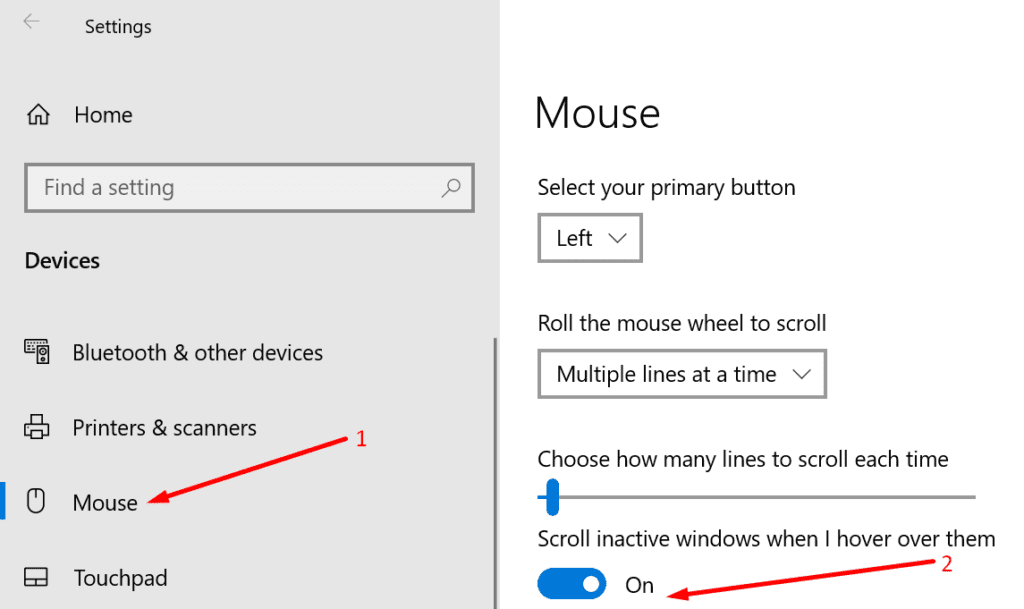Si Microsoft Teams ha dejado de responder al desplazamiento del mouse, no lo golpee contra el escritorio. En su lugar, utilice las soluciones que se encuentran en esta guía para resolver el problema.
Se corrigió que los equipos de Microsoft no respondieran al desplazamiento del mouse
Reparaciones rapidas
- Mueva el cursor del mouse a otra pestaña. Luego regresa a tu ventana de chat.
- Cierre sesión y vuelva a iniciar sesión en su cuenta de Microsoft Teams.
- Desenchufe su mouse y revise las baterías y asegúrese de que no estén débiles o agotadas.
- Pruebe con un puerto USB diferente si está usando un mouse USB.
- Si está utilizando un programa de controlador de mouse, desactívelo. Estas herramientas pueden cambiar el comportamiento de su mouse cuando usa Teams.
Habilitar el desplazamiento para ventanas inactivas
Verifique la configuración del mouse y asegúrese de que puede desplazarse por las ventanas inactivas cuando pasa el mouse sobre ellas.
- Ir a configuraciones → Dispositivos → seleccionar Ratón.
- Localiza la opción Desplácese por las ventanas inactivas cuando coloco el cursor sobre ellas.

- Habilite esta opción si está deshabilitada. Si ya está activo, apáguelo, reinicie su computadora y luego vuelva a encenderlo.
Utilice el solucionador de problemas de Bluetooth
Si está utilizando un mouse Bluetooth, ejecute el solucionador de problemas de Bluetooth. Si está utilizando un mouse USB, ejecute el Solucionador de problemas de hardware y periféricos.
- Ir a configuraciones → Actualización y seguridad.
- Luego haga clic en Solucionar problemas.
- Ejecutar el Herramienta de resolución de problemas de Bluetooth.
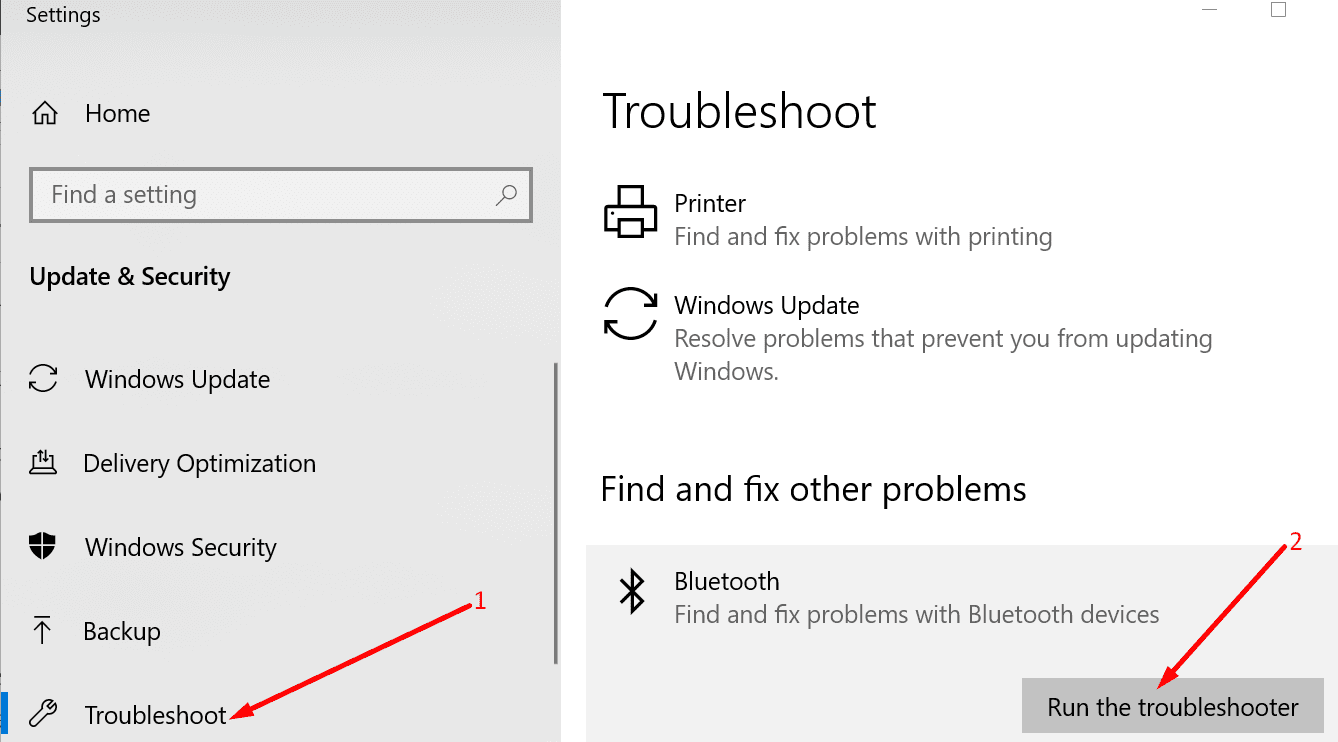
- Para ejecutar el solucionador de problemas de hardware y dispositivos, inicie el símbolo del sistema (admin).
- Introducir el msdt.exe -id DeviceDiagnostic pedido. Pulsa Enter.
- Haga clic e inicie el solucionador de problemas de hardware y periféricos.
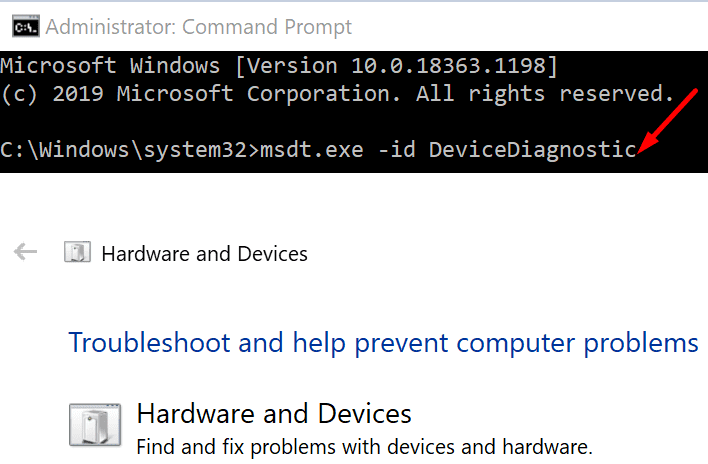
Actualice o reinstale el controlador de su mouse
Para asegurarse de que su mouse funcione correctamente, actualice su controlador. Si eso no funciona, desinstale y vuelva a instalar el controlador del mouse.
- Inicie el Administrador de dispositivos y haga clic en Ratones y otros dispositivos señaladores.
- Haga clic derecho en el controlador de su mouse y seleccione Actualizar el controlador. Compruebe si Teams responde al desplazamiento del mouse.
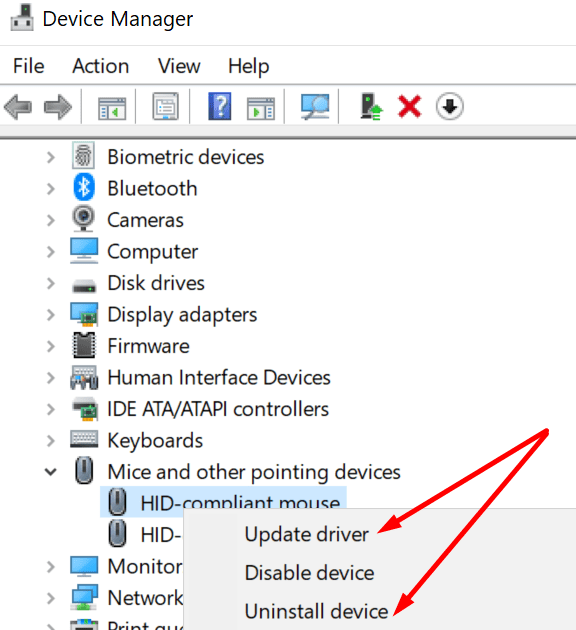
- De lo contrario, vuelva a hacer clic con el botón derecho en el controlador del mouse y seleccione Desinstalar el dispositivo. Reinicie su computadora para descargar automáticamente los últimos controladores de mouse.