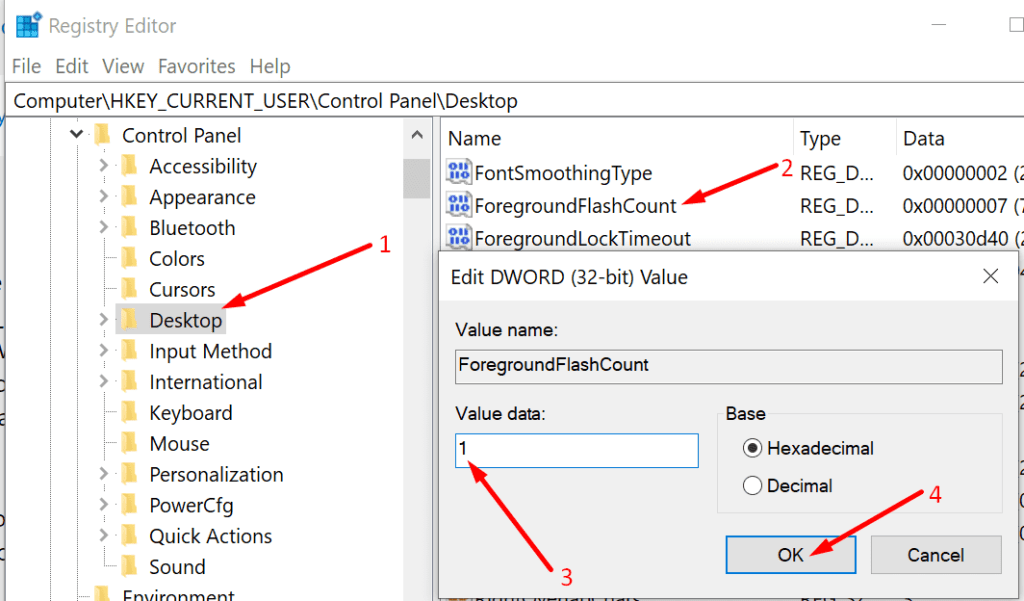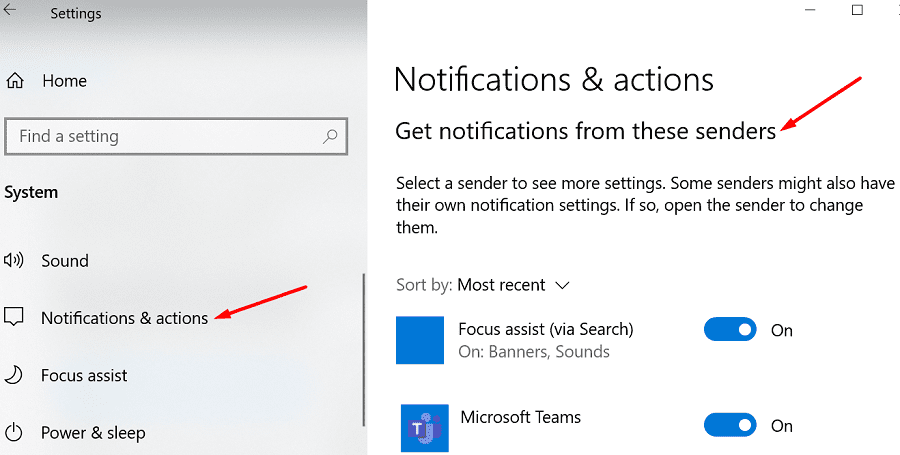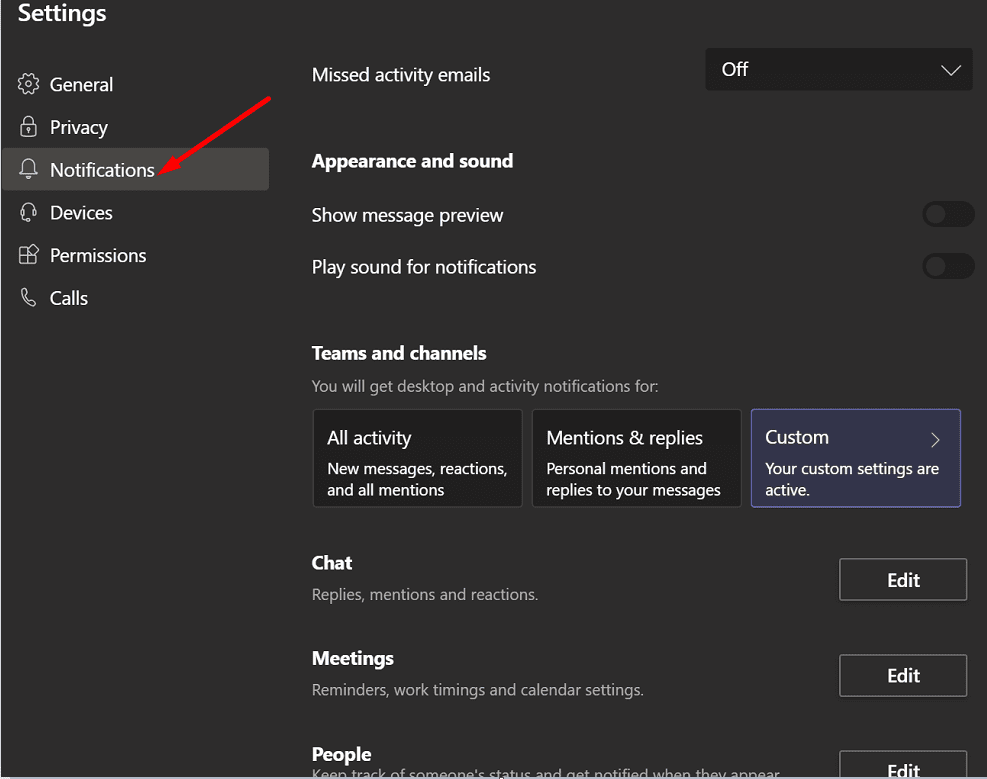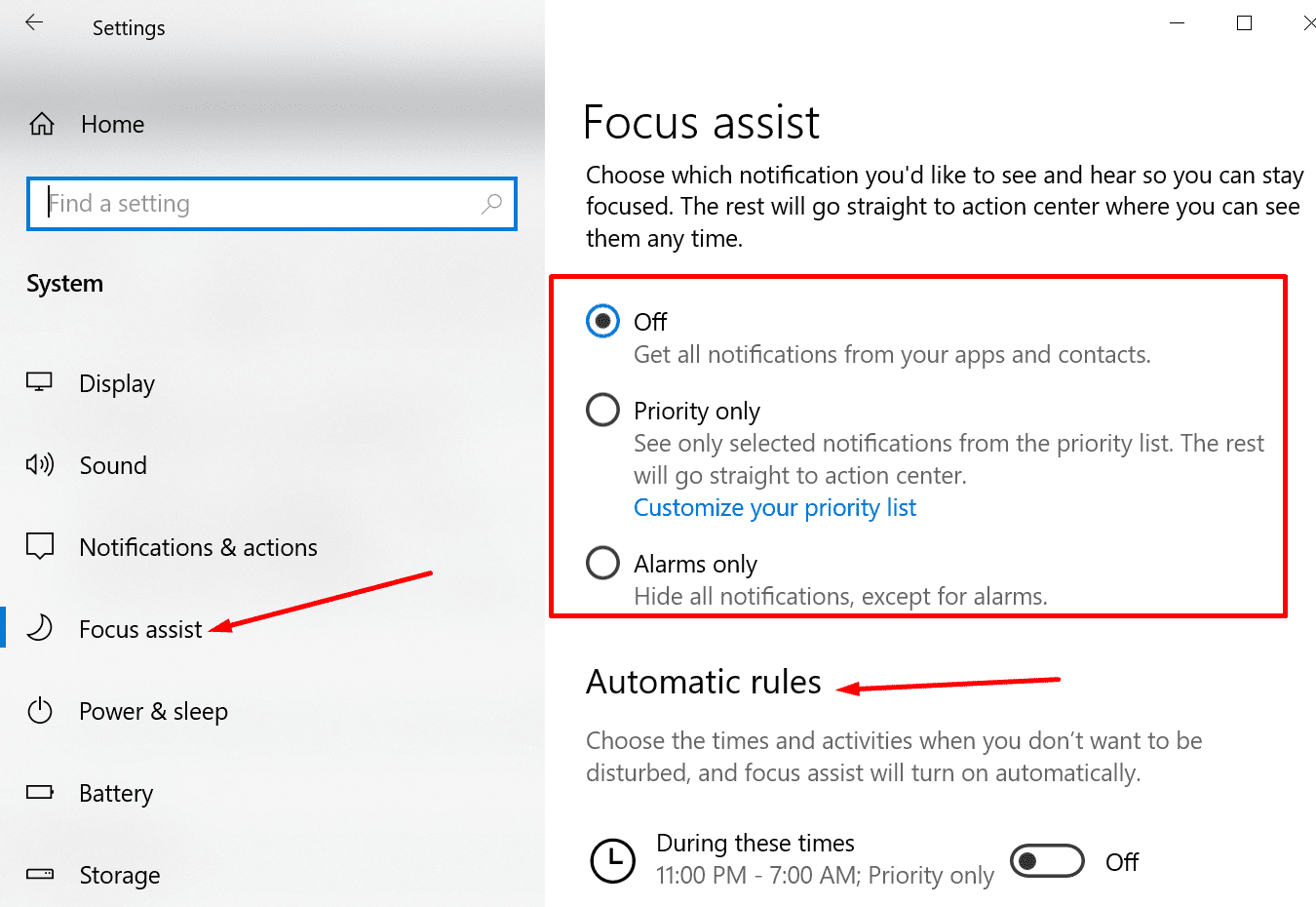¿No odias esos momentos en los que estás tan concentrado en la tarea que tienes entre manos que incluso el más mínimo ruido te hace perder el hilo de tus pensamientos? Si se distrae con facilidad, debe hacer todo lo posible para bloquear cualquier cosa potencialmente perturbadora.
Por ejemplo, el icono parpadeante de Microsoft Teams en la barra de tareas indica que acaba de recibir un mensaje nuevo. Tu mente se pregunta automáticamente quién te envió este mensaje y qué espera esa persona de ti. Obviamente, ver el ícono de Equipos parpadeando en naranja todo el tiempo eventualmente hará que pierda el enfoque.
¿Cómo logras que los equipos dejen de parpadear en la barra de tareas?
Establezca el valor de ForegroundFlashCount en 1
Si Teams está parpadeando en su barra de tareas, intente editar su registro. Específicamente, cambie la clave ForegroundFlashCount y establézcala en 1. De esta manera, el ícono Teams solo parpadeará una vez. Tenga en cuenta que establecer el valor de ForegroundFlashCount en cero no dejará de parpadear. Por el contrario, hará que los equipos parpadeen continuamente en su barra de tareas.
- Salga de Teams por completo.
- Escriba regedit en la barra de búsqueda de Windows y ejecute la aplicación Editor del Registro.
- Luego ve a HKEY_CURRENT_USER Panel de control Escritorio.
- Haga doble clic en el Primer plano FlashCount llave.
- Establezca su valor en 1. Haga clic en Aceptar y reinicie Teams.
Desactivar notificaciones
Continuemos con el filtrado de las notificaciones de Teams. Desactivaremos las notificaciones del sistema, así como las notificaciones de las aplicaciones. Haga esto para bloquear notificaciones innecesarias o redundantes y permitir solo notificaciones importantes.
- En su computadora con Windows 10, vaya a configuraciones → Sistema → Notificaciones y acciones.
- Luego desmarque la casilla que dice Reciba notificaciones de aplicaciones y otros remitentes. Esto bloqueará todas las notificaciones.

- Si desea filtrar solo determinadas notificaciones, vaya a Reciba notificaciones de estos remitentes y simplemente desactive la aplicación correspondiente.

- Luego inicie Teams y haga clic en su foto de perfil. Haga clic en configuraciones.
- Luego seleccione Notificaciones y desactive las notificaciones redundantes.

- Reinicie Teams y compruebe si todavía recibe notificaciones de spam.
Usar ayuda de enfoque
También puede usar Focus Assist para establecer momentos específicos del día en los que desea bloquear las notificaciones de Teams.
- Ir hacia configuraciones → Sistema → Notificaciones y acciones.
- Haga clic en Ayuda de enfoque.
- Seleccione qué notificaciones desea recibir y cuándo.

- También puede configurar reglas automáticas para evitar ser molestado en momentos y actividades específicos.
¿Por qué los usuarios de Teams odian el icono parpadeante?
Muchos usuarios de Teams encuentran el ícono parpadeante extremadamente molesto. Se quejaron de que el parpadeo constante a menudo interrumpe o interrumpe su flujo de trabajo. Dicen que el ícono de Equipos solo debería cambiar de color una vez para que sepan que ha sucedido algo nuevo. Pero el parpadeo incesante vuelve locos a los usuarios y, a menudo, rompe el hilo de sus pensamientos.
Algunos usuarios han llegado a llamar al flasher un «asesino masivo de la productividad». Y esto de ninguna manera es una exageración. Si está en varios chats grupales, es extremadamente difícil concentrarse cuando Teams parpadea cada vez que alguien escribe algo.
Por otro lado, desactivar absolutamente todas tus notificaciones tampoco funciona. En el entorno de trabajo o escuela de ritmo acelerado de hoy, los usuarios deben mantenerse al tanto de las últimas noticias o cambios dentro de su equipo. De lo contrario, corren el riesgo de perderse eventos importantes.
Dale a UserVoice un voto favorable para el icono parpadeante
También hay Abra la voz del usuario para el icono parpadeante. Si esto es importante para usted, puede votar por esta sugerencia de UserVoice para llamar la atención de Microsoft. La buena noticia es que Microsoft está al tanto de la solicitud para apagar el parpadeo. La empresa ya ha confirmado que el equipo técnico está evaluando la solicitud. ¡Dedos cruzados!
Conclusión
Microsoft definitivamente necesita mejorar las notificaciones de Teams. El hecho de que el icono de Teams esté parpadeando constantemente en la barra de tareas puede ser una gran distracción. Sin embargo, puede configurar el Primer plano FlashCount a 1 para reducir la frecuencia de parpadeo. O puede desactivar las notificaciones y comprobar si funciona para usted.
¿A menudo le molesta el icono de Teams que parpadea constantemente en la barra de tareas? ¿Alguna vez votó a favor de la solicitud para desactivar el parpadeo en el sitio web UserVoice de Microsoft Teams? Comparta su opinión en los comentarios a continuación.