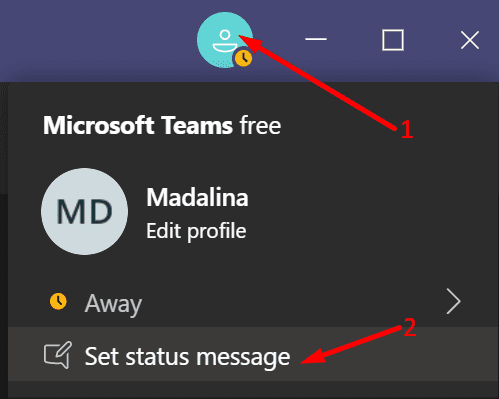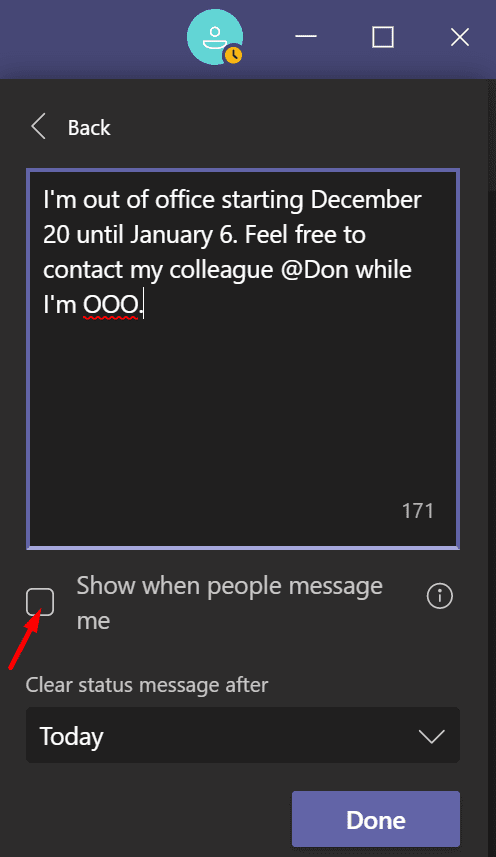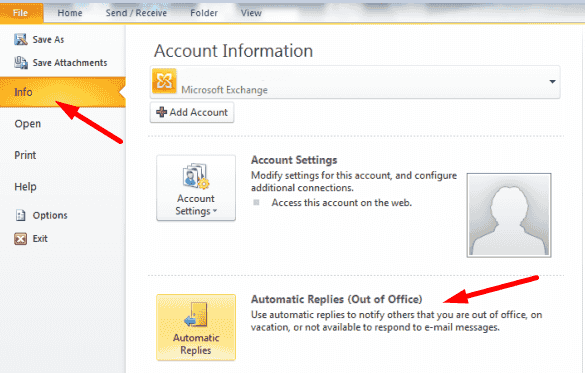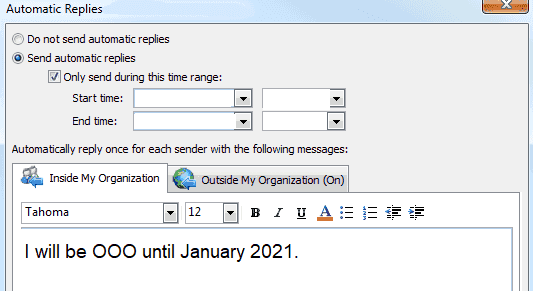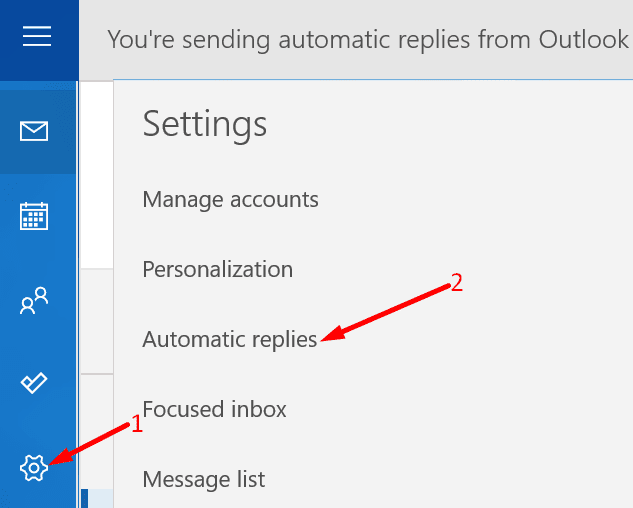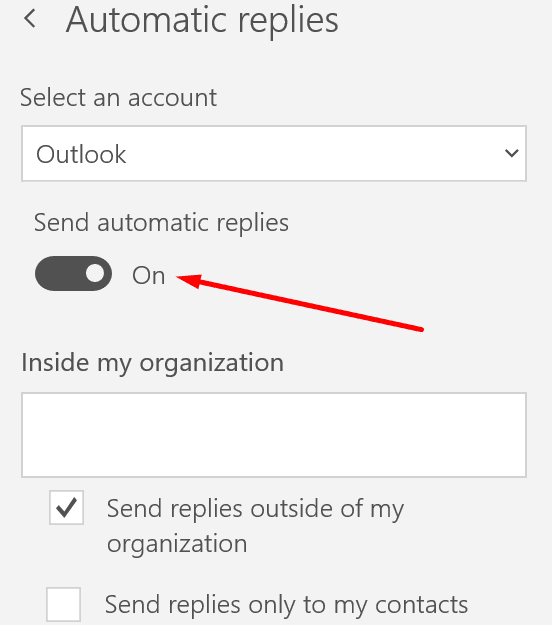Los mensajes fuera de la oficina son una excelente manera de que sus compañeros de trabajo y compañeros de trabajo sepan que no está en el trabajo. Cualquiera que se comunique con usted mientras está fuera de la oficina recibirá este mensaje. La mejor parte es que puede programar el envío de mensajes «Fuera de la oficina» a sus contactos en una fecha específica.
Veamos lo que Microsoft Teams tiene para ofrecer en términos de configuración ‘Fuera de la oficina’.
Cómo configurar mensajes fuera de la oficina en Microsoft Teams
Si te has tomado un tiempo libre, MS Teams puede mostrar un mensaje de «Fuera de la oficina» cada vez que alguien intenta enviarte un mensaje o @ te menciona en un canal.
Método 1: mensaje de cambio de estado
- Inicie Teams y haga clic en su foto de perfil.
- Luego haga clic en Definir mensaje de estado.
- Escriba su mensaje «Fuera de la oficina». Su mensaje está limitado a 280 caracteres.
- Por cierto, también puedes @mencionar a la persona con la que las personas pueden contactar cuando no estás conectado.
- Marque la opción Mostrar cuando la gente me envía un mensaje.

- Haga clic en Borrar mensaje de estado después.
- Establezca la cantidad de tiempo que desea que el mensaje sea visible para todos.
- Aplica los cambios y listo.
Método 2: usar Outlook
Si usó su dirección de correo electrónico de Outlook para crear su cuenta de Microsoft Teams, puede configurar un mensaje «Fuera de la oficina» en Outlook. El servicio de mensajería luego sincronizará su mensaje con Teams.
- Inicie Outlook y haga clic en Depositar.
- Luego seleccione Respuestas automáticas.
- Haga clic en Envía respuestas automáticas y escriba su mensaje.

- Haga clic en Enviar solo durante este intervalo de tiempo.

- Establezca el período durante el cual Outlook debe enviar automáticamente el mensaje «Fuera de la oficina».
- Guarde los cambios.
También puede utilizar la configuración del cliente de escritorio para configurar su mensaje.
- Ir a configuraciones y seleccione Respuestas automáticas.

- Personalice la configuración de los mensajes Fuera de la oficina.

- Guarde los cambios.
Para obtener más información, consulte Cómo configurar una respuesta de fuera de la oficina en Outlook.
⇒ Notas importantes
El mensaje «Fuera de la oficina» que configuró en Outlook no se transferirá inmediatamente a Microsoft Teams. La configuración es inmediatamente visible en Outlook. Sin embargo, a veces puede llevar algunas horas actualizar el estado de su equipo. Por lo general, Teams analiza su calendario y los cambios de estado cada hora aproximadamente.
Por lo tanto, tenga en cuenta que hay un retraso entre el momento en que configura las respuestas automáticas en Outlook y el momento en que Teams actualiza su estado. Si desea que su mensaje ‘Fuera de la oficina’ sea visible de inmediato, haga clic en la imagen de perfil de Teams y seleccione ‘Establecer mensaje de estado’.