¿Sabías que Microsoft Teams puede mostrar subtítulos en vivo durante las reuniones? La aplicación también puede identificar al hablante e indicar a la persona que habla las palabras. Esta es una característica útil de usar, especialmente si tiene problemas de audio en Teams y no puede escuchar a otros participantes.
Por ejemplo, si se encuentra en un lugar ruidoso y no puede usar sus parlantes o auriculares, aún puede seguir la discusión con la ayuda de subtítulos en vivo. Además, si alguno de los asistentes a la reunión tiene problemas de audición o no domina bien el inglés, estamos seguros de que los subtítulos en vivo serán útiles.
En esta guía, le mostraremos cómo habilitar los subtítulos en Microsoft Teams. También enumeraremos algunos consejos y trucos para subtítulos más precisos.
Pasos para activar o desactivar los subtítulos en vivo en Microsoft Teams
Una vez que la reunión ha comenzado, vaya a los controles de la reunión y haga clic en Mas opciones. Luego haga clic en Habilitar subtítulos en vivo.
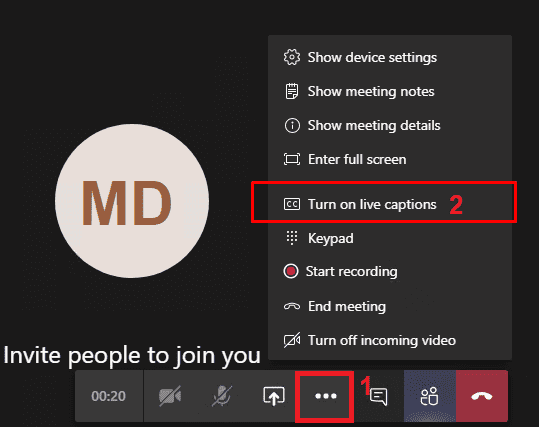
Para desactivar la función, debe hacer clic en Más opciones y luego seleccionar Desactive los subtítulos en vivo.
Limitaciones de los subtítulos del equipo en vivo

Tenga en cuenta que los subtítulos en vivo solo están disponibles en inglés de EE. UU. Los equipos no transcribirán palabras habladas en otros idiomas.
Tenga en cuenta que los subtítulos pueden no ser tan precisos si alguien habla con acento. Esto se debe a que el sistema de entrenamiento de IA se basa en grabaciones de audio de hablantes nativos. Por la misma razón, los subtítulos pueden ser menos precisos con voces de niños o personas que tienen timbres de voz únicos.
Si los participantes usan blasfemias u obscenidades, los equipos no capturarán esas palabras en los subtítulos en vivo. En cambio, la aplicación incluirá palabrotas, blasfemias y otras malas palabras.
Los subtítulos pueden ser menos precisos si hay mucho ruido de fondo. Asimismo, si varios participantes hablan simultáneamente, los equipos tendrán dificultades para capturar sus palabras.
Consejos para subtítulos precisos en equipos

Habla directamente al micrófono. No hables como una ametralladora. Diga sus palabras clara y lentamente. Dé a los equipos el tiempo que necesitan para decodificar sus palabras con éxito.
Utilice un micrófono de alta calidad. Idealmente, use un micrófono que pueda cancelar el ruido de fondo. Si está en su oficina y tiene varios participantes para hablar, use un micrófono capaz de captar el sonido a distancia.
Bueno saber

Cuando finaliza la reunión, Microsoft elimina de forma permanente los datos de subtítulos que los equipos registraron durante la reunión. Tenga la seguridad de que la empresa no almacena sus datos de subtítulos.
Teams se basa en la tecnología de reconocimiento automático de voz (ASR) de Microsoft para los subtítulos en vivo. Puede obtener más información sobre esta tecnología de conversión de texto a voz en el Página de soporte del servicio Azure Speech.
Microsoft ASR funciona sin intervención humana. El sistema de inteligencia artificial detrás de él no requiere intervención humana. Por lo tanto, nadie puede acceder al audio o subtítulos de la reunión. En otras palabras, ningún ojo u oído humano puede acceder a los datos de su reunión.
Conclusión
Microsoft Teams Live Captions hace que las reuniones sean más inclusivas. Ya sea que se encuentre en un entorno ruidoso o sea nuevo en inglés, esta función le facilita seguir la conversación. Utilice un micrófono de alta calidad y hable directamente en él para subtítulos precisos.
¿Alguna vez usaste subtítulos en vivo en equipos? Cuéntanos tu experiencia en los comentarios a continuación.