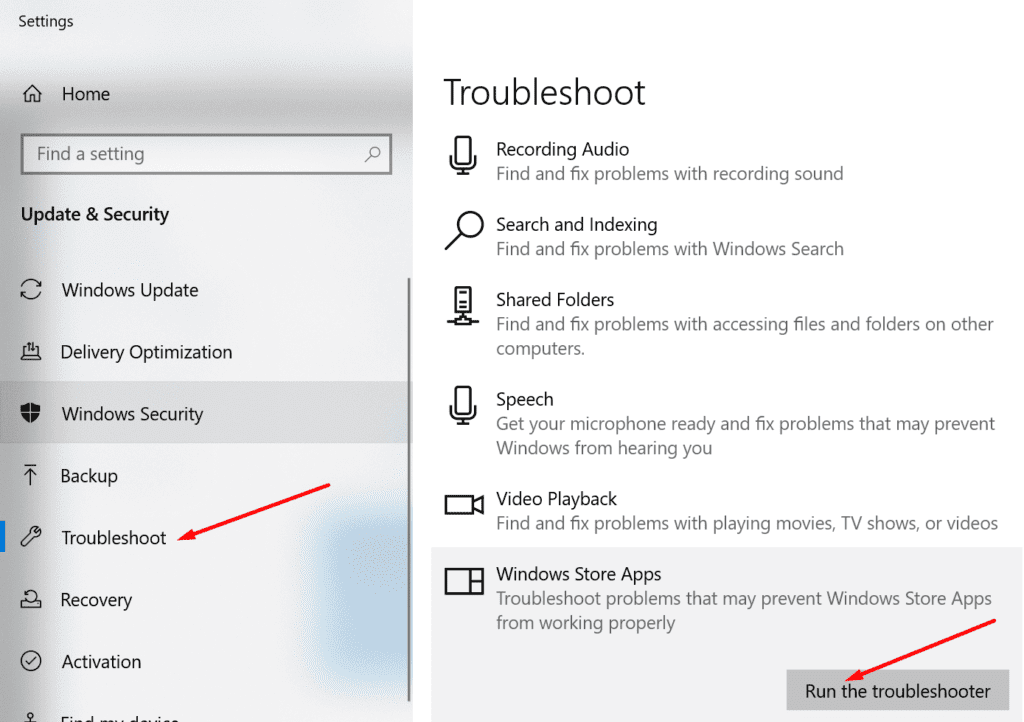Microsoft Photos a veces puede congelarse y bloquearse al importar imágenes desde dispositivos móviles. Este problema ocurre con más frecuencia cuando los usuarios intentan importar fotos desde dispositivos iPhone. Echemos un vistazo a la causa de este problema y cómo puede solucionarlo.
Microsoft Photos se congela al importar desde iPhone
⇒ Nota: Si está intentando importar cientos de fotos a la vez, seleccione menos imágenes. Recuerde mantener su iPhone desbloqueado mientras transfiere fotos.
Ejecute el solucionador de problemas de aplicaciones de la Tienda Windows
Windows 10 tiene un solucionador de problemas incorporado que puede usar para reparar las aplicaciones que descargó de Microsoft Store.
- Ir hacia configuraciones → Actualización y seguridad.
- Haga clic en Solucionar problemas (panel izquierdo).
- Luego seleccione y ejecute el Solucionador de problemas de aplicaciones de la Tienda Windows.
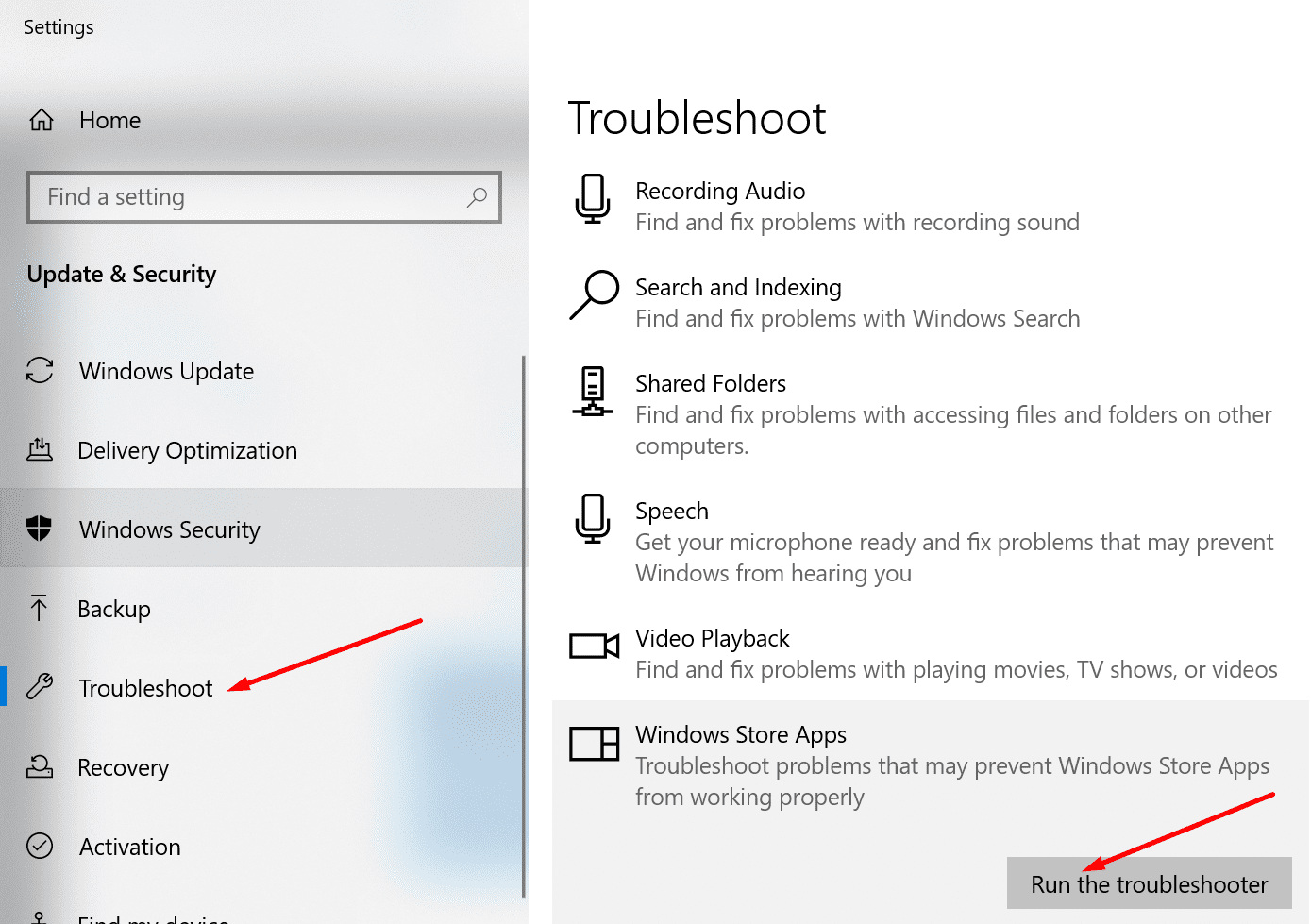
Actualizar y restablecer la aplicación
Primero, cierre sesión en su cuenta de Microsoft y vuelva a iniciarla. Esto actualizará su conexión a los servidores de la aplicación. Si aún tiene problemas para importar sus fotos, actualice la aplicación.
- Lanzarlo Microsoft Store aplicación.
- Buscar Fotos de Microsoft.
- Entonces golpea el Poner al día botón para actualizar la aplicación.
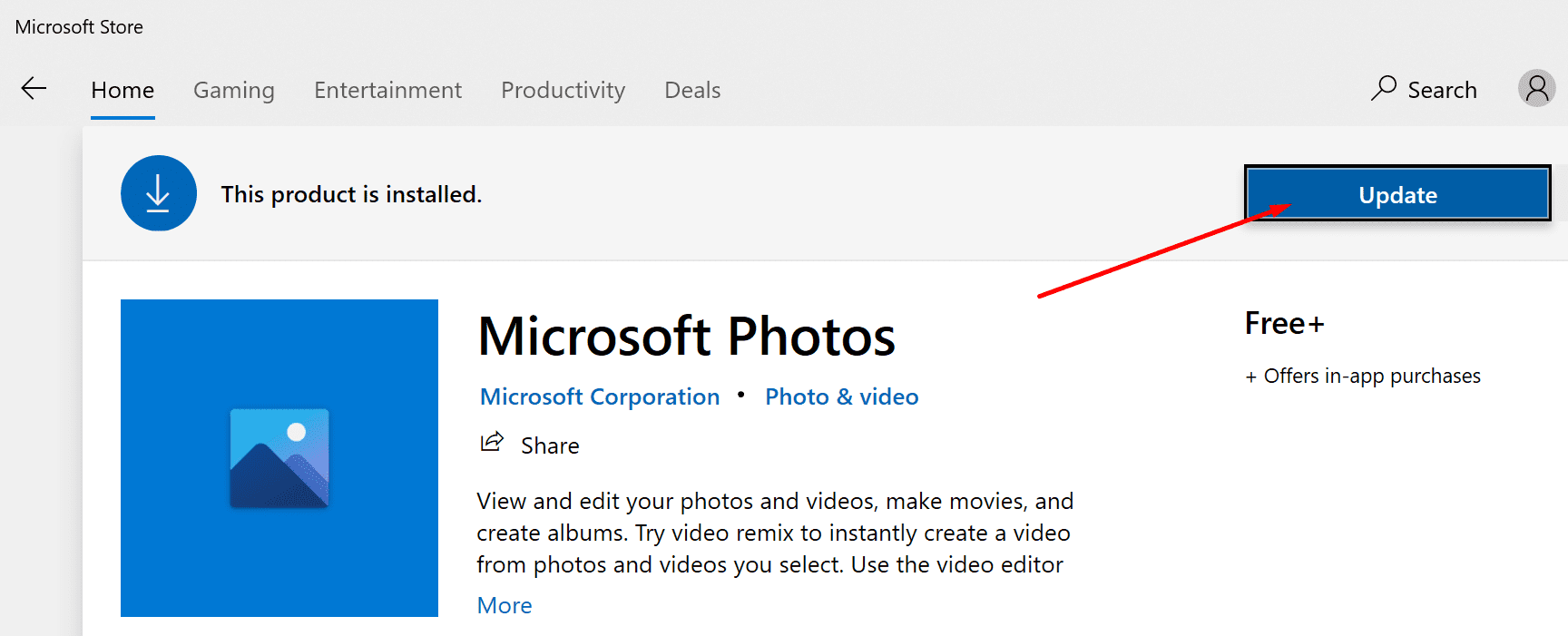
Actualice su versión de Windows 10 e iOS
Hablando de actualizaciones, verifique si hay una versión más reciente de Windows 10 e iOS esperando la instalación.
- En la PC, vaya a Configuración → Actualización y seguridad → Actualización de Windows y busque actualizaciones.
- En iOS, vaya a Configuración → General → Actualización del sistema.
Cómo restablecer las fotos de Microsoft
- Ir hacia configuraciones → Aplicaciones y características.
- Seleccione la aplicación y haga clic en Opciones avanzadas.
- Primero, presione el reparar botón. Compruebe si se ha resuelto el problema.
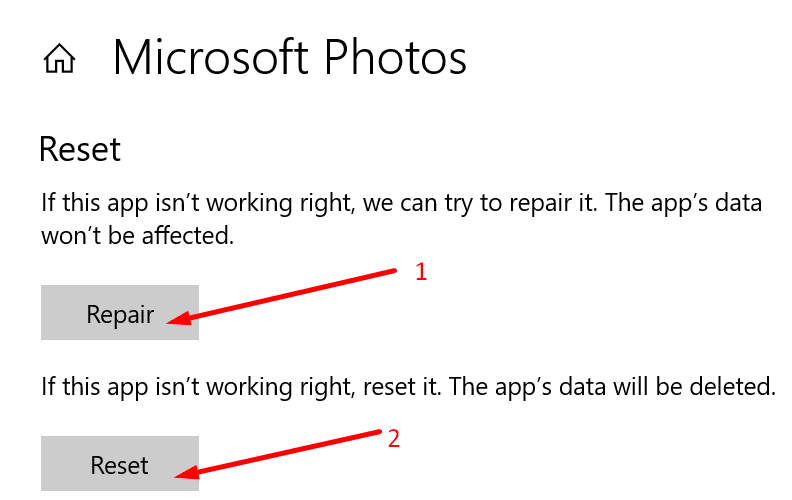
- Si persiste, haga clic en el Reiniciar opción para restablecer la aplicación.
Utilice el Explorador de archivos para fotografías importantes
- Conecte su teléfono a su computadora.
- Lanzamiento Explorador de archivos y haga clic derecho en su iPhone.
- Para seleccionar Importar fotos y videos. Espere a que el Explorador de archivos escanee su teléfono en busca de medios.
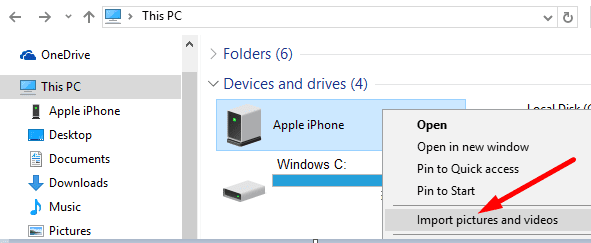
- Haga clic en Examinar, organizar y agrupar los elementos para importar.
- Seleccione las fotos que desea importar. O haga clic en Importar todos los elementos nuevos ahora si desea importar todas las imágenes.
Importantes imágenes originales
No comprima las imágenes del iPhone mientras las transfiere a su computadora con Windows 10. Transfiérelas como imágenes originales.
- En sus dispositivos iOS, vaya a configuraciones → Fotos.
- Grifo Transferir a MAC o PC y revisa el Conserva los originales opción.
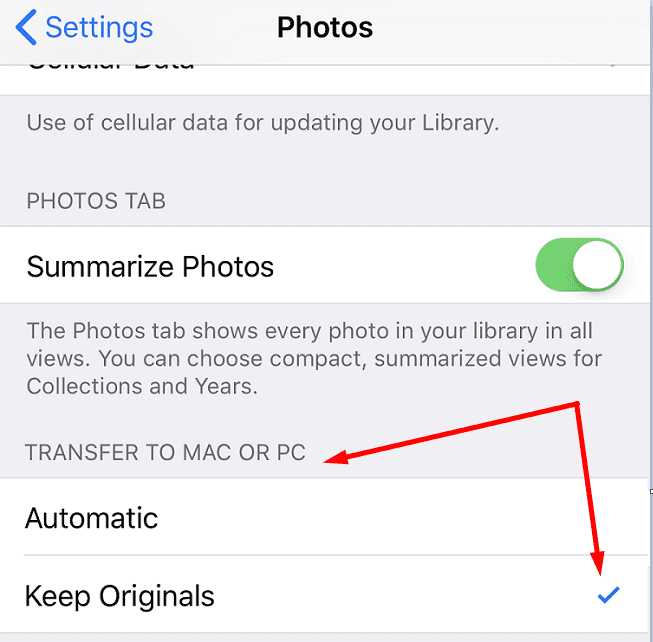
- Conecte su iPhone a otro puerto de PC y verifique si puede importar las fotos.
Actualizar el servicio de dispositivos móviles de Apple
El servicio Apple Mobile Device proporciona la interfaz para dispositivos iOS que ejecutan Windows 10. Restablezca el servicio y verifique si el problema de importación de fotos ha desaparecido.
- Escribe «servicios» en la barra de búsqueda de Windows. Inicie la aplicación Servicios.
- Haga clic derecho en Servicio de dispositivo móvil de Apple.
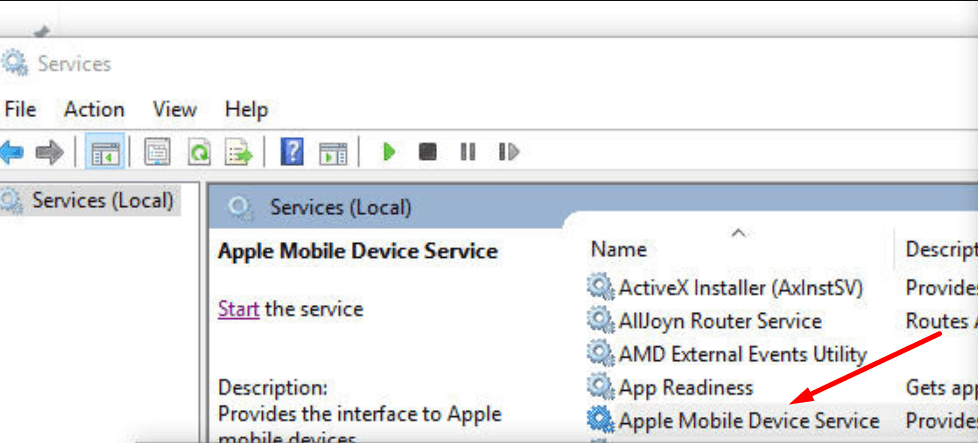
- Primero, asegúrese de que el servicio se esté ejecutando. Si no, haga clic en Comienzo.
- Entonces golpea el Actualizar botón. Conecte su iPhone a su computadora e intente transferir sus fotos nuevamente.
Volver a registrar fotos de Microsoft
- Inicie Windows PowerShell como administrador.
- Ingrese el siguiente comando y presione Enter.
- Get-AppxPackage -allusers Microsoft.Windows.Photos | Foreach {Add-AppxPackage -DisableDevelopmentMode -Register «$ ($ _. InstallLocation) AppXManifest.xml»}
- Cierre PowerShell después de que se complete el comando. Comprueba tu aplicación Fotos.
Aquí estamos, esperamos que una de estas soluciones solucione su problema. Háganos saber qué método le funcionó.