
Es posible que su cámara web no funcione en Windows 10 por varias razones. Se aplican los pasos habituales de solución de problemas, pero Windows 10 tiene una nueva opción para todo el sistema que desactiva completamente su cámara web en todas las aplicaciones.
Verifique las opciones de la cámara de Windows 10
En Windows 10, la aplicación Configuración tiene algunos interruptores que desactivan su cámara web en todas las aplicaciones. Si apaga su cámara web aquí, incluso las aplicaciones de escritorio no podrán usarla.
Es un poco confuso. En general, las opciones de permisos de la aplicación en Configuración> Privacidad afectan principalmente a las nuevas aplicaciones de Windows 10 de la Tienda, también conocidas como aplicaciones para UWP. Pero las opciones de la cámara web también afectan a las aplicaciones de escritorio.
Si su cámara web no funciona, vaya a Configuración> Privacidad> Cámara.
En la parte superior de la ventana, asegúrese de que diga «El acceso a la cámara para este dispositivo está habilitado». Si indica que el acceso a la cámara está deshabilitado, haga clic en el botón «Editar» y configúrelo en «Activado». Si el acceso a la cámara está deshabilitado, Windows y las aplicaciones de su sistema no podrán usar la cámara web. Incluso iniciar sesión en Windows Hello no funcionará.
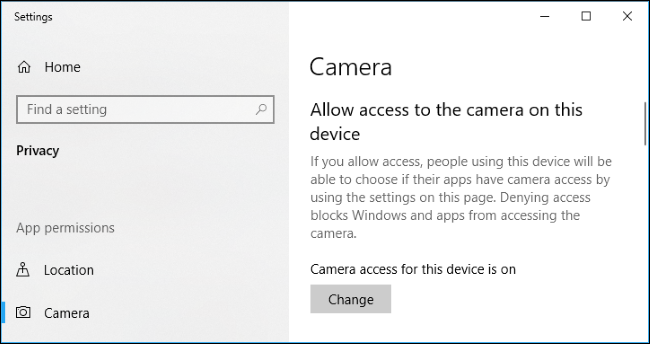
Justo debajo, asegúrese de que «Permitir que las aplicaciones accedan a su cámara» también esté configurado en «Activado». Si está deshabilitado, ninguna aplicación en su sistema, incluidas las aplicaciones de escritorio, puede ver o usar su cámara. Sin embargo, el sistema operativo Windows aún puede usar su cámara para funciones como Windows Hello.
Esta opción se cambió con el lanzamiento de la actualización de abril de 2018 para Windows 10. Anteriormente, solo afectaba a las aplicaciones para UWP y no a las aplicaciones de escritorio tradicionales.
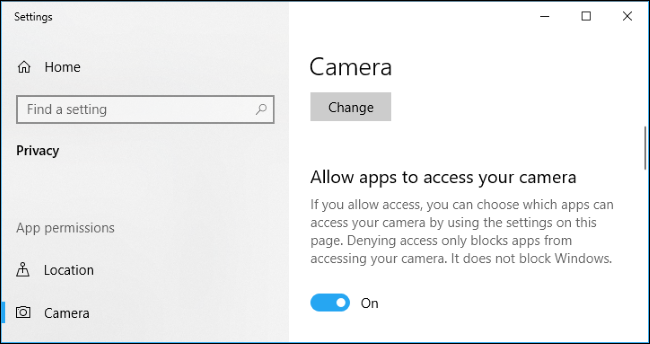
En «Elija qué aplicaciones pueden acceder a su cámara», asegúrese de que la aplicación que desea acceder a su cámara no esté en la lista y esté configurada como «Desactivada». Si aparece en esta lista, configúrelo en “Activado”.
Tenga en cuenta que las aplicaciones de escritorio tradicionales no aparecen en esta lista. Aquí solo aparecen las aplicaciones de la Tienda. Las aplicaciones de escritorio tradicionales aún pueden acceder a su cámara web siempre que haya habilitado las opciones «Permitir el acceso a la cámara en este dispositivo» y «Permitir que las aplicaciones accedan a su cámara» en todo el sistema.
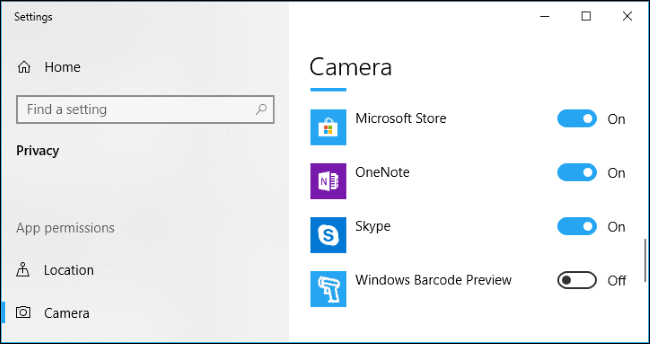
Siempre que las opciones anteriores estén configuradas correctamente, Windows 10 no debería interponerse en su camino. Eso solo deja los pasos tradicionales de solución de problemas de la cámara web.
Asegúrese de que su cámara web no esté desactivada de otra manera
Ya hemos cubierto otras formas de apagar su cámara web. Además de simplemente desenchufarlo, puede deshabilitar la cámara web en la pantalla de configuración del firmware BIOS o UEFI en algunas computadoras portátiles. Esta opción se encuentra con más frecuencia en las laptops empresariales porque permite a las empresas deshabilitar de forma segura el acceso a la cámara web. Si ya ha desactivado su cámara web en BIOS o firmware UEFI, deberá volver a activarla desde allí.
También es posible desactivar la cámara web en el administrador de dispositivos de Windows. Esto evitará que funcione hasta que lo vuelva a encender. Si ya ha desactivado su cámara web de esta manera, deberá volver al Administrador de dispositivos y volver a activar el dispositivo.
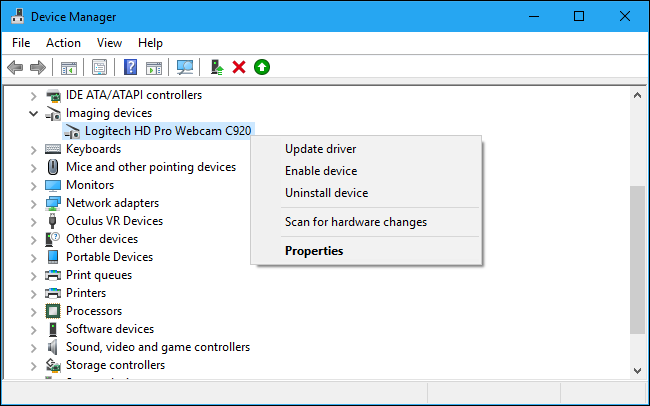
Instalar o actualizar los controladores de la cámara web
Windows 10 intenta instalar controladores de dispositivo cada vez que conecta un dispositivo automáticamente, y generalmente funciona. Pero no siempre funciona correctamente. En algunos casos, es posible que deba descargar un paquete de instalación de controladores de dispositivo desde el sitio web del fabricante de la cámara web e instalarlo usted mismo.
Incluso si ya ha descargado los controladores, intente ir al sitio web del fabricante de su cámara web y descargar el paquete de controladores más reciente para actualizar los controladores de su dispositivo. El sitio web del fabricante también debe proporcionar instrucciones adicionales de solución de problemas para su cámara web en particular.
Verifique las conexiones físicas
Si ninguna aplicación puede ver su cámara web, vale la pena verificar que esté conectada correctamente. Intentamos solucionar problemas del hardware varias veces solo para descubrir que no habíamos conectado correctamente un cable. Eso pasa.
Si tiene una cámara web USB, asegúrese de que el cable USB de la cámara web esté conectado al puerto USB de su computadora. Desconéctelo y vuelva a enchufarlo para asegurarse de que esté seguro y no suelto. Algunas cámaras web tienen luces que se encienden cuando están conectadas. Si es así, observe si se enciende una luz después de conectar la cámara web. También vale la pena probar un puerto USB diferente en su computadora, ya que un problema con el puerto USB de su computadora podría impedir que la cámara web funcione correctamente.
Si tiene una cámara web incorporada en su computadora portátil, no hay ningún cable que pueda reinstalar. Pero debe asegurarse de no haber cubierto accidentalmente la cámara web. Las nuevas computadoras portátiles están comenzando a incluir cubiertas integradas que puede deslizar sobre su cámara web cuando no la está usando.

Elija su dispositivo de cámara web
De acuerdo, Windows no está bloqueando su cámara web, tiene instalados los controladores correctos y está conectado de forma segura. Que pasa ?
Bueno, es posible que deba configurar la cámara web en la aplicación que está intentando usar. Esto es especialmente cierto si tiene varios dispositivos de captura de video conectados a su PC. Es posible que la aplicación que está intentando utilizar elija automáticamente la incorrecta.
En la aplicación que está utilizando, vaya a la pantalla de configuración y busque una opción que le permita seleccionar su cámara web preferida. Por ejemplo, en Skype, haga clic en menú> Configuración> Audio y video y seleccione su cámara web preferida en el menú «Cámara».
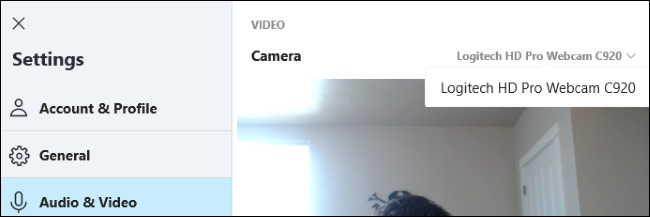
Si no ve la cámara web en absoluto en una aplicación, es posible que esa aplicación no sea compatible con su cámara web. Por ejemplo, las aplicaciones de la Tienda Windows 10 (también conocidas como aplicaciones para UWP) solo son compatibles con los tipos más nuevos de cámaras web. Como dice Microsoft, Es posible que las cámaras web de Windows 7 no funcionen en la tienda de aplicaciones en Windows 10. Pero las aplicaciones de escritorio aún admiten tipos más antiguos de cámaras web. Si su cámara web no aparece en algunas aplicaciones pero sí en otras, es posible que la aplicación no sea compatible con la cámara web.
Skype es particularmente extraño. En Windows 10, la versión descargable de Skype y la versión preinstalada de Skype son casi idénticas, pero la versión descargable puede ver más tipos de cámaras web. Esto se debe a que la versión descargable es una aplicación de escritorio clásica y la versión incluida es una aplicación para UWP.
Si aun no funciona
Si su cámara web aún no funciona en ninguna aplicación, es posible que esté rota. Si es una cámara web USB externa, intente conectarla a otras PC y vea si funciona.
Si aún está dentro del período de garantía de su computadora portátil (si está incorporada) o el período de garantía de la cámara web (si es un dispositivo externo), comuníquese con el fabricante y vea si puede resolver su problema.
