Dolphin es el administrador de archivos predeterminado de KDE 4 y es una desviación de KDE 3, que dependía de Konqueror para la administración de archivos. A diferencia de Konqueror, que funciona como un navegador web y muchas otras cosas, Dolphin se utiliza específicamente para la gestión de archivos. Si prefiere usar Konqueror o cualquier otro administrador de archivos, puede cambiar la configuración de KDE para usarlo por defecto.
Dolphin pretende ser un administrador de archivos simplificado, eliminando algunas de las funciones comunes de administración de archivos de Konqueror. Muchas de las funciones se pueden volver a habilitar y algunas funciones nuevas son exclusivas de Dolphin. Aquí hay una guía básica de todo lo relacionado con Dolphin.
Pan rallado vs. barra de ubicación
![]()
Konqueror tiene una barra de ubicación al estilo de un navegador web que le permite escribir la ruta del archivo al que desea llegar. Dolphin introdujo una función en KDE llamada migas de pan. Cada carpeta en una jerarquía de ruta es un botón que puede usar para retroceder cualquier cantidad de pasos. Si prefiere el método de la barra de ubicación o alguna vez necesita escribir una ruta directamente, mueva el mouse hasta el final de la ruta hasta que el puntero del mouse se convierta en una selección de cursor. Luego, simplemente haga clic. Para volver atrás, haga clic en el cheque. También puede activar la barra de ubicación de forma predeterminada en la configuración. Para alternar entre uno y otro lado, también puede usar Ctrl+L.
![]()
Ver modos
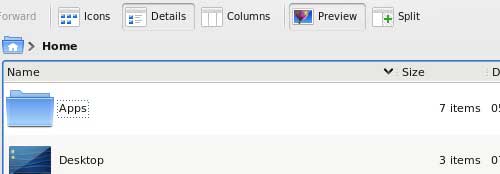
Hay tres modos de visualización en Dolphin, al igual que Konqueror: iconos, detalles y columnas. Use atajos para cambiar entre ellos: Ctrl+1, Ctrl+2 y Ctrl+3, o haga clic en «Ver» y elija el modo de vista que desee.
Paneles
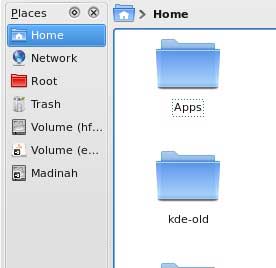
Una nueva característica introducida en Dolphin es el panel. Hay cuatro paneles posibles: Lugares, Carpetas, Información y Terminal. Hay tres configuraciones, y puede mostrar las tres, dos, una o incluso ninguna. También puede arrastrar el panel a cualquier lado de la ventana o apilar dos uno encima del otro. Para agregar los tres al mismo panel, haga clic derecho y marque los que desea que aparezcan. Aparecerán pestañas que le permitirán recorrerlas.
El panel Lugares le brinda enlaces en los que se puede hacer clic a las carpetas que especifique. Para agregar una carpeta, simplemente arrástrela al panel Lugares. Una vez que esté allí, puede editarlo o eliminarlo. Alternativamente, para agregar una carpeta, haga clic derecho sobre ella y haga clic en «Agregar a lugares». Dolphin está integrado con otras aplicaciones de KDE, y los «lugares» que establezca en Dolphin estarán disponibles en los cuadros de diálogo para abrir y guardar archivos en otras aplicaciones.
Presione F4 para que aparezca un panel de terminales en la parte inferior de la ventana. Se establecerá automáticamente en el punto en el que se encuentra actualmente en Dolphin. Cada vez que navegue a una ubicación diferente dentro de dolphin, la terminal cambiará a ese directorio. Esto es muy útil si ha navegado por varias carpetas y necesita hacer algún trabajo de terminal allí. En lugar de tener que escribir la ruta completa, lo llevará allí.
Asociaciones de archivos
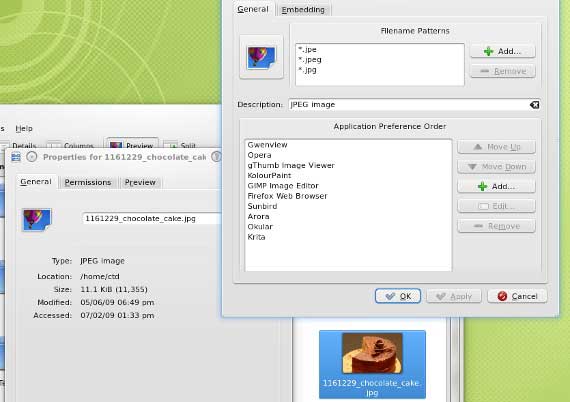
Cuando hace clic en un archivo, ¿abre la aplicación que desea? En una publicación anterior, expliqué cómo cambiar las asociaciones de archivos en KDE, pero Dolphin también le permite hacerlo sobre la marcha. Por ejemplo, suponga que tiene tres reproductores de video instalados y VLC está configurado de manera predeterminada. Pero cuando hace clic en los archivos de Quicktime, desea que SMplayer se abra en su lugar. Simplemente haga clic derecho en el archivo, haga clic en propiedades y luego haga clic en el icono de llave inglesa en el extremo derecho de la descripción del tipo de archivo actual. Esto abrirá el cuadro de diálogo normal de asociaciones de archivos que obtendría a través del proceso más largo de pasar por la Configuración del sistema, pero los cambios aún se aplicarán a todos los archivos de ese tipo.
En última instancia, Dolphin es una preferencia, y algunos seguirán prefiriendo el Konqueror más poderoso. Otros apreciarán tener un administrador de archivos separado de su navegador. Hay muchas otras características para probar con Dolphin. Experimenta y prueba cosas nuevas. Puede que te sorprendas gratamente.
