Formatear una unidad USB es una de esas cosas que la mayoría de nosotros hacemos con tanta poca frecuencia que siempre nos olvidamos de cómo hacerlo. Afortunadamente, macOS tiene herramientas integradas simples que lo hacen muy fácil. En este artículo, le mostraremos cómo formatear una unidad USB para usarla con Windows, compatibilidad con Time Machine o simplemente borrarla.
Uso de la Utilidad de disco para formatear una unidad flash USB
La forma más sencilla de formatear una unidad USB en macOS es utilizar la Utilidad de Discos. Primero, conecte su unidad USB a su Mac. Dependiendo de la Mac que estés usando, es posible que debas usar una unidad flash que tenga un conector USB C o un adaptador USB A a USB C.
Una vez que su unidad USB esté conectada a su Mac, abra Finder. Debería ver el jugador en la barra lateral.
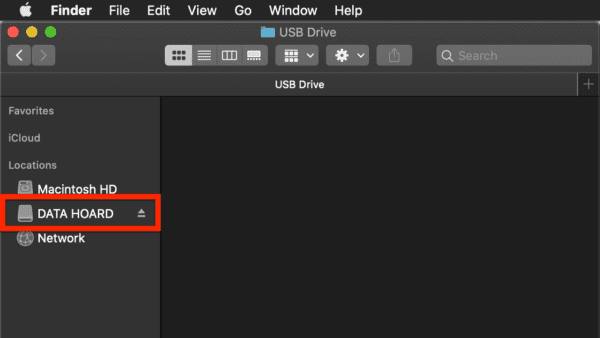
Asegúrese de que no haya archivos en la unidad que desee conservar, ya que el proceso de formateo borrará todo lo que haya en la unidad.
Entonces presione pedido + barra espaciadora para abrir Spotlight, escriba «Utilidad de disco» y presione volver. Esto abrirá la aplicación Utilidad de Discos.
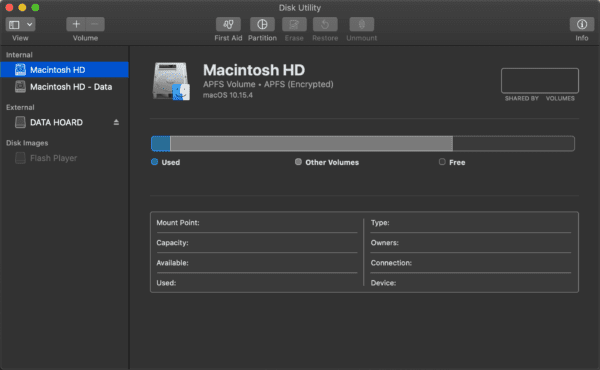
En la barra lateral de la Utilidad de Discos, haga clic en la unidad USB que desea formatear y luego haga clic en Borrar en la barra de herramientas en la parte superior de la ventana.
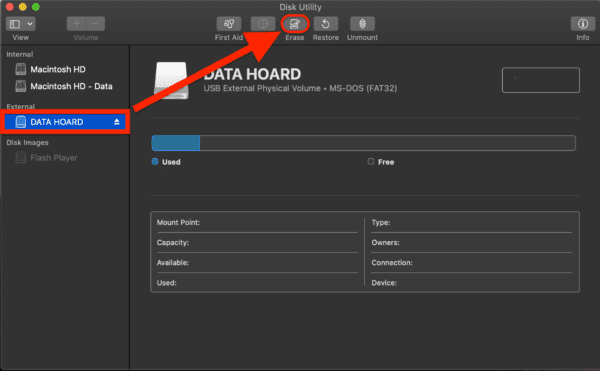
Debería aparecer un menú desplegable pidiéndole que cambie el nombre de su unidad. Puedes nombrarlo como quieras, o simplemente dejar el mismo nombre
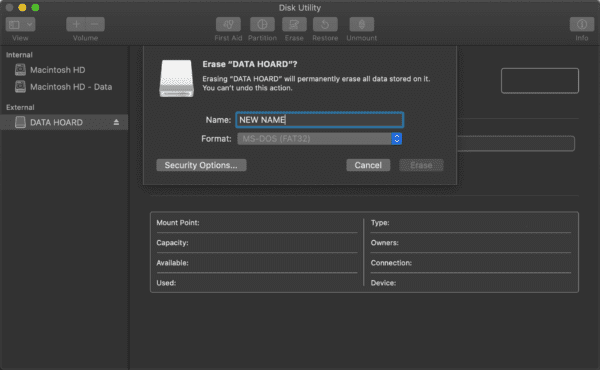
Luego, elija el formato en el que formateará la unidad. Verá el formato actual de la unidad ya seleccionada, así:
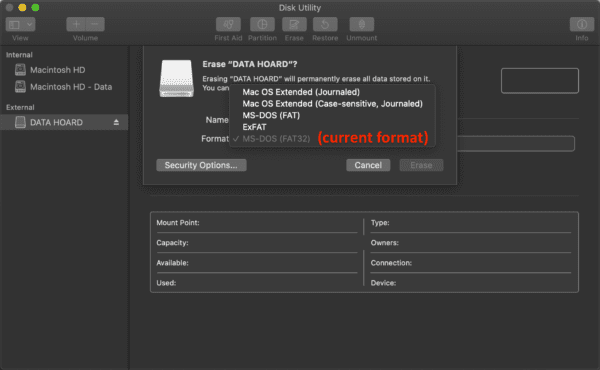
Si no sabe qué formato elegir, aquí tiene algunos consejos:
- APFS (sistema de archivos de Apple): Este es un formato de reproductor relativamente nuevo de Apple, que ahora es el formato predeterminado para macOS. Es seguro, simple y confiable. Sin embargo, no es legible por una máquina que no sea de Apple (lo que significa que no puede conectar la unidad a una computadora con Windows o Linux) y las Mac que ejecutan software anterior a High Sierra no podrán leer la unidad. Si ninguna de estas cosas se aplica a usted, elija este formato.
- Mac OS extendido (con registro): Este era el formato de unidad de Apple predeterminado antes de APFS. Es más o menos lo mismo que APFS, solo que un poco más antiguo. Tampoco puede mover archivos a una unidad con este formato en computadoras con Windows, pero puede ver los archivos que contiene en una computadora con Windows, que es un pequeño punto de compatibilidad.
- Mac OS Extended (distingue entre mayúsculas y minúsculas, con registro): Es lo mismo que Mac OS extendido (con registro)excepto que puede darle a su unidad un nombre que distinga entre mayúsculas y minúsculas («Flash Drive») en lugar de un nombre en mayúsculas («FLASH DRIVE»).
- MS-DOT (GRASA): Este formato de archivo tiene una gran ventaja y un gran inconveniente. Es compatible con Mac, Windows y Linux, por lo que es una excelente opción si necesita mover archivos entre los tres sistemas operativos. Sin embargo, MS-DOT (FAT) solo permite archivos de 4 GB o menos. Y, como es un poco más antiguo, no tiene funciones de seguridad.
- ExFAT: Lo mismo que MS-DOT (GRASA) excepto que admite archivos de más de 4 GB.
- NTFS: Es el equivalente de Windows de APFS; este es el formato de unidad predeterminado de Windows. Una computadora Mac puede leer archivos en una unidad NTFS, pero no puede escribir archivos en esa unidad. Esta es una buena opción si está formateando la unidad para una computadora con Windows.
Finalmente, hay Opciones de seguridad…:
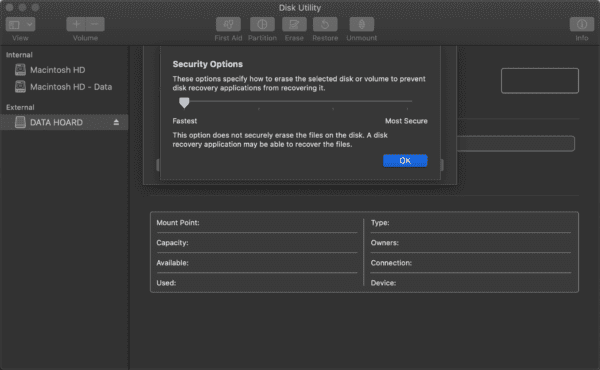
Esto abre un control deslizante donde puede elegir el nivel de eliminación de los archivos que borra de su reproductor. En la opción menos segura, un programa sofisticado podría recuperar archivos borrados, y en la opción más segura, sería más o menos imposible para cualquiera recuperar los archivos. Si no tiene prisa, la opción más segura es obviamente la mejor, aunque debería estar seguro en la configuración menos segura, a menos que tenga datos particularmente confidenciales en la unidad.
¡Todo lo que tienes que hacer es presionar eliminar! Una vez que lo hagas, la Utilidad de Discos borrará todos los datos de tu disco y los formateará al formato que elijas. El tiempo que demore dependerá de la cantidad de archivos que tenga en la unidad, la capacidad de almacenamiento de la unidad y la configuración de seguridad que haya elegido.
¡Y es todo!
Preguntas más frecuentes
¿Qué sucede cuando formatea una unidad USB?
Cuando formatea una unidad USB en macOS, la computadora borra todos los datos de la unidad, convirtiéndola en una pizarra en blanco de la memoria de la computadora. Luego configura esta memoria en el formato de su elección.
¿El formateo de una unidad USB eliminará mis archivos?
Sí, formatear una unidad USB eliminará todos sus archivos en esa unidad (pero no los archivos en el resto de su computadora), así que asegúrese de tener una copia de seguridad de ellos en algún lugar si son valiosos para usted. Y si no desea que estos archivos se guarden, elegir la configuración de seguridad más alta al formatear la unidad garantizará que los archivos borrados no se puedan recuperar después del formateo.
¿Por qué formatearías una unidad USB en macOS?
Hay varias razones para formatear una unidad USB en macOS. En primer lugar, para preparar el disco para Time Machine; macOS debería encargarse de esto por ti. En segundo lugar, hacer que el reproductor sea compatible con dispositivos Windows o Linux, ya que los tres sistemas operativos utilizan formatos USB ligeramente diferentes. Y tercero, borrar todos los datos de una unidad USB.
¿Cómo formatear una unidad USB para Time Machine?
La mayoría de las unidades USB deberían mostrar automáticamente un mensaje de Time Machine la primera vez que las conecte, asumiendo que están vacías. Alternativamente, puede formatear una unidad USB para Time Machine abriendo Utilidad de disco, seleccionando la unidad que desea formatear, haciendo clic en Borrar, y eligiendo el Mac OS extendido (con registro) formato.
Una vez formateado, abra Preferencias del Sistema, Haga clic en Máquina del tiempo, Haga clic en Seleccione el disco …y elija su memoria USB entre las opciones disponibles.