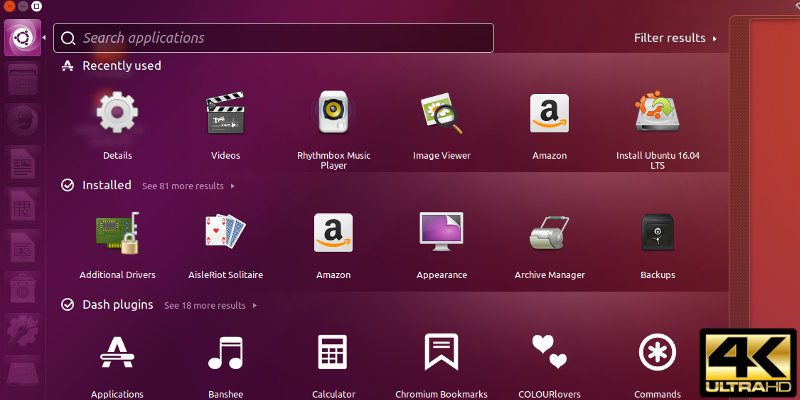En la era de la tecnología Retina de Apple y las pantallas 4k, la compatibilidad con HiDPI se está volviendo más común. Esto significa que los sistemas operativos modernos han comenzado a modificar su interfaz de usuario para que se vea bien en pantallas más grandes y densas. Los grandes jugadores como macOS y Windows 10 han estado habilitando un soporte HiDPI bastante bueno para combatir esto. ¿Cómo ha estado manejando Linux esta nueva tendencia?
En su mayor parte, varía. La mayoría de los escritorios modernos en la plataforma Linux tendrán soporte HiDPI, pero ¿cuáles son los mejores? Aquí hemos compilado una lista de los mejores entornos de escritorio para usar con pantallas HiDPI.
Panteón
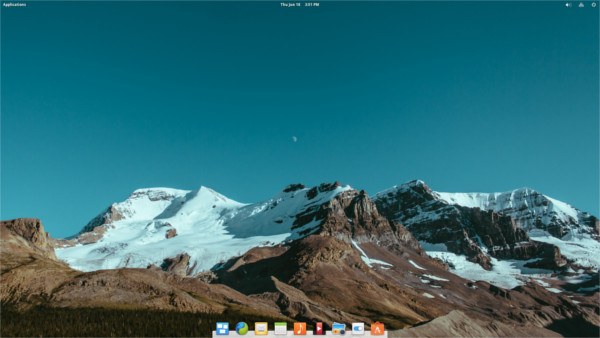
El proyecto Elementary OS trabaja muy duro para hacer que todo el software sea fácilmente accesible para sus usuarios. Esto significa que todo el software, y todo lo demás, está listo para funcionar sin configuración. De todos los entornos de escritorio Linux modernos, Pantheon tiene el mejor soporte HiDPI listo para usar con diferencia.
Pantheon trata las pantallas HiDPI como ciudadanos de primera clase. No busque en la configuración de la pantalla y seleccione una opción para habilitarla. Simplemente instale el sistema operativo como de costumbre y continúe. Tener una función que funciona de forma inmediata no debería ser algo de lo que deba presumir. HiDPI en Linux generalmente está oculto, por lo que es una agradable sorpresa. Teniendo en cuenta que muchos usuarios de Linux buscan una función HiDPI «similar a Mac», Elementary OS es una buena opción.
Canela
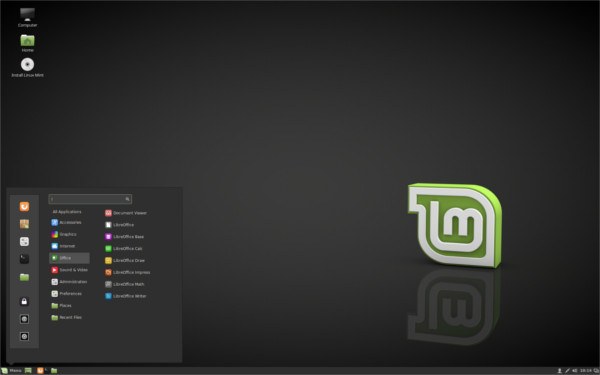
Desde la versión 2.2 del entorno de escritorio Cinnamon, la compatibilidad con HiDPI ha sido maravillosa. La escala de la interfaz de usuario, las ventanas y todo se ve muy bien (lo que no se puede decir de los escritorios como Mate o XFCE). Esto es bueno, considerando que, al igual que Elementary OS y Pantheon, Cinnamon es parte de un sistema operativo que promete hacer que Linux sea fácil.
Desafortunadamente, a diferencia de Pantheon, la compatibilidad con HiDPI no «simplemente funciona» y requerirá que el usuario amplíe la interfaz de usuario para que el escritorio Cinnamon se vea bien en una pantalla de píxeles de alta densidad. Para hacer esto, abra «Preferencias», luego vaya a «General» y cambie la configuración para que sea doble.
Concha de gnomo
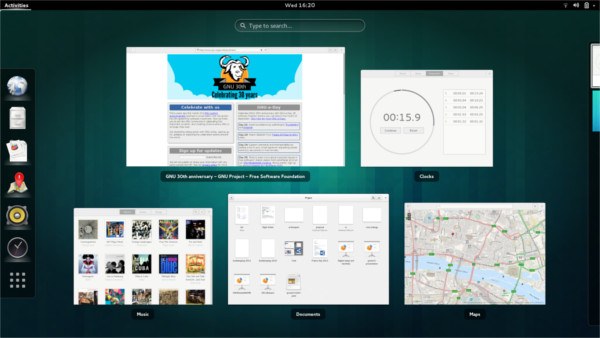
El proyecto Gnome ha estado trabajando en la compatibilidad con HiDPI para pantallas que ejecutan el entorno de escritorio Gnome Shell durante mucho tiempo. Sin embargo, (como la mayoría de los entornos de escritorio de Linux), el usuario deberá activarlo manualmente. Es posible cambiar la densidad de píxeles para pantallas de gran resolución directamente con Gnome Tweak Tool.
La herramienta Gnome Tweak está en todas las distribuciones de Linux que envían Gnome Shell. Instale la herramienta Tweak, ábrala y haga clic en la sección «Windows» de la herramienta. Desde aquí, cambie el valor predeterminado de «1» a 2 (para un aumento del 200 %) o 3 para un aumento del 300 % en la escala.
Unidad
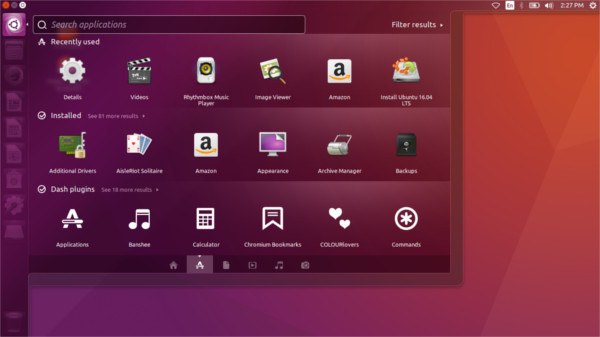
El entorno de escritorio Unity de Ubuntu se enorgullece de ser muy fácil de usar. El escritorio de Unity tiene una excelente compatibilidad con HiDPI, y Unity se ve muy bien en pantallas de mayor densidad de píxeles. Sin embargo, cuando se trata de la compatibilidad con HiDPI, es posible que los usuarios necesiten cambiar la escala manualmente. Afortunadamente, Unity, como todo Ubuntu, es muy fácil de navegar y cambiar la configuración.
Para habilitar la compatibilidad con HiDPI en Unity, abra el tablero de Unity, busque «pantalla» y presione la tecla Intro. Esto abrirá la configuración del monitor. Seleccione un monitor y localice «escala para menú y barras de título». Arrastre el control deslizante a 2 o 3 para aumentar la escala.
Plasma de KDE
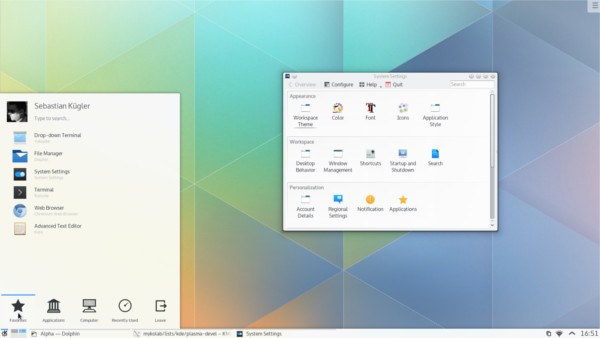
KDE tiene una larga reputación de ser infinitamente personalizable y excelente para los usuarios avanzados que buscan cambiarlo. Lo más probable es que, si algo es irritante o está fuera de lugar en el escritorio K, la configuración se puede cambiar. El soporte de HiDPI no es diferente. ¿No le gusta cómo se ve diminuta la computadora de escritorio Plasma 5 en 4K? Cambie una configuración y aumente la densidad de píxeles.
Habilitar la compatibilidad con HiDPI en KDE es tan fácil como ir a «Configuración del sistema», luego «Pantalla y monitor», «Configuración de pantalla» y luego seleccionar «Escalar pantalla». Cambie el control deslizante a 2 o 3 para aumentar la escala y hacer que el escritorio KDE sea más cómodo en pantallas Retina o HiDPI.
Conclusión
A medida que la tecnología mejore, las pantallas de PC serán cada vez más exigentes. En este momento, la gran necesidad en Linux es una buena compatibilidad con 1080p y 4K, pero nadie sabe qué deparará el futuro. Es importante que los entornos de escritorio en Linux se mantengan al día con estas demandas tecnológicas, de lo contrario, aquellos con necesidades de HiDPI se trasladarán a otro lugar.