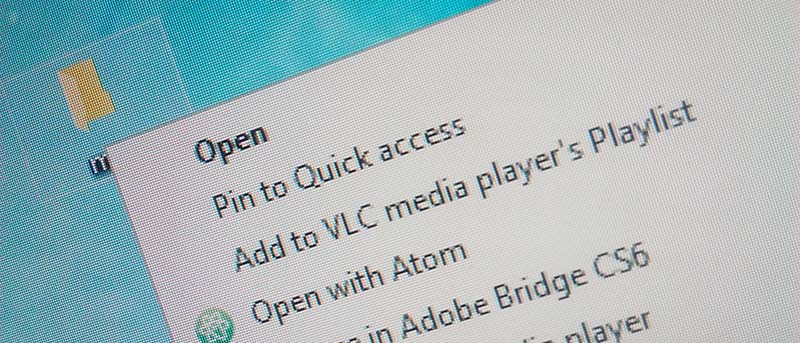Las opciones del menú contextual del botón derecho son realmente útiles. Dependiendo de dónde haga clic y en qué haga clic, se le presentarán muchas opciones relevantes y útiles a las que de otro modo sería difícil acceder. Pero a medida que agrega programas a su sistema, el menú contextual puede volverse engorroso. Por otro lado, incluso entre todas las opciones del menú contextual, es posible que no encuentre la opción que más desea. Para lidiar con esto, aquí hay cuatro de los mejores editores de menús contextuales para Windows.
CClimpiador
CClimpiador es una de las utilidades de limpieza y optimización de PC más populares y utilizadas para Windows. Esta sencilla pieza de software está repleta de muchas funciones, como la optimización del registro, el buscador de archivos duplicados, el optimizador de inicio, etc. Pero una de las funciones menos conocidas de este software es que también se puede usar para administrar los elementos del menú contextual para que puede deshabilitarlos fácilmente o incluso eliminarlos según sea necesario.
Para administrar los elementos del menú contextual, instale CCleaner, ábralo desde el menú Inicio, navegue hasta «Herramientas -> Inicio» y luego seleccione la pestaña «Menú contextual». Aquí, seleccione el elemento del menú contextual que desea deshabilitar y haga clic en el botón «Deshabilitar». Si desea eliminar completamente el elemento, haga clic en el botón «Eliminar».

Si desea modificar el valor de registro de una opción particular del menú contextual, haga clic derecho en el elemento del menú y luego seleccione la opción «Abrir en RegEdit».

Menú contextual fácil
A diferencia de otras aplicaciones en la lista, Menú contextual fácil es una aplicación portátil que le permite agregar un montón de opciones de menú contextual nuevas y útiles e incluso le permite deshabilitar o eliminar las opciones que ya no necesita o usa.
Al ser una aplicación portátil, no es necesario instalarla. Simplemente descargue la aplicación del sitio oficial y abra el ejecutable según la arquitectura de su sistema (32 o 64 bits).
La interfaz de usuario en sí es simple. Puede agregar un montón de opciones con solo un clic o dos. Todo lo que tiene que hacer es seleccionar la opción que desea agregar y hacer clic en el botón «Aplicar cambios».

Por ejemplo, quiero agregar la opción «Tomar propiedad», así que seleccioné la casilla de verificación «Tomar propiedad» en la categoría «Menú contextual de carpeta» y hice clic en el botón Aplicar.

La acción anterior agregará instantáneamente la opción al menú contextual.

Si desea eliminar un elemento del menú contextual ya agregado, vaya al menú «Archivo» y seleccione la opción «Limpiador de menú contextual».

En la ventana Limpiador de menú contextual, seleccione la opción que desea eliminar y haga clic en el botón «Desactivar».

MenúMucama
MenúMucama también es un software simple que lo ayuda a habilitar y deshabilitar las opciones del menú contextual. Para comenzar, descargue el software e instálelo. Una vez instalado, ejecútelo desde el menú Inicio.

Como puede ver en la imagen a continuación, MenuMaid puede administrar menús contextuales tanto de Internet Explorer como de Windows Explorer. Para deshabilitar cualquier opción del menú contextual, todo lo que tiene que hacer es anular la selección de la casilla de verificación junto a la opción que desea eliminar.

Por ejemplo, dado que nunca uso la opción del menú contextual «Convertir a PDF en Foxit Reader», quiero desactivarla.

Simplemente deseleccioné la casilla de verificación junto a la opción «Foxit_ConvertToPDF_Reader» en MenuMaid.

El elemento del menú contextual se eliminó instantáneamente del menú contextual.

ContextoEditar
ContextoEditar es un editor de menús contextuales antiguo, pero aún muy funcional, con características avanzadas. Le permite editar tanto los comandos de Shell como los controladores del menú contextual. Además, puede crear sus propias opciones de menú contextual si lo desea. A diferencia de otros editores de menú contextual, ContextEdit le permite editar los elementos del menú contextual según el tipo de archivo y las extensiones. Esto le brinda una mayor flexibilidad al administrar las opciones del menú contextual.
Para comenzar, descargue la aplicación e instálela como cualquier otro software de Windows. Una vez instalado, ábrelo.

A primera vista, la interfaz de usuario puede parecer un poco vieja y torpe, pero hace el trabajo. Dado que ContextEdit le permite administrar los elementos del menú contextual según el tipo de archivo y la extensión, debe seleccionar el tipo de archivo o la extensión cada vez.

Por ejemplo, quiero eliminar las opciones «Abrir en una ventana nueva» y «Anclar para iniciar» cuando hago clic derecho en una carpeta en el Explorador de archivos.

Busqué «Carpeta» en «Seleccionar extensión o tipo de archivo» y anulé las casillas de verificación «abrir nueva ventana» y «Anclar a la pantalla de inicio».

Los cambios son instantáneos y ya no verá esas opciones del menú contextual.

Si desea crear su propia opción de menú contextual, puede hacerlo haciendo clic en el botón «Nuevo» en la categoría «Comandos de Shell».
Comente a continuación compartiendo sus pensamientos y experiencias sobre el uso de las aplicaciones anteriores para administrar las opciones del menú contextual del botón derecho.