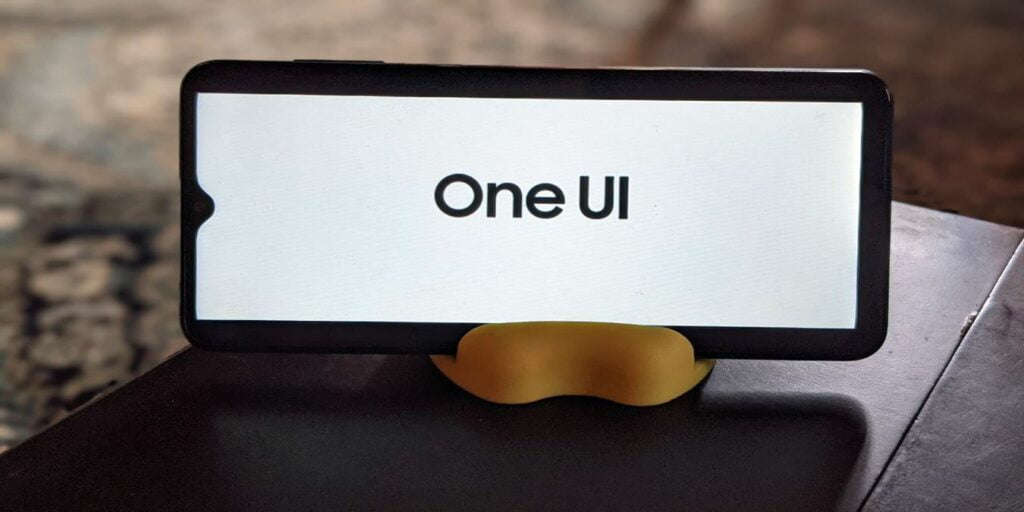Cuando Samsung One UI debutó por primera vez en 2018, todos quedaron asombrados. Una interfaz de usuario fue una mejora pulida con respecto a TouchWiz, que fue mediocre en el mejor de los casos. Samsung One UI 3, que se basa en Android 11, tiene una serie de características secretas que te encantarán. Hemos compilado una lista de los 14 mejores consejos, trucos y funciones ocultas de Samsung One UI 3.
Nota: los siguientes consejos son compatibles con los teléfonos inteligentes Samsung Galaxy que ejecutan Samsung One UI 3.0 o posterior. Vaya a «Configuración -> Acerca del teléfono -> Información del software -> Versión de One UI» para ver su versión de One UI.
1. Cambiar el estilo de la ventana emergente de notificación
En las variantes anteriores de One UI, la notificación emergente que aparecía en la parte superior mostraba casi todo el contenido de la notificación. One UI 3 le permite elegir entre dos estilos diferentes de notificaciones emergentes: Breve y Detallado. Si bien este último es el estilo más antiguo, Breve es la nueva variante en la que ve información mínima sobre su notificación: solo unas pocas palabras y solo la notificación más reciente, para ser precisos. Para cambiar al estilo Breve, vaya a «Configuración -> Notificaciones». Pulse sobre el círculo de selección Breve.
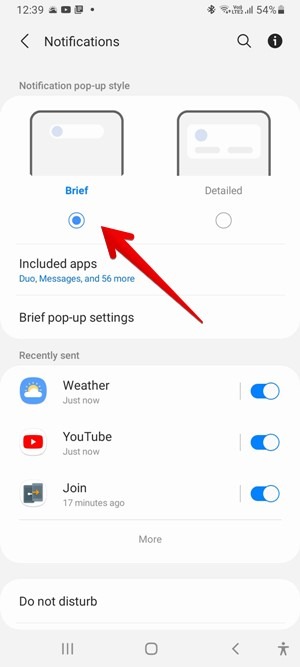
Curiosamente, puede usar una combinación de ambos estilos al deshabilitar el modo Breve para ciertas aplicaciones. Para eso, toque la configuración de aplicaciones incluidas que aparece cuando selecciona Estilo breve. Deshabilite las aplicaciones para las que desea utilizar un estilo detallado.
2. Personalice el estilo de notificación breve
Cuando usa el estilo de notificación Breve, puede aprovechar la función de iluminación de borde. Le permite personalizar cómo se ven las notificaciones en su teléfono. Puede cambiar el efecto, el color, la duración y la transparencia de la notificación.
Para eso, vaya a «Configuración -> Notificaciones». Elija Breve. Toque «Configuración emergente breve -> Estilo de relámpago de borde». Personaliza el estilo de notificación en la siguiente pantalla según tus preferencias.
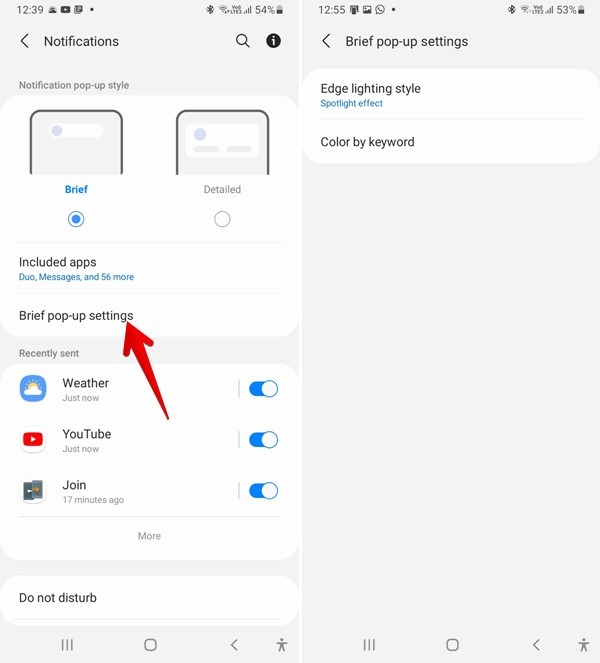
Incluso puede personalizar las notificaciones de acuerdo con las palabras clave con la ayuda de la configuración Color por palabra clave presente en «Configuración -> Notificación -> Configuración emergente breve». Cuando haya una notificación que contenga la palabra clave seleccionada, aparecerá en el color elegido en lugar del color predeterminado.
3. Verifique el historial de notificaciones
One UI 3 habilita la función Historial de notificaciones de Android 11, que le permite ver las notificaciones descartadas de las últimas 24 horas. La función es extremadamente útil si elimina accidentalmente una notificación del panel de notificaciones.
Puede habilitarlo yendo a «Configuración -> Notificaciones -> Configuración avanzada -> Historial de notificaciones». Habilite el interruptor en la siguiente pantalla. Navegue a la misma pantalla para ver el historial de notificaciones.
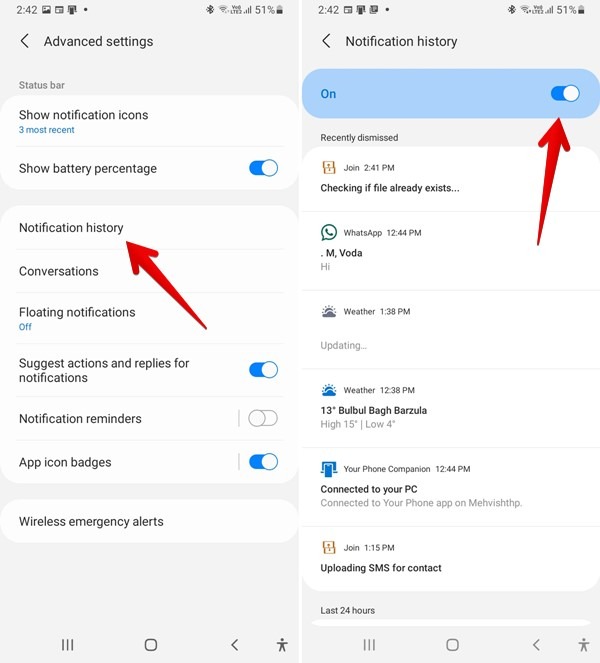
4. Usa burbujas de notificación
Samsung ya tenía la función de vista emergente inteligente para realizar múltiples tareas. Con One UI 3, también obtienes las burbujas de chat de Android 11. Suponga que está viendo un video de YouTube y recibe un mensaje de texto. En lugar de abrir la aplicación Mensajes en pantalla completa, las burbujas te permiten ver y responder en una ventana flotante sin ocultar la aplicación de YouTube. Del mismo modo, las burbujas también ayudarán mientras juegas.
Para habilitar las burbujas, vaya a «Configuración -> Notificaciones -> Configuración avanzada -> Notificaciones flotantes». Selecciona Burbujas.

Deberá habilitar las burbujas por separado para las aplicaciones requeridas. Para eso, abra «Configuración -> Aplicaciones». Toca la aplicación. Vaya a «Notificaciones -> Mostrar como burbujas». Seleccionar todo.
5. Pin aplicaciones para compartir menú
Ahora puede anclar sus aplicaciones favoritas al menú Compartir. Por ejemplo, si suele compartir imágenes de Galería a WhatsApp, puede anclar WhatsApp en la parte superior del menú Compartir. De esa manera, no necesita encontrar WhatsApp en la lista de aplicaciones cuando presiona el ícono de compartir. Estará listo para servirle en la parte superior.
Para anclar una aplicación, presione el ícono Compartir en cualquier aplicación. Cuando aparezca la lista de aplicaciones, toque y mantenga presionada la aplicación que desea anclar. Toque Anclar en el menú.
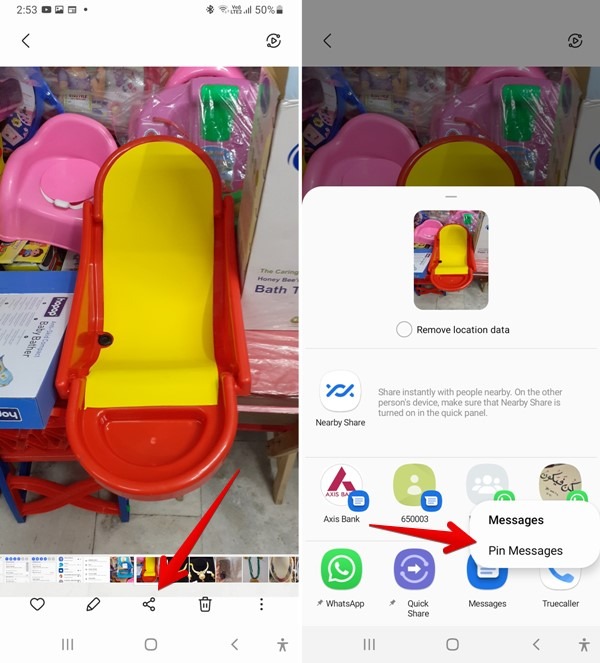
No puede anclar un conjunto separado de aplicaciones para diferentes aplicaciones. Las aplicaciones ancladas se usarán en todas las aplicaciones y se pueden identificar con un icono de alfiler junto a ellas.
6. Apague la pantalla con gesto de doble toque
Ya no necesita presionar el botón de Encendido o usar una aplicación de gestos de terceros para bloquear rápidamente la pantalla. Con One UI 3, puede apagar la pantalla simplemente tocando dos veces un espacio vacío en la pantalla de inicio.
La función está habilitada de forma predeterminada. Si desea deshabilitar la función o no funciona, vaya a «Configuración -> Funciones avanzadas -> Movimientos y gestos». Habilite la palanca para Doble toque para apagar la pantalla.
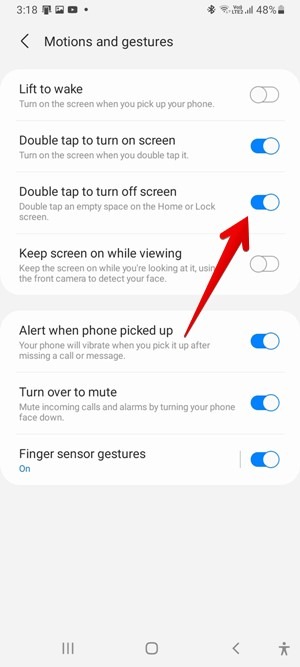
7. Cambiar el fondo y el diseño de la pantalla de llamada
Obtiene una función de personalización realmente genial para la pantalla de llamadas en One UI 3 que le permite personalizar el fondo y el diseño de la pantalla de llamadas. Abra la aplicación Teléfono y toque el ícono de tres puntos en la parte superior. Seleccione Configuración en el menú. Toque Fondo de llamada.
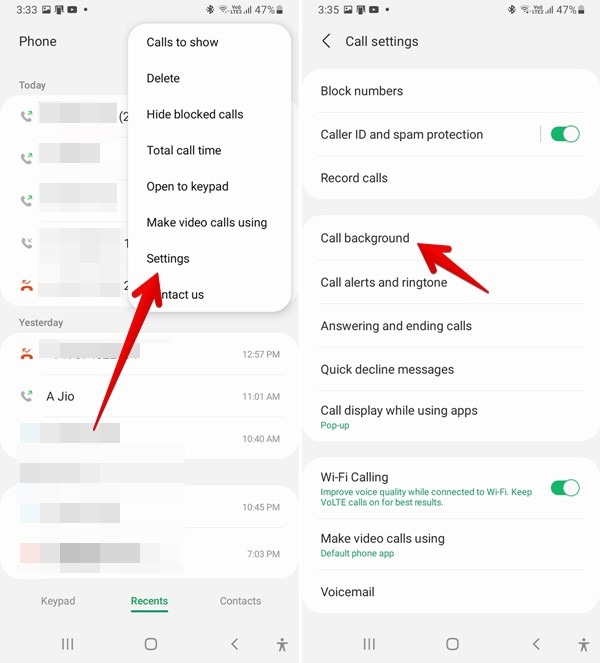
Encontrarás dos opciones: Diseño y Fondo. Con el primero, puede personalizar cómo aparece el nombre y el número en la pantalla, y el segundo le permite usar una imagen de fondo personalizada o un video de 15 segundos. Las personalizaciones se aplicarán a las pantallas de llamadas entrantes y salientes.
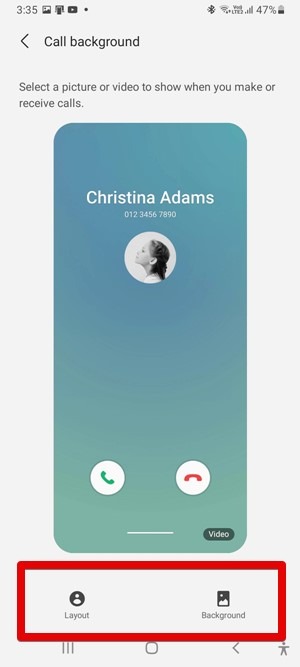
8. Habilite Google Discover Feed
Muy pocos lanzadores admiten el feed de Google Discover en la pantalla de inicio. One UI Launcher se ha agregado a la misma lista con One UI 3. Ahora, cuando se desliza hacia la derecha desde la primera pantalla de inicio en su teléfono Samsung Galaxy, puede acceder al feed de Google.
Para habilitarlo, vaya a la primera página en su pantalla de inicio. Toque y mantenga presionado un espacio vacío en la pantalla de inicio. Cuando vea varias opciones de personalización, como Temas, Widgets, etc., en la parte inferior, deslícese hacia la derecha. Verá las tarjetas Google Discover y Samsung Free. Habilite primero la palanca superior. Luego seleccione Google Discover. También puede usar Samsung Free o no usar ninguno apagando la palanca superior.
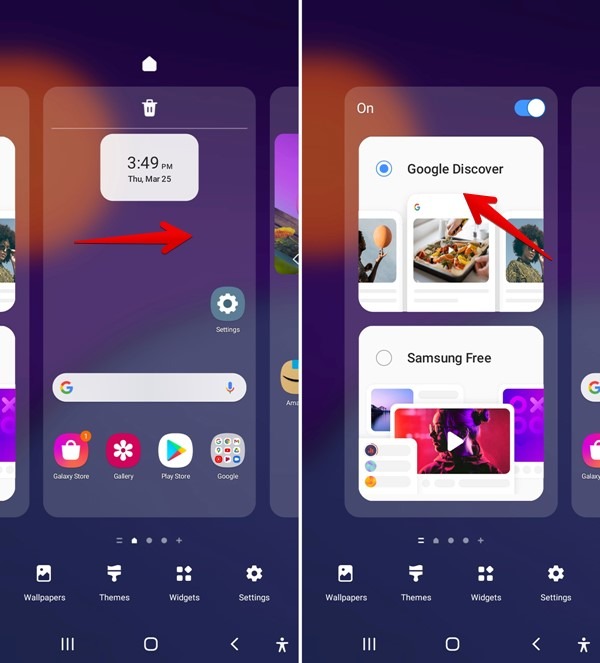
9. Usa la papelera en los mensajes de Samsung
En caso de que elimine accidentalmente un chat de la aplicación Samsung Messages, puede restaurarlo usando la función Papelera de la aplicación. La papelera ya estaba presente en otras aplicaciones de Samsung, como Galería, Contactos, etc. Funciona de la misma manera en que los chats eliminados permanecen en la Papelera durante 30 días, después de lo cual se eliminan de forma permanente.
Para acceder a la Papelera en la aplicación Mensajes de Samsung, toque el ícono de tres puntos en la parte superior. Seleccione Papelera. Puede restaurar o eliminar permanentemente los mensajes de la Papelera.
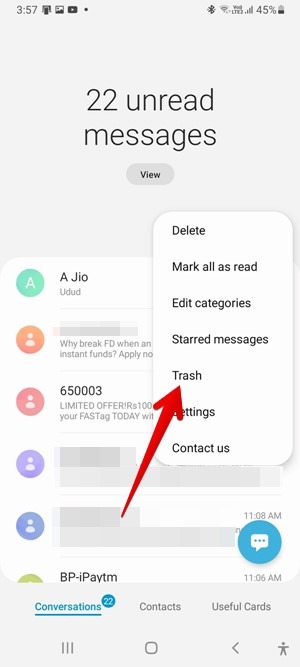
10. Utilice la búsqueda nueva y avanzada
Si nunca se molestó en usar la función de búsqueda Finder en su teléfono Samsung, es hora de volver a echarle un vistazo. Te gustará por las funciones de búsqueda mejoradas que One UI 3 trae a Finder. Gracias a eso, ahora encuentra configuraciones y sugerencias de búsqueda además de aplicaciones y contactos.
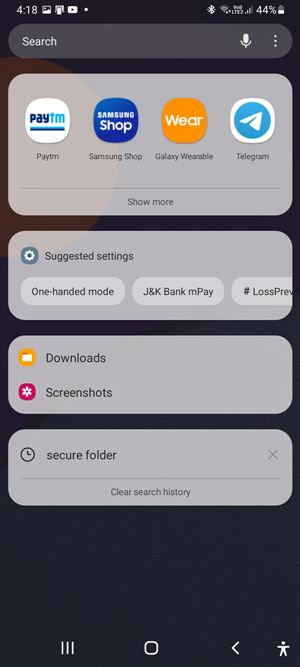
11. Capturas de pantalla con recorte automático
One UI 3 trae una característica interesante relacionada con las capturas de pantalla. Cuando captura una captura de pantalla y la edita con la opción de edición nativa, la nueva función detecta automáticamente si hay una foto más pequeña dentro de la captura de pantalla. Aparecerá un icono cuadrado punteado en la foto más pequeña. Tóquelo para recortar automáticamente la foto más pequeña.
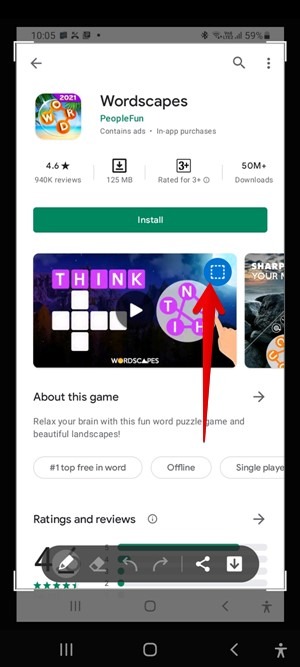
12. Continuar en otros dispositivos
Si usa varios dispositivos Samsung Galaxy, es posible que desee aprovechar la Continuar aplicaciones en la función de otros dispositivos. Con la función habilitada, puede continuar usando aplicaciones como Samsung Notes y el navegador de Internet de Samsung en un dispositivo diferente de donde lo dejó en el primer dispositivo. La función también le permite copiar texto, imágenes, etc. en un teléfono Samsung y pegarlos en otro.
Para usar esta función, vaya a «Configuración -> Funciones avanzadas». Toque Continuar aplicaciones en los otros dispositivos. Habilite la función.
13. Personalizar tecla de encendido
Anteriormente presente en los teléfonos Samsung Galaxy de gama alta, ahora puede asignar una nueva función al botón de encendido en todos los teléfonos que ejecutan One UI 3. Vaya a «Configuración -> Funciones avanzadas -> Tecla lateral» para asignar una aplicación al botón de encendido cuando lo presionas dos veces.
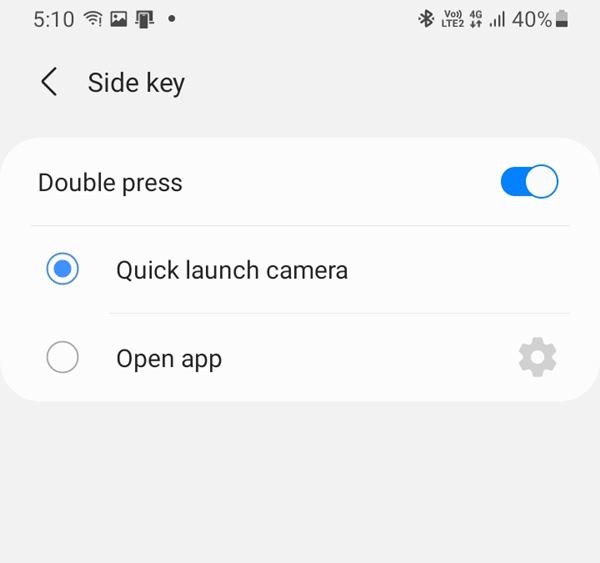
14. Mostrar frecuencia de actualización
Si está interesado en conocer la frecuencia de actualización de su teléfono Samsung para diferentes aplicaciones, debe habilitar la función «Mostrar frecuencia de actualización» en las opciones del desarrollador.
Primero, deberá habilitar las opciones de desarrollador en su teléfono. Para eso, vaya a «Configuración -> Acerca del teléfono -> Información del software». Toque el número de compilación siete veces hasta que vea el mensaje «Ahora es un desarrollador» en la parte inferior de la pantalla.
Vuelva a Configuración. Desplácese hacia abajo y toque Opciones de desarrollador. Busque Mostrar frecuencia de actualización. Habilite el interruptor junto a él.
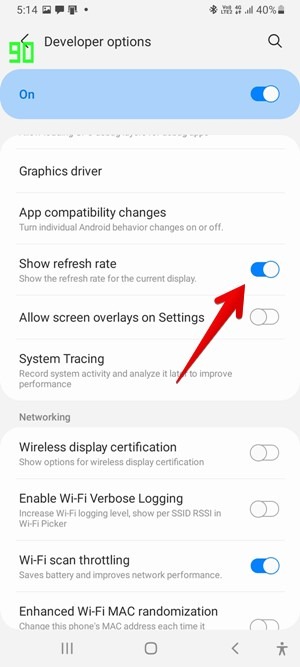
Con cada nueva actualización, One UI se vuelve más sofisticada y útil, como viste anteriormente. Además, para que los usuarios puedan identificar fácilmente varias configuraciones, One UI 3 les cambió el nombre y usó nombres más descriptivos. Por ejemplo, Smart Stay y Smart Alert se han renombrado como «Mantener la pantalla encendida mientras se mira» y «Alerta cuando contesta el teléfono» en «Configuración -> Configuración avanzada».
Si le gustan los consejos anteriores de Samsung One UI 3, es posible que le encanten los consejos generales de Android con respecto a la personalización. Descubra cómo configurar iconos personalizados y cómo personalizar la pantalla de bloqueo en Android.