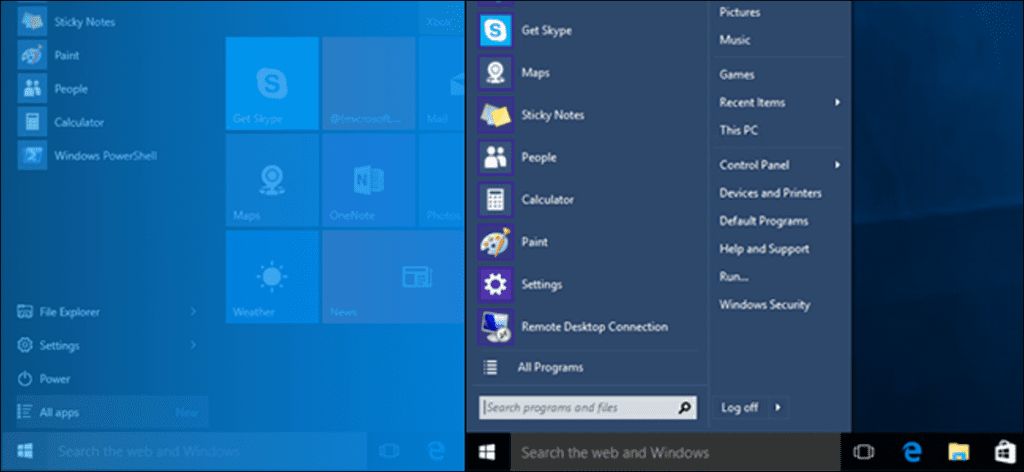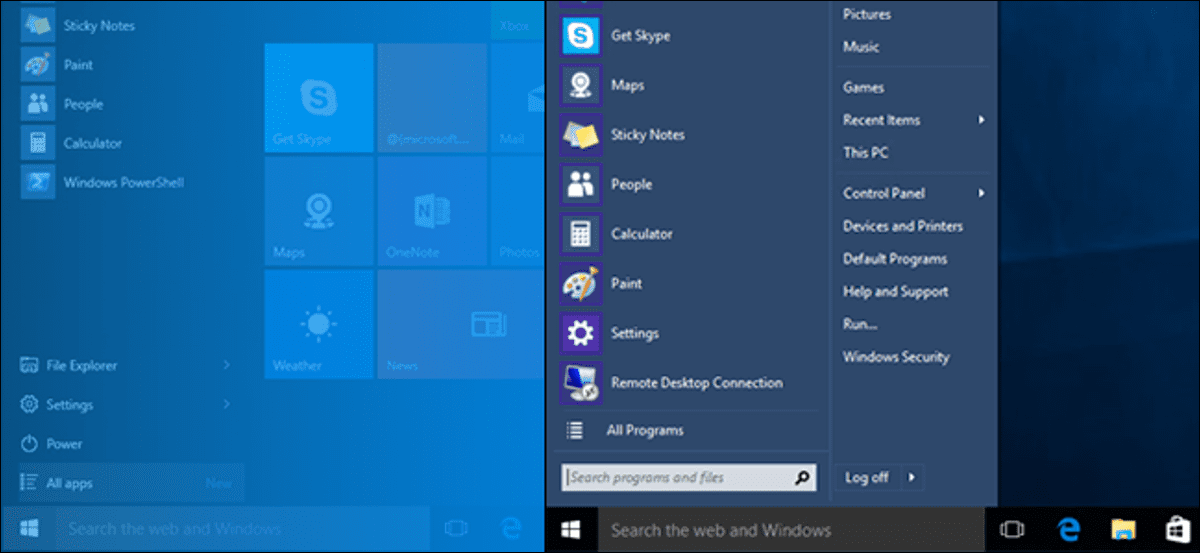
Si hay una queja que puede esperar escuchar al implementar una nueva versión de Windows, es «¿Qué le hicieron al menú Inicio?» Si solo desea que el menú Inicio de Windows 10 se vea y funcione igual que el menú Inicio de Windows 7, estamos aquí para ayudarlo.
¿Por qué quiero hacer esto?
Tal vez te guste el menú Inicio de Windows 10, que es básicamente una extensión y revisión del menú Inicio de Windows 8. Tal vez el sistema Metro UI basado en mosaicos no te irrita y no te molesta. No hay problema con eliminar el estilo tradicional de el menú de inicio. Si es así, este tutorial definitivamente no es para ti y es bueno que el nuevo diseño no te moleste ni te llene de nostalgia por las GUI de antaño.
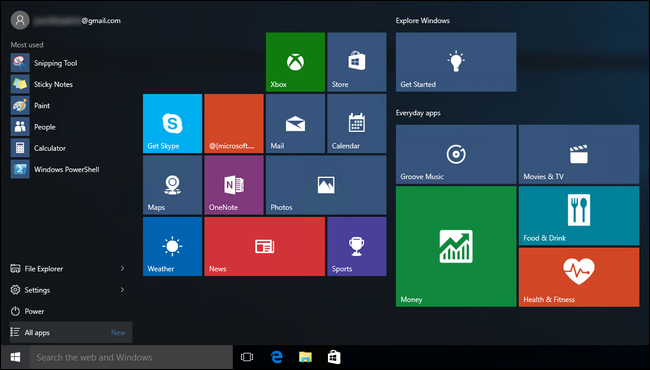
Sin embargo, no todo el mundo (y nos incluiremos en este grupo) es un gran admirador del nuevo sistema de menú Inicio. Algunas personas han aprendido a luchar con el menú Inicio en Windows 8 y se beneficiarán de esa experiencia con Windows 10. Sin embargo, la mayoría de la gente ha ignorado completamente Windows 8 y la implementación masiva de Windows 10 los enviará a golpear sus cabezas en un paradigma. menú de inicio totalmente nuevo que no se adapta a su estilo de trabajo o su sensibilidad sobre lo que debería ser un menú de inicio en primer lugar. Si eres uno de esos nuevos usuarios de Windows 10 que no quiere tener nada que ver con el nuevo menú, estamos aquí para ayudarte a solucionarlo.
Ahora, antes de continuar, queremos dejar en claro que solo porque no somos grandes admiradores de lo que Microsoft ha hecho con el menú Inicio de Windows 10 (y el menú de Windows 8 antes de eso) no significa que estemos francamente. negativo hacia Windows 10 en general. Instalamos Windows 10 en todo, desde computadoras de escritorio hasta nuestra vieja computadora portátil ultrabook y quedamos bastante impresionados con las mejoras encontradas allí (esa vieja ultrabook no ha funcionado tan rápido desde, bueno, nunca).
¿Qué necesito?
Afortunadamente, no vamos a profundizar en el registro, no hay cambios manuales de variables o valores, y no tendrá que hacer ningún sacrificio para asegurarse de que el proceso funcione correctamente.
Lo único que necesitamos, además de la instalación de Windows 10, es un pequeño programa útil conocido como Classic Shell. El programa Classic Shell incluye una revisión del sistema del menú Inicio que le permite reemplazar el sistema Windows 8 / Windows 10 con el menú Inicio clásico de una sola columna que se remonta a Windows XP, una disposición de dos columnas y estilo Windows.7.
Además de ajustar el menú Inicio, que es el tema de nuestro tutorial de hoy, el sistema Classic Shell incluye no solo el menú Inicio clásico, sino también el explorador clásico (un conjunto de ajustes y modificaciones para la experiencia del Explorador de Windows). Hasta ahora, no hemos sentido que tengamos que investigar para cambiar la forma en que Windows 10 maneja el Explorador de Windows, pero los ajustes están ahí si desea profundizar.
Puede descargar Classic Shell en la página de inicio del proyecto aquí. A partir de la publicación de este artículo, le recomendamos que utilice la versión beta, ya que incluirá los ajustes más recientes para Windows 10. Una vez que Windows 10 se lance oficialmente por un tiempo, los cambios serán menos frecuentes y los ajustes Beta del programa serán menos frecuentes. remoto. en la versión estable.
Poner al día: Classic Shell ya no se desarrolla, pero los voluntarios ahora mantienen el programa bajo el nombre Abre el caparazón. Probablemente quieras probar esto en su lugar.
Antes de entrar en el proceso real, nos gustaría tomarnos un minuto para alentarlo a que done unos dólares al Proyecto Classic Shell si encuentra útil el Classic Shell. El programa ha estado funcionando durante años (desde 2009), es gratuito y está mantenido y organizado por un solo hombre. Es mucho más fácil mantener y actualizar un proyecto de larga duración cuando suficientes usuarios se preocupan lo suficiente por mantener las luces encendidas.
Instalación y configuración de Classic Shell
Descargue el ejecutable del instalador de la página de inicio del proyecto, vinculado en la sección anterior, y ejecútelo. Si bien puede optar por no instalar elementos individuales (como los componentes del Explorador clásico), solo se habilitan cuando los habilita, por lo que es poco perjudicial instalar todo el paquete de una vez.
Una vez que se completa la instalación, comienza el proceso de configuración del menú Inicio haciendo clic intuitivamente en el botón Inicio en la barra de herramientas. Aparecerá el siguiente menú.
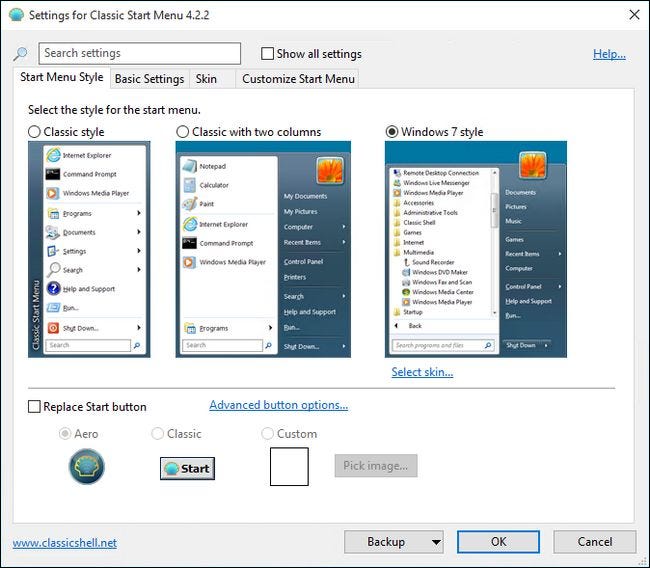
Aquí, puede optar por adoptar el menú de estilo Clásico, Clásico de dos columnas o Windows 7. Como el objetivo de este tutorial es recrear el estilo de Windows 7, lo dejaremos como predeterminado. Regresaremos a este menú en un momento, pero por ahora solo confirme que ha seleccionado Windows 7 y haga clic en Aceptar.
Ahora abramos el menú Inicio haciendo clic en el botón Inicio nuevamente.
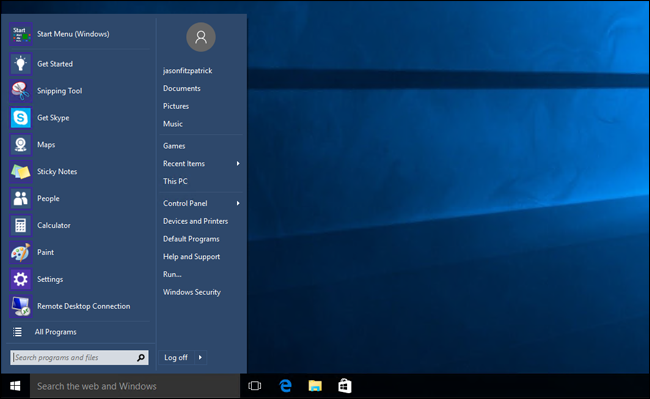
Hemos mantenido la captura de pantalla anterior a la misma escala que la captura de pantalla del menú Inicio de Windows 10 en la introducción del artículo. El menú Inicio no solo es agradable y compacto, el equipo de Classic Shell ha incluido cuidadosamente una máscara con el tema de Metro (que está configurada de forma predeterminada). Obtenemos exactamente el mismo diseño y familiaridad con el menú de Windows 7, pero en un tema agradable que armoniza con otros ajustes de la interfaz de usuario de Windows 10.
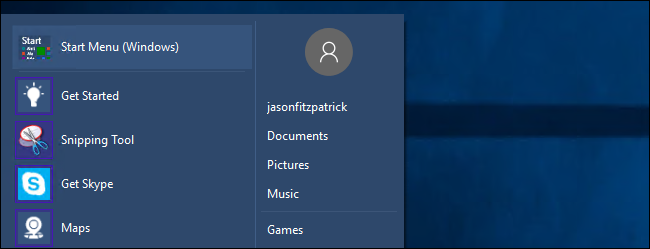
Y, muy útil, no hemos perdido el menú Inicio de Windows 10. Si necesita algo en el menú de Windows 10 que no está en el menú de Classic Shell (o si tiene problemas para localizarlo de todos modos), solo tiene que hacer clic en la entrada en la parte superior del menú de Windows 7 Classic Shell titulada «Menú Inicio (Windows)» como se muestra en la captura de pantalla anterior y ejecutarlo inmediatamente (y temporalmente) en el menú Inicio de Windows 10. Sin embargo, el La próxima vez que haga clic en el botón Inicio, volverá al menú de estilo de Windows 7 sin problemas.
Afina el menú clásico
Mucha gente estará encantada con solo la configuración predeterminada (el menú de estilo de Windows 7 + el tema Metro). Si desea realizar más cambios, puede simplemente hacer clic derecho en el botón Inicio e ir a la configuración clásica del menú Inicio a través de la opción «Configuración» como se muestra a continuación.
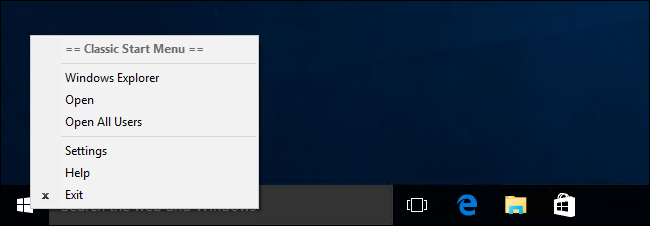
Esta selección lo llevará directamente al menú que vimos cuando ejecutamos por primera vez el menú Inicio clásico, y puede realizar ajustes, como cambiar a la configuración «Clásico con dos columnas». Al profundizar en las pestañas adicionales, encontrará una gran cantidad de ajustes y parámetros con los que puede jugar.
Además de cambiar el estilo de la columna del menú, también puede cambiar el icono del botón del menú Inicio si lo desea. Puede hacerlo marcando «Reemplazar botón de inicio» en la parte inferior de la pestaña predeterminada «Estilo del menú de inicio». Elija entre Aero, Classic o proporcione una imagen personalizada.
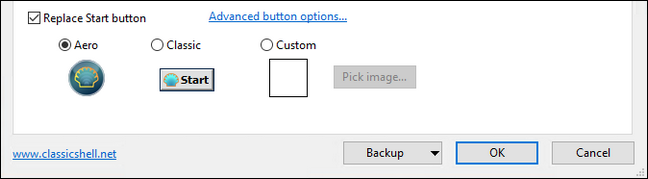
No se preocupe, no tiene que diseñar su propia imagen / animación personalizada, hay miles de personas en línea que han compartido sus diseños. Puede encontrar nuevos botones del menú Inicio simplemente buscando en Google «botones clásicos del menú Inicio» y luego un descriptor como «Windows 10» si está buscando botones con un tema de Windows 10. También puede buscar botones con un tema de Windows 10 . ir al foro oficial aquí.
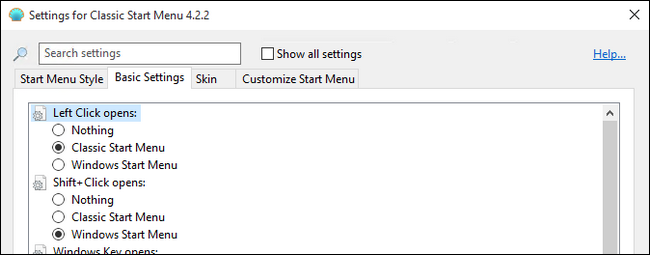
En la pestaña «Configuración básica», puede ajustar las funciones relacionadas con el menú Inicio, como lo que sucede cuando presiona la tecla de Windows o una combinación de las mismas. También puede ajustar la forma en que se abre el menú Programas en el menú Inicio, anular el botón de apagado predeterminado (siempre ponemos el nuestro en hibernación para no apagar accidentalmente nuestras PC) y cambiar el cuadro de búsqueda en el menú.
En la pestaña «Máscara», puede cambiar la máscara clásica del menú Shell del tema predeterminado de Metro a otros temas como Windows Aero. Sin embargo, seremos honestos, por mucho que nos guste mucho el menú estilo Windows 7, una vez que haya visto la actualización de la interfaz de usuario limpia a Windows 10 (aparte del menú Inicio pésimo), probablemente no querrá volver. el aspecto aerodinámico ahora bastante anticuado. El tema de Areo, en nuestra opinión, simplemente no parece fuera de lugar entre todas las demás mejoras de la GUI.
Por último, y le recomendamos encarecidamente que consulte esta pestaña, incluso si está satisfecho con todo lo demás, la pestaña «Personalizar el menú de inicio».
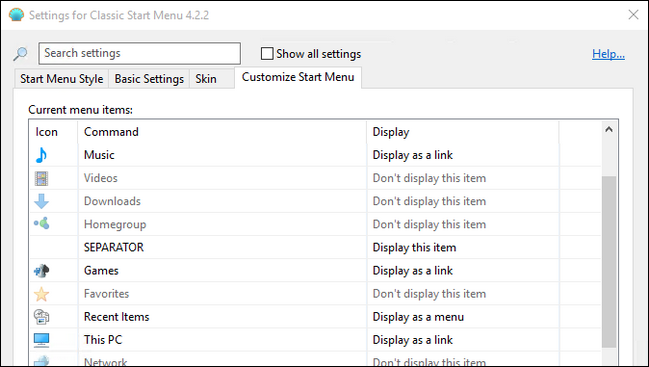
Aquí encontrará un montón de cosas divertidas que puede activar y desactivar. ¿Perdiste un enlace directo a tu directorio de descargas predeterminado? Enciende eso. ¿No te preocupas por tus carpetas de Música o Juegos? Apágalos. ¿De verdad usas las aplicaciones de Metro? (No juzgaremos). También hay un interruptor para esto: puede ir a los enlaces de la aplicación Metro directamente desde Classic Shell sin abrir el menú Inicio de Windows 10 de forma predeterminada.
Por último, si quiere volverse realmente loco y microgestionar todos los aspectos de la experiencia del menú Inicio, desde el milisegundo del menú hasta el retraso de la información sobre herramientas y cómo se cargan los iconos, debe marcar «Mostrar todas las configuraciones» en la parte superior del menú. Pasará de cuatro pestañas a 13 y tendrá la capacidad de editar cosas que la mayoría de las personas ni siquiera planean editar. Sin embargo, no se preocupe, no tiene que elegir todas las configuraciones desde cero cuando cambia al modo de todas las configuraciones, mantiene todas las configuraciones predeterminadas actuales y solo le da la opción de cambiarlas. Sin embargo, si se toma el tiempo para pulir el menú en profundidad, le recomendamos encarecidamente que utilice el botón Guardar en la parte inferior del menú y guarde los cambios que haya realizado en un archivo XML que puede guardar y luego importar más tarde. si surge la necesidad.
Con Classic Shell, todo lo que necesita son unos minutos para configurar las cosas, uno o dos minutos para cambiar la configuración básica, y ya está en el negocio. El menú Inicio de Windows 10 se parece a Windows 7, y todo lo que contiene está justo donde lo desea, sin un mosaico a la vista.