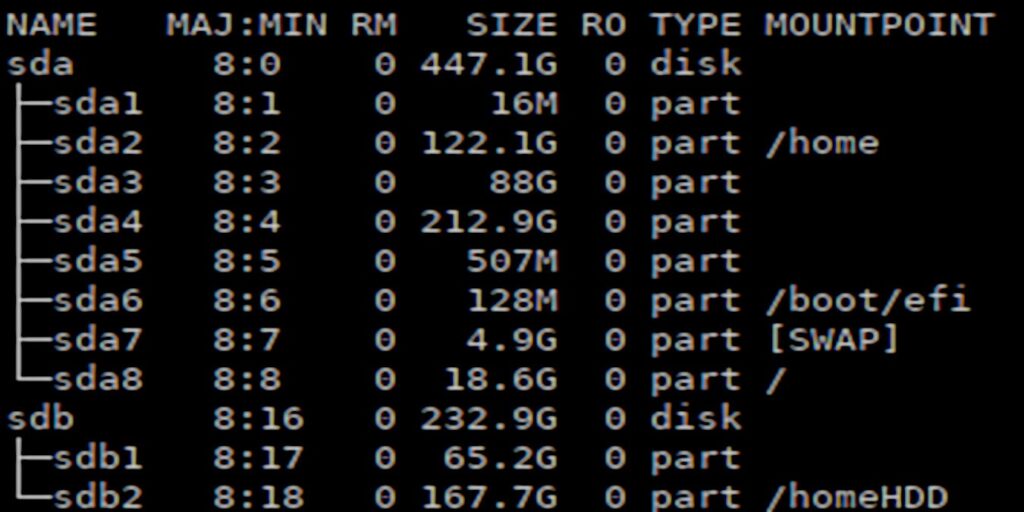En Linux, a veces necesita trabajar con discos y/o particiones directamente desde la línea de comandos. A menudo, en realidad desea realizar acciones en los sistemas de archivos, pero lo hace especificando las particiones donde se almacenan. En la línea de comando, se refiere a estos usando sus nombres de dispositivo (por ejemplo, “/dev/sda3”).
En sistemas con muchos discos, particiones, unidades ópticas y unidades USB, puede ser difícil identificar el nombre del dispositivo asignado a cada uno de ellos.
¿Qué hace el comando lsblk?
lsblk muestra información sobre los dispositivos de almacenamiento. La utilidad se usa con mayor frecuencia para identificar el nombre de dispositivo correcto que se pasará a un comando posterior.
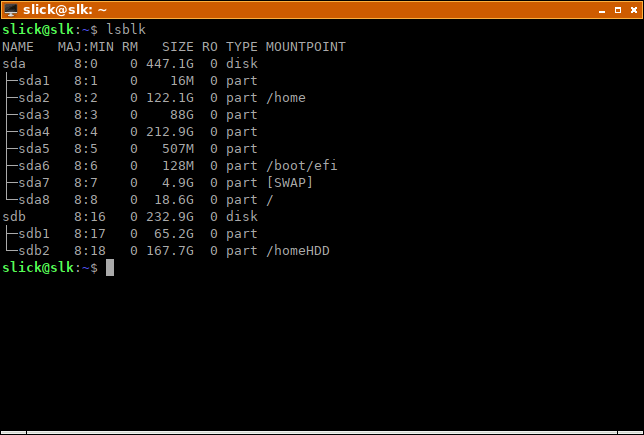
La mayor parte del tiempo, lsblk sin ningún parámetro adicional, es suficiente para ayudar a identificar el disco o la partición con la que desea trabajar. Por la imagen de arriba, por ejemplo, puedo decir que «sda4» es una partición de Windows, pero eso es porque sé que su tamaño es de aproximadamente 200 GB. Sin embargo, si tiene dos o más particiones del mismo tamaño, las cosas pueden volverse más confusas. En otros casos, es posible que simplemente no sepa o no recuerde el tamaño de un disco o partición en particular en su sistema.
En Linux, es peligroso confundir los nombres de los dispositivos, ya que puede destruir o corromper datos útiles con un comando incorrecto.
Parámetros útiles de lsblk
De manera predeterminada, lsblk muestra solo algunas propiedades, como vio en la imagen de arriba. Pero, si agrega parámetros al comando, puede hacer que genere propiedades de dispositivo adicionales. Esto, a su vez, hace que sea mucho más fácil identificar el disco o la partición que está buscando.
Averigüe si es un SSD o un disco duro (HDD)
Para ver qué columnas adicionales puede mostrar lsblk, ingrese lo siguiente:
En este escenario, utilizará ROTA y DISC-GRAN. ROTA le dice si un dispositivo de bloque pertenece a un dispositivo de almacenamiento rotacional. Los discos duros son rotativos, por lo que la columna genera «1» además de ellos (valor lógico binario que significa «verdadero»). DISC-GRAN le muestra la granularidad de los descartes. Los SSD admiten el descarte para liberar bloques de datos no utilizados. Los discos duros no admiten esta función, ya que no la necesitan, por lo que esta columna mostrará un valor cero para ellos («0B», lo que significa descartar la granularidad de cero bytes).
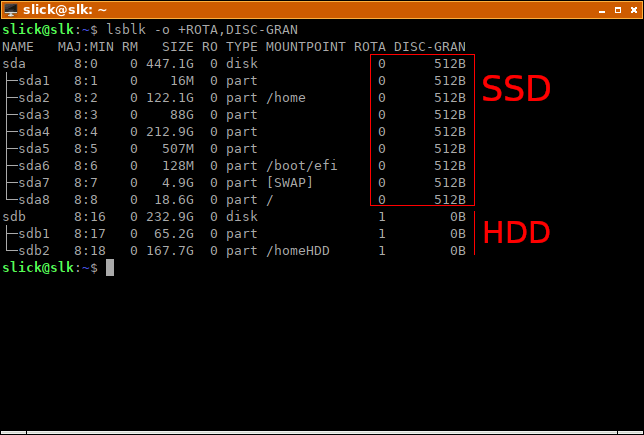
Mostrar sistemas de archivos almacenados en discos/particiones
Cuando vea una lista de particiones, es posible que pueda saber qué almacena cada una de ellas, basándose únicamente en sus tamaños. Cuando esto no es suficiente, también puede crear sistemas de archivos de salida lsblk. Es mucho más fácil identificar particiones de esta manera porque:
- Windows usa el sistema de archivos NTFS
- Linux generalmente usa ext4
- Un dispositivo USB usa FAT, FAT32 (vfat) o NTFS
- La partición de arranque EFI suele ser muy pequeña y muestra un sistema de archivos vfat.
Además, agregue la columna de salida LABEL, que puede ayudar si las particiones se etiquetaron cuando se crearon/formatearon.
Mostrar dispositivos extraíbles/memorias USB
mostrará una columna adicional que le indicará si el dispositivo es extraíble. Un valor «1» significa «verdadero», lo que indica una memoria USB u otros tipos de medios extraíbles.
Mostrar modelo HDD/SSD
Esto es útil cuando desea buscar el código exacto del modelo de su dispositivo de almacenamiento para actualizar su firmware o descargar controladores.
Mostrar sistema de archivos UUID (Universally Unique Identifier)
Las distribuciones de Linux más antiguas montaban sistemas de archivos especificando los nombres de sus dispositivos en «/etc/fstab». Sin embargo, eso resultó poco confiable ya que «/dev/sda2» podría convertirse en «/dev/sdb2» cuando agrega otro dispositivo de almacenamiento al sistema. Hoy en día, se utilizan UUID en su lugar, que permanecen constantes sin importar lo que agregue/elimine de su computadora. Por la razón que sea que necesite UUID, puede hacer que lsblk los muestre con
Mostrar otras columnas lsblk que necesita
Al comienzo del tutorial, usó
para ver columnas adicionales que lsblk puede mostrar. Si los ejemplos aquí no son suficientes para sus necesidades, consulte esa información de ayuda nuevamente y combine los parámetros según sea necesario. Para hacerlo, solo ingrese lsblk -o +, seguido de los nombres de las columnas que desea generar. Separe los nombres de las columnas con una coma (“,”). Por ejemplo:
lsblk -o +SCHED,RM,FSTYPE
Conclusión
Después de identificar el nombre del dispositivo con el que desea trabajar, recuerde reemplazarlo con la ruta completa del dispositivo en el siguiente comando que desee utilizar. Por ejemplo, si obtuvo «sda4» como resultado en lsblk, deberá reemplazarlo con «/dev/sda4» en el siguiente comando. Entonces, en lugar de «sda4», escribe «/dev/sda4» en un comando como mkfs -t ext4 /dev/sda4.