Una de las funciones útiles incluidas en Linux Mint se llama «Espacios de trabajo». Un espacio de trabajo es esencialmente un segundo escritorio, similar a un segundo monitor físico, excepto que no puede ver ambos al mismo tiempo. Los espacios de trabajo están diseñados para facilitar la separación y el seguimiento de las tareas individuales. Pueden ser útiles si tiene muchas ventanas con las que necesita interactuar de forma regular, pero no tiene espacio para todas en su monitor.
De forma predeterminada, las ventanas de cada espacio de trabajo están separadas entre sí, lo que significa que no puede usar Alt + Tab para cambiar entre ellas, aunque esto se puede cambiar. No hay aislamiento de nivel de memoria ni nada; los espacios de trabajo no actúan como una máquina virtual o una herramienta de seguridad; simplemente mantienen las ventanas separadas entre sí.
Cómo mudarse a un nuevo espacio de trabajo – Linux Mint
Para cambiar a otro espacio de trabajo, desea utilizar los atajos de teclado Ctrl + Alt + Izquierda y Ctrl + Alt + Derecha. Estos dos atajos lo llevarán a través de los cuatro espacios de trabajo predeterminados.
Notar: No puede cambiar del espacio de trabajo cuatro al espacio de trabajo uno o del uno al cuatro; tendrás que recorrer un largo camino.
El método abreviado de teclado utilizado para navegar por los espacios de trabajo se puede cambiar en la configuración de métodos abreviados de teclado. Para aprender cómo cambiar los atajos de teclado, haga clic aquí
 Puede cambiar los atajos de teclado predeterminados para explorar espacios de trabajo y agregar algunos para cambiar directamente a espacios de trabajo específicos.
Puede cambiar los atajos de teclado predeterminados para explorar espacios de trabajo y agregar algunos para cambiar directamente a espacios de trabajo específicos.
Si desea mover una ventana de un espacio de trabajo a otro o tener la misma ventana visible en varios espacios de trabajo, puede hacerlo haciendo clic con el botón derecho en la barra superior de la ventana. Para mover la ventana a otro espacio de trabajo, seleccione «Mover a otro espacio de trabajo». Luego, seleccione el espacio de trabajo al que desea moverlo. Para que sea visible en todos los espacios de trabajo, seleccione el botón de opción «Siempre visible en el espacio de trabajo».
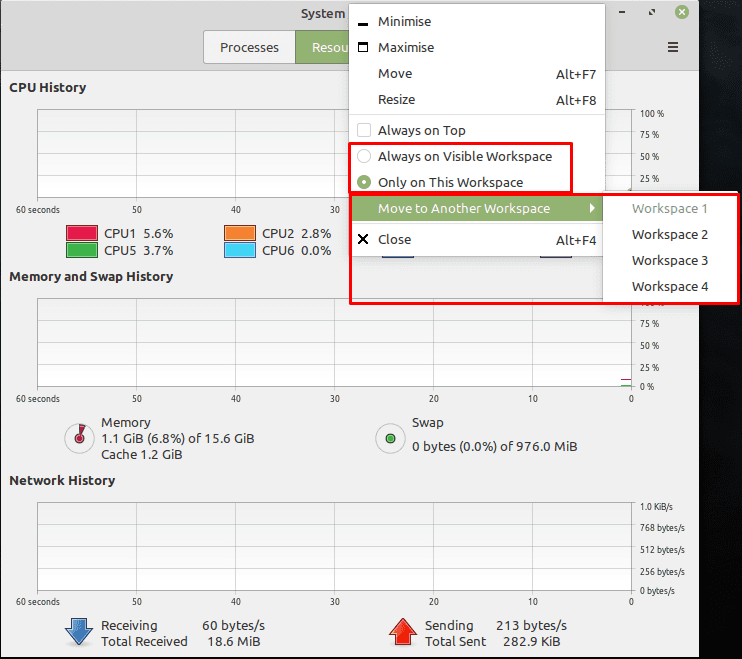 Puede mover ventanas a otros espacios de trabajo o configurarlas para que sean visibles en todos los espacios de trabajo.
Puede mover ventanas a otros espacios de trabajo o configurarlas para que sean visibles en todos los espacios de trabajo.