Una de las muchas razones por las que la gente elige cambiar de Windows a Linux es para intentar inyectar un rendimiento adicional en una computadora vieja o débil. Linux es generalmente más ligero como sistema operativo que Windows. Para una computadora moderna con hardware potente, esto no hace una diferencia notable, pero para computadoras particularmente viejas o con hardware débil, esta diferencia puede ser notable.
La mayoría de las distribuciones de Linux no están diseñadas para satisfacer las necesidades de las computadoras más débiles, sino que buscan atraer a la mayoría de los usuarios a quienes les gusta tener funciones gráficas adicionales. Desafortunadamente, para los sistemas más débiles, estos efectos gráficos pueden ser demasiado grandes para funcionar correctamente. Para ayudarlo, estas configuraciones se pueden desactivar, por lo que no tiene que preocuparse por la pérdida de rendimiento, la tartamudez o la congelación.
Para acceder a la configuración de modo que pueda configurar o deshabilitar estos efectos en Linux Mint, debe presionar la tecla Super, luego escribir «Efectos» y presionar Enter.
Sugerencia: La tecla «Super» es generalmente el término utilizado por las distribuciones de Linux para referirse a la tecla «Comando» de «Windows» o Apple. Esto se hace para evitar infringir las marcas.
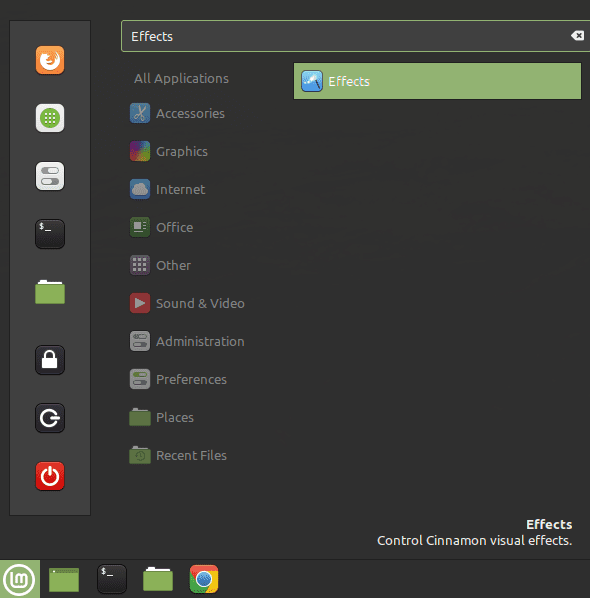 Presiona la tecla Super, luego escribe «Efectos» y presiona Enter.
Presiona la tecla Super, luego escribe «Efectos» y presiona Enter.
En la pestaña predeterminada «Activar efectos», puede cambiar algunos o todos los efectos a «Desactivado», lo que desactivará inmediatamente el efecto. Desactivar estas animaciones no marcará una gran diferencia en el rendimiento general, ya que estos efectos solo se activan ocasionalmente. Sin embargo, desactivar estos efectos debería ayudar a reducir algunas ralentizaciones y tartamudeos sin tener demasiado impacto visual.
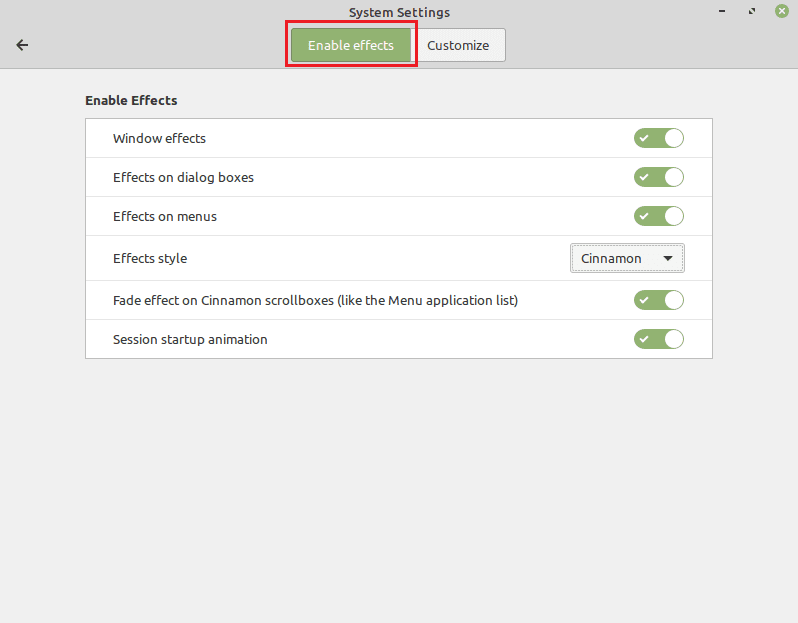 Puede desactivar los efectos para evitar la degradación del rendimiento asociada.
Puede desactivar los efectos para evitar la degradación del rendimiento asociada.
Si cambia a la pestaña «Personalizar» y activa «Personalizar configuración», puede configurar una serie de efectos. Si hace clic en la primera columna, puede elegir una animación. La segunda le permite elegir el progreso de la animación, mientras que la tercera columna le permite configurar el tiempo que tarda la animación en completarse. Si selecciona la animación «Ninguno», la progresión «easyNone» y establece la duración en 0 ms, puede minimizar el impacto en el rendimiento de estas animaciones cuando se producen.
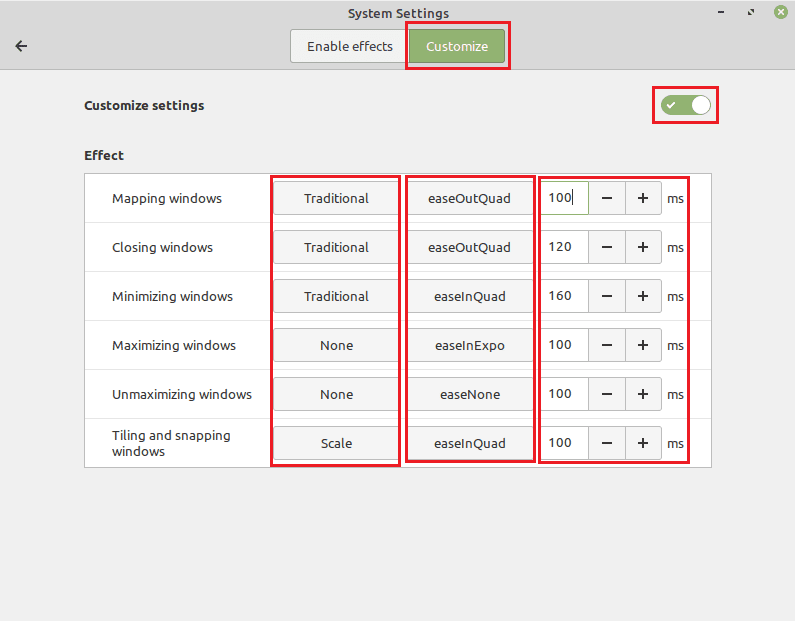 Seleccione la animación «Ninguno», la progresión «easyNone» y la duración a 0 ms, para minimizar el impacto en el rendimiento de estas animaciones.
Seleccione la animación «Ninguno», la progresión «easyNone» y la duración a 0 ms, para minimizar el impacto en el rendimiento de estas animaciones.