A menudo, desea que ciertas aplicaciones y servicios en segundo plano se ejecuten de forma predeterminada cuando inicia su computadora. El inicio de demasiadas aplicaciones en el momento del inicio puede ralentizar el inicio del sistema porque la potencia de procesamiento se elimina del proceso de inicio y se utiliza para abrir programas.
En Linux Mint, puede administrar las aplicaciones que se inician automáticamente a través del menú «Aplicaciones de inicio». Para hacer esto, presione la tecla Super, luego escriba «Aplicaciones de inicio» y presione Entrar.
Consejo: La tecla «Super» es el nombre que utilizan muchas distribuciones de Linux para referirse a la tecla de Windows o la tecla «Comando» de Apple, evitando al mismo tiempo cualquier riesgo de problemas de marca registrada.
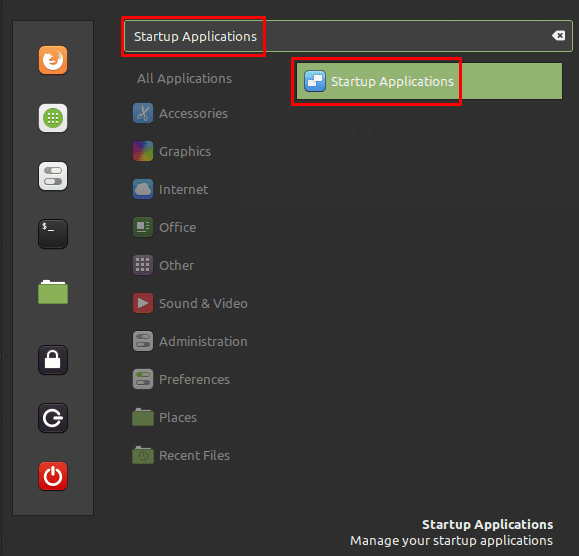 Presione la tecla Super, luego escriba «Aplicaciones de inicio» y presione Entrar.
Presione la tecla Super, luego escriba «Aplicaciones de inicio» y presione Entrar.
Cuando abra la lista de aplicaciones de inicio, verá una lista de aplicaciones que se inician cuando la computadora se inicia de forma predeterminada. Puede optar por desactivar cualquiera de estas aplicaciones haciendo clic en el control deslizante correspondiente en la posición «Apagado».
Sugerencia: se recomienda que tenga cuidado al deshabilitar las aplicaciones de inicio predeterminadas, ya que pueden estar relacionadas con funciones útiles del sistema.
Puede elegir ejecutar la aplicación directamente en una entrada, haciendo clic en el icono de rueda dentada «Ejecutar ahora» en la parte inferior derecha.
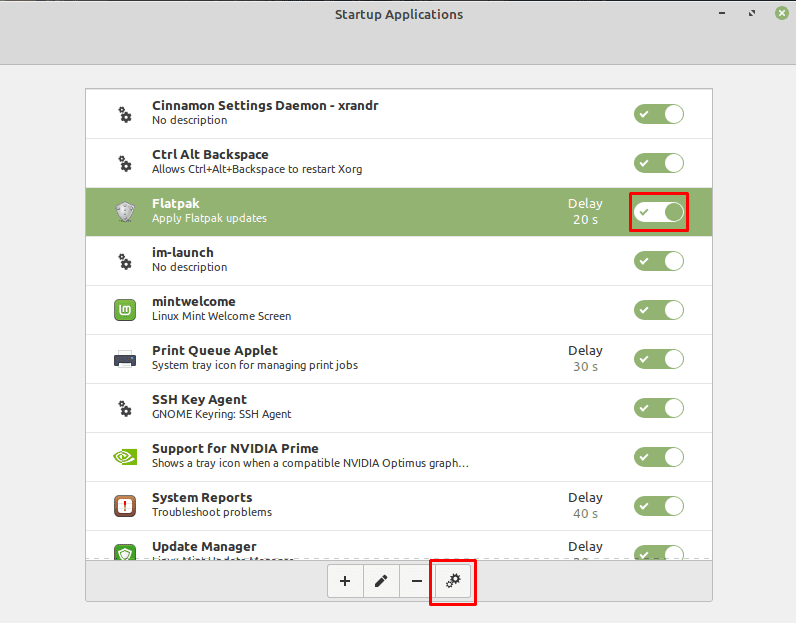 Puede deshabilitar una entrada en la lista de inicio automático o elegir ejecutarla ahora.
Puede deshabilitar una entrada en la lista de inicio automático o elegir ejecutarla ahora.
Para editar una entrada existente en la lista, seleccione la entrada, luego haga clic en el botón «Editar» con el icono de lápiz en la parte inferior de la página. En la ventana de edición, puede editar el nombre de la entrada, la ejecución exacta del comando, la descripción de la entrada y configurar un tiempo de espera para que se complete el comando.
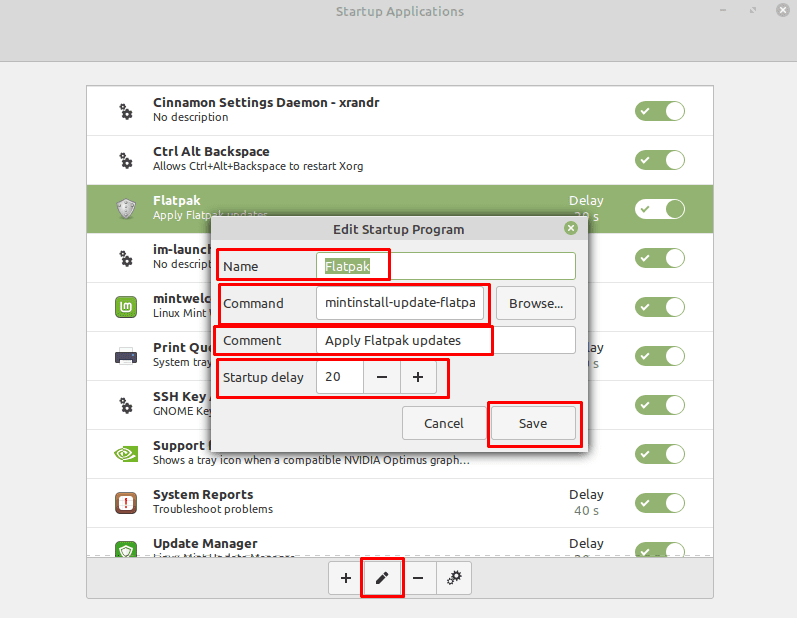 Puede editar las entradas en la lista para configurar exactamente cómo y cuándo se ejecutan las aplicaciones.
Puede editar las entradas en la lista para configurar exactamente cómo y cuándo se ejecutan las aplicaciones.
Para agregar una nueva aplicación a la lista, haga clic en el botón «Agregar» en la parte inferior izquierda, puede elegir agregar un comando personalizado para agregar una aplicación. Si selecciona un comando, verá la ventana de edición completa. Sin embargo, si selecciona «Aplicación», se le presentará una lista de aplicaciones instaladas; cuando seleccione una, se agregará instantáneamente a la lista, deberá editarla para configurar completamente la entrada.
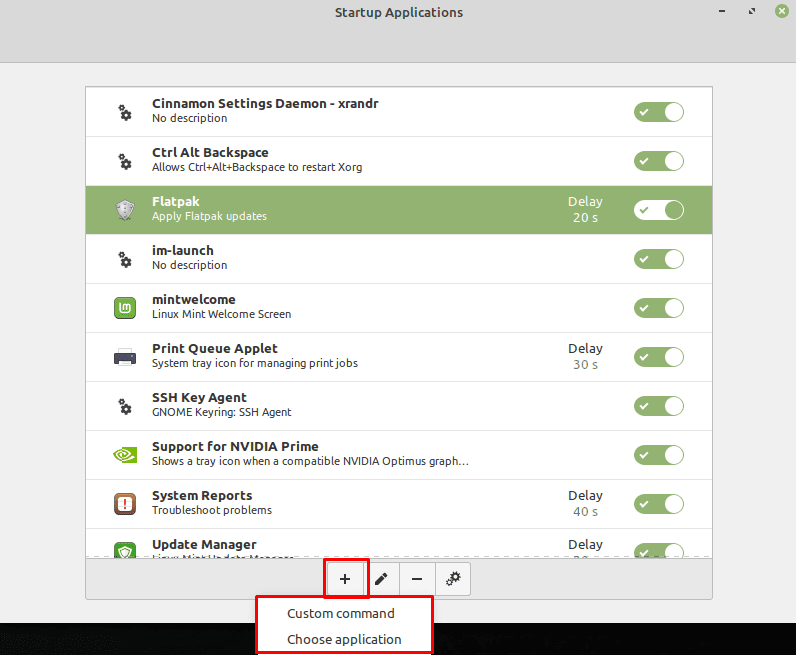 Puede optar por agregar un nuevo comando o aplicación a la lista.
Puede optar por agregar un nuevo comando o aplicación a la lista.