Linux Mint ofrece una amplia variedad de opciones de configuración, incluida la capacidad de cambiar la forma en que actúa la barra de título de cualquier ventana.
Para configurar los ajustes de la barra de título, presione la tecla Super, luego escriba «Windows» y presione Entrar.
Sugerencia: La tecla «Super» es el nombre que usan muchas distribuciones de Linux para referirse a la tecla de Windows o la tecla «Comando» de Apple, evitando al mismo tiempo cualquier riesgo de problemas de marca registrada.
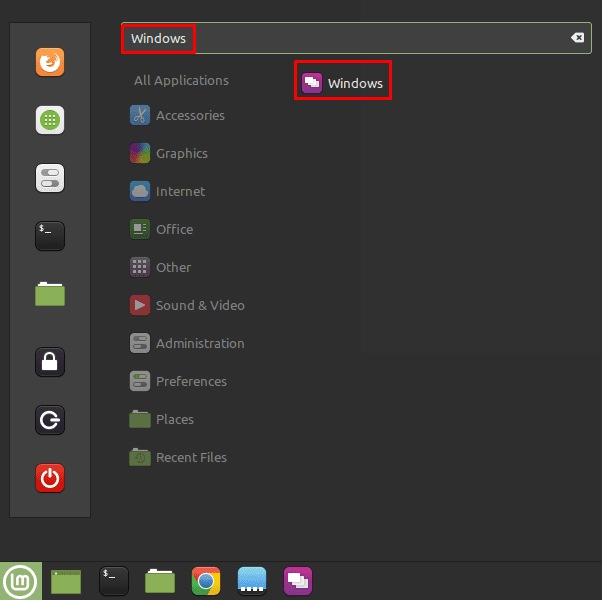 Presiona la tecla Super, luego escribe «Windows» y presiona Enter.
Presiona la tecla Super, luego escribe «Windows» y presiona Enter.
En la pestaña predeterminada «Barra de título», la primera opción que puede configurar es la ubicación de los iconos de minimizar, maximizar y cerrar de la ventana, junto con la lista desplegable «Diseño de botones». Botones predeterminados en el lado derecho, como les resultará familiar a los usuarios de Windows. Las opciones le permiten colocar los botones a la izquierda, mostrar solo el botón «Cerrar ventana» o dividir los iconos respectivamente a la izquierda y a la derecha.
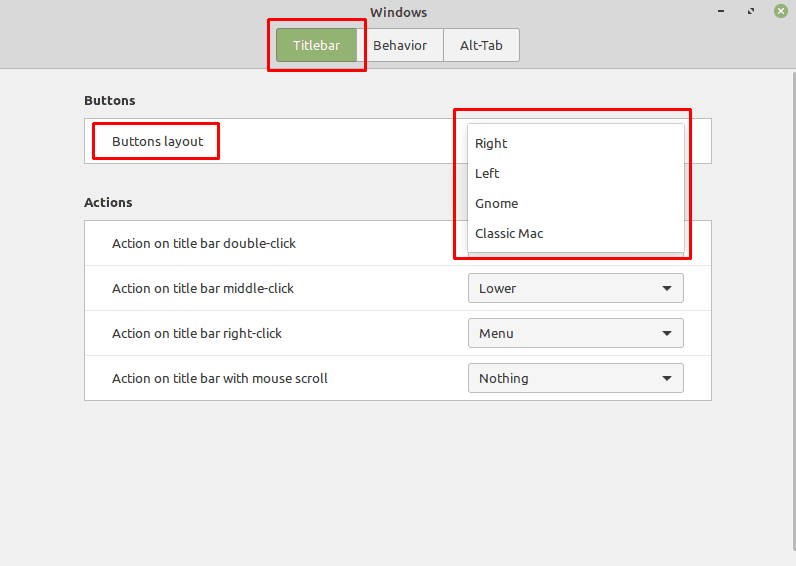 Puede configurar dónde desea que se coloquen los íconos de minimizar, maximizar y cerrar la ventana.
Puede configurar dónde desea que se coloquen los íconos de minimizar, maximizar y cerrar la ventana.
Las siguientes tres opciones le permiten elegir qué sucede cuando hace doble clic, hace clic con el botón central o hace clic con el botón derecho en una barra de título. Cada opción tiene la misma lista de opciones disponibles, aunque por defecto tienen diferentes valores. Puede configurar los clics mencionados para: «Alternar sombra», «Alternar aumento», «Alternar aumento horizontalmente», «Alternar aumento verticalmente», «Habilitar todos los espacios de trabajo», «Alternar siempre arriba», «Minimizar», «Menú», «Inferior» o «Ninguno».
«Alternar sombra» oculta toda la ventana excepto la barra de título. Toggle Maximize maximiza la ventana o la restablece a su tamaño de ventana anterior. «Alternar maximizar horizontalmente» hace lo mismo que «Alternar maximizar», pero solo horizontalmente. «Alternar maximizar vertical» hace lo mismo que «Alternar maximizar», pero solo verticalmente. «Habilitar todos los espacios de trabajo» se utiliza para configurar o deshabilitar una ventana para que aparezca en todos los espacios de trabajo. «Alternar siempre en la parte superior» se usa para encender o apagar siempre en la parte superior de la ventana. «Minimizar» minimiza la ventana. «Menú» abre el menú contextual. «Inferior» mueve la ventana debajo de todas las demás ventanas, pero no la minimiza. «Ninguno» desactiva la acción y no tiene ningún efecto.
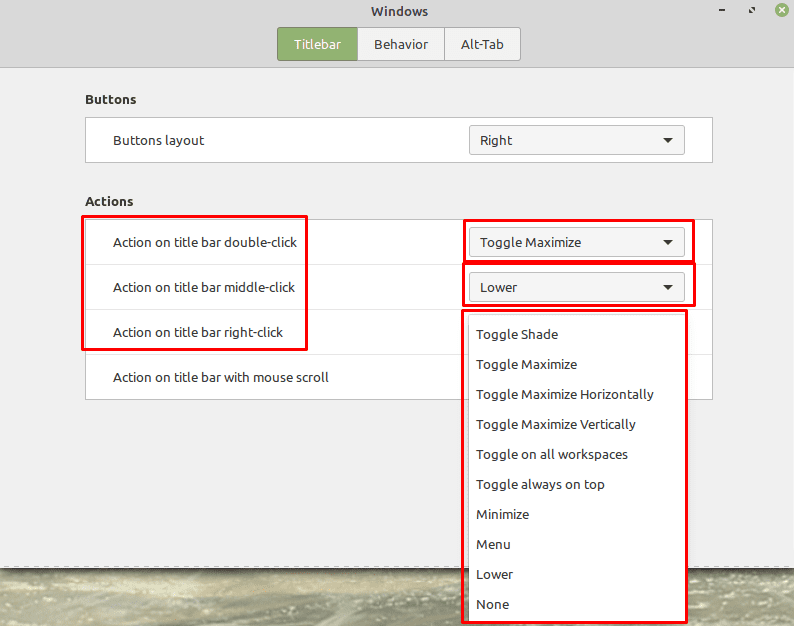 La configuración predeterminada para hacer doble clic, hacer clic en el medio o hacer clic con el botón derecho es «Alternar maximizar», «Inferior» y «Menú», respectivamente.
La configuración predeterminada para hacer doble clic, hacer clic en el medio o hacer clic con el botón derecho es «Alternar maximizar», «Inferior» y «Menú», respectivamente.
El último elemento le permite configurar lo que sucede cuando usa la rueda de desplazamiento en la barra de título. El valor predeterminado es «Nada», pero también puede elegir «Sombreado y sin sombreado» o «Ajustar opacidad».
Si elige usar la rueda de desplazamiento para ajustar la opacidad de las ventanas, también puede configurar la opacidad mínima que puede aplicar a las ventanas. El valor predeterminado es una opacidad mínima del 30%, que debería ser suficiente en la mayoría de los casos.
Sugerencia: tenga mucho cuidado al establecer la opacidad demasiado baja, puede hacer que una ventana sea completamente transparente, lo que puede dificultar su búsqueda y reparación.
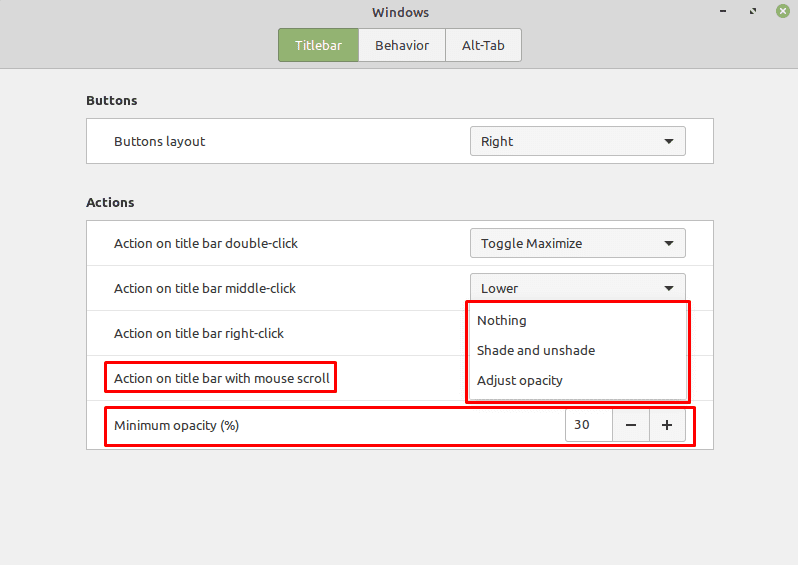 Puede configurar acciones especiales para la rueda de desplazamiento, incluido el cambio de la opacidad de la ventana.
Puede configurar acciones especiales para la rueda de desplazamiento, incluido el cambio de la opacidad de la ventana.