Los espacios de trabajo son una característica útil de Linux Mint que le permite utilizar varios escritorios virtuales. Los espacios de trabajo están diseñados para ser similares al uso de una configuración de varios monitores sin necesidad de un segundo monitor físico. Son ideales si a menudo tiene muchas ventanas abiertas y desea una alternativa Alt + Tab para manejarlas.
Cada espacio de trabajo es distinto de los demás. Aunque no tienen aislamiento de memoria o virtualización, no puede presionar alt-tab en una ventana abierta en otro espacio de trabajo. Puede elegir mover ventanas de un espacio de trabajo a otro o hacer que una ventana sea visible en todos los espacios de trabajo. Puede administrar la configuración del espacio de trabajo, presione la tecla Super, luego escriba «Workspaces» y presione Entrar.
Consejo: La tecla «Super» es el nombre que usan muchas distribuciones de Linux para referirse a la tecla de Windows o la tecla «Comando» de Apple, evitando al mismo tiempo cualquier riesgo de problemas de marca registrada.
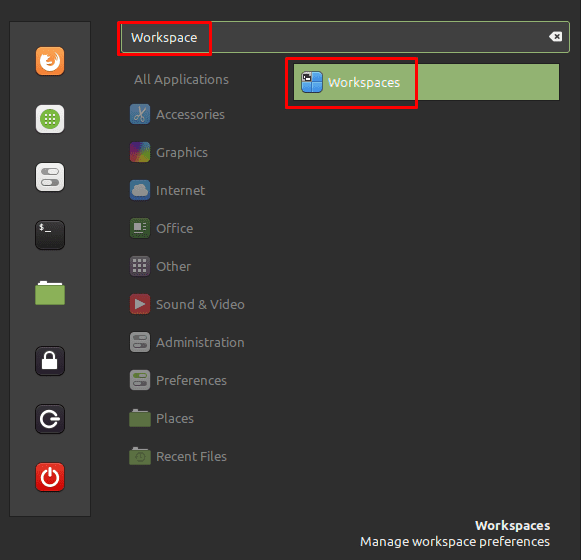 Presiona la tecla Super, luego escribe «Workspaces» y presiona Enter.
Presiona la tecla Super, luego escribe «Workspaces» y presiona Enter.
En la configuración del espacio de trabajo, la primera opción titulada «Habilitar OSD del espacio de trabajo» se utiliza para alternar la notificación que le informa en qué espacio de trabajo se encuentra cuando se encuentra. Muévase a un nuevo espacio de trabajo.
Puede utilizar las combinaciones de teclas Ctrl + Alt + Izquierda y Ctrl + Alt + Derecha para cambiar entre cada uno de los cuatro espacios de trabajo predeterminados. De forma predeterminada, no puede cambiar del primero al último o del último al primero. Para activar esto, debe cambiar la segunda configuración, titulada «Permitir ciclo en espacios de trabajo», a la posición «Encendido».
«Usar solo espacios de trabajo en el monitor principal» es una configuración específica de varios monitores. Configura Mint para que solo el monitor principal cambie el espacio de trabajo, todos los demás monitores estén fijos en un espacio de trabajo. «Mostrar vista de exposición como cuadrícula» le permite ver una vista de cuadrícula de sus espacios de trabajo presionando el atajo de teclado Ctrl + Alt + Arriba.
La última opción, «Invertir las direcciones de las teclas de flecha izquierda y derecha que se utilizan para recortar los espacios de trabajo al arrastrar una ventana», le permite cambiar la dirección en la que navega por los espacios de trabajo, arrastrando la ventana con ella. arrastre una ventana y presione las teclas de flecha.
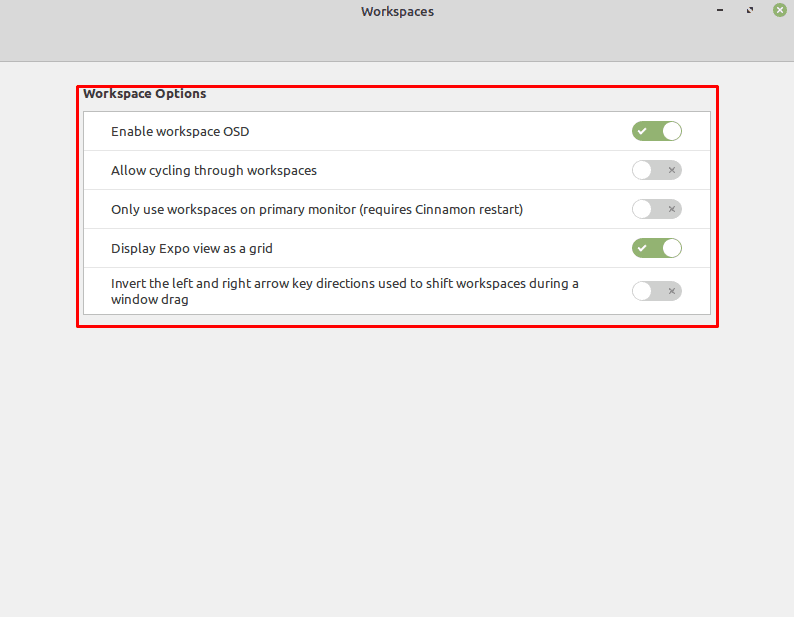 Todas las opciones del espacio de trabajo son interruptores de palanca, puede probarlas fácilmente para ver qué hacen.
Todas las opciones del espacio de trabajo son interruptores de palanca, puede probarlas fácilmente para ver qué hacen.