Al usar Linux Mint, puede navegar y cambiar a sus programas abiertos con la barra inferior. El proceso es muy similar al de Windows predeterminado, sin embargo, hay una amplia variedad de opciones de configuración que puede utilizar para modificar el comportamiento del subprograma Lista de ventanas.
Para administrar los paquetes de idioma instalados en Linux Mint, presione la tecla Super, luego escriba «Applets» y presione Entrar.
Sugerencia: La tecla «Super» es el nombre que usan muchas distribuciones de Linux para referirse a la tecla de Windows o la tecla «Comando» de Apple, evitando al mismo tiempo cualquier riesgo de problemas de marca registrada.
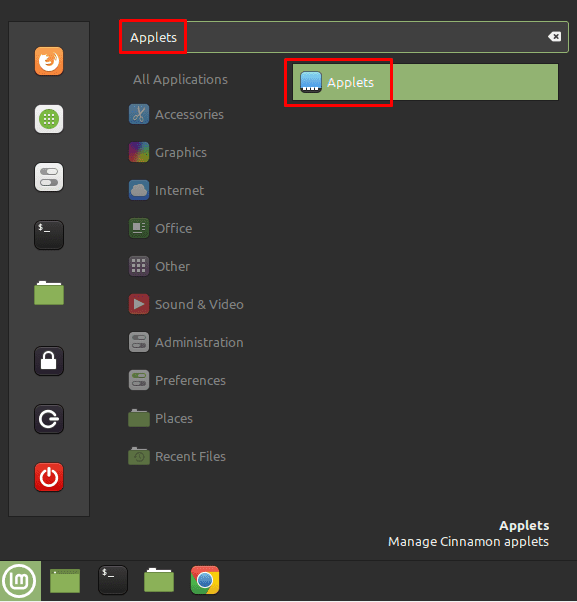 Presiona la tecla Super, luego escribe «Applets» y presiona Enter.
Presiona la tecla Super, luego escribe «Applets» y presiona Enter.
Una vez que esté en la lista de subprogramas en la pestaña «Administrar» predeterminada, desplácese hacia abajo hasta «Lista de ventanas agrupadas» y haga clic en el icono de engranaje en el lado derecho para configurar los ajustes del subprograma.
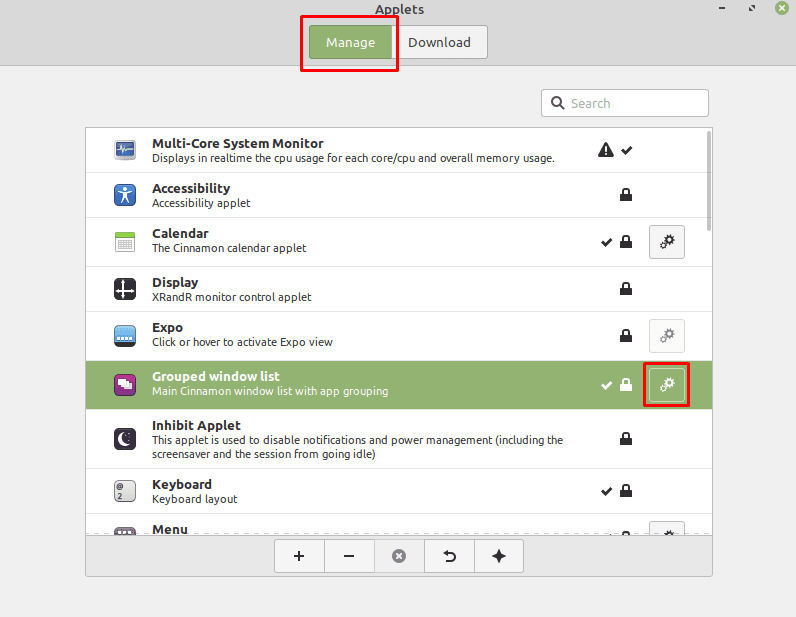 En la lista de subprogramas, haga clic en el icono de engranaje de «Lista de ventanas agrupadas».
En la lista de subprogramas, haga clic en el icono de engranaje de «Lista de ventanas agrupadas».
En la pestaña «General», puede configurar el comportamiento y los atajos de teclado, opciones. Las opciones de comportamiento le permiten configurar si las ventanas de la misma aplicación están agrupadas, si la rueda de desplazamiento se desplaza por las aplicaciones o ventanas, qué hacen los clics izquierdo y central y si solo puede ver las ventanas abiertas en su espacio de trabajo actual.
Las opciones de «Teclas de acceso rápido» le permiten configurar un método abreviado de teclado para navegar por las vistas previas de la ventana. También puede configurar un acceso directo para mostrar el orden numérico de las aplicaciones en la lista, durante cuánto tiempo se muestran esos números y si puede presionar la tecla numérica apropiada en combinación con la super tecla para cambiar o abrir la aplicación respectiva. .
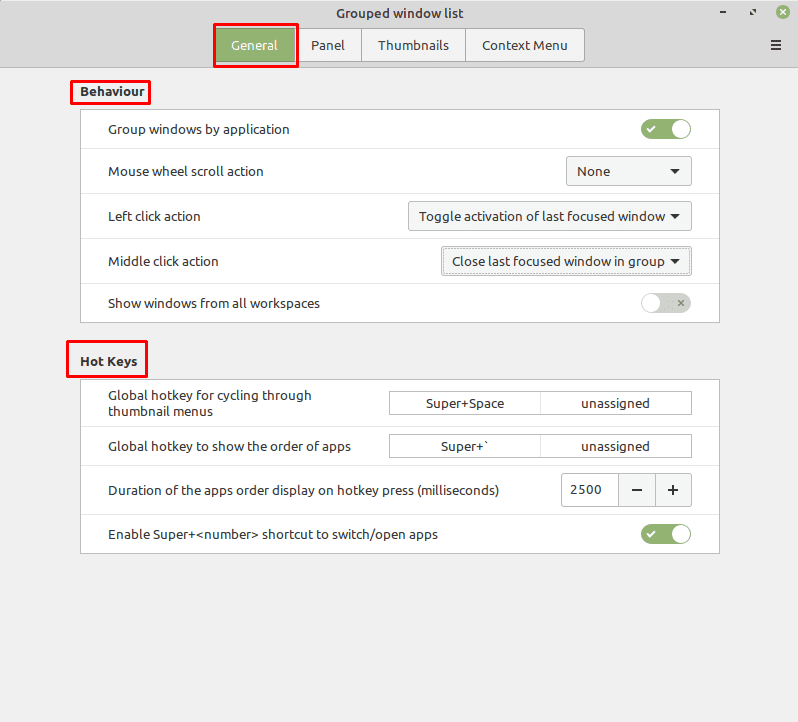 Puede configurar el comportamiento y las opciones de atajos de teclado en la pestaña «General».
Puede configurar el comportamiento y las opciones de atajos de teclado en la pestaña «General».
La pestaña «Panel» se utiliza para configurar los botones de la aplicación en la lista de ventanas. «Etiqueta de botón» le permite establecer el título de la aplicación o ventana para que aparezca en la barra inferior junto al icono de la aplicación. La «animación del lanzador» le permite seleccionar la animación utilizada para el lanzador. “Mostrar recuentos de ventanas” activa un pequeño contador en el icono de la aplicación que indica el número de ventanas abiertas para esa aplicación. «Habilitar arrastre del botón de la aplicación» le permite hacer clic y arrastrar los iconos de la aplicación para reorganizarlos.
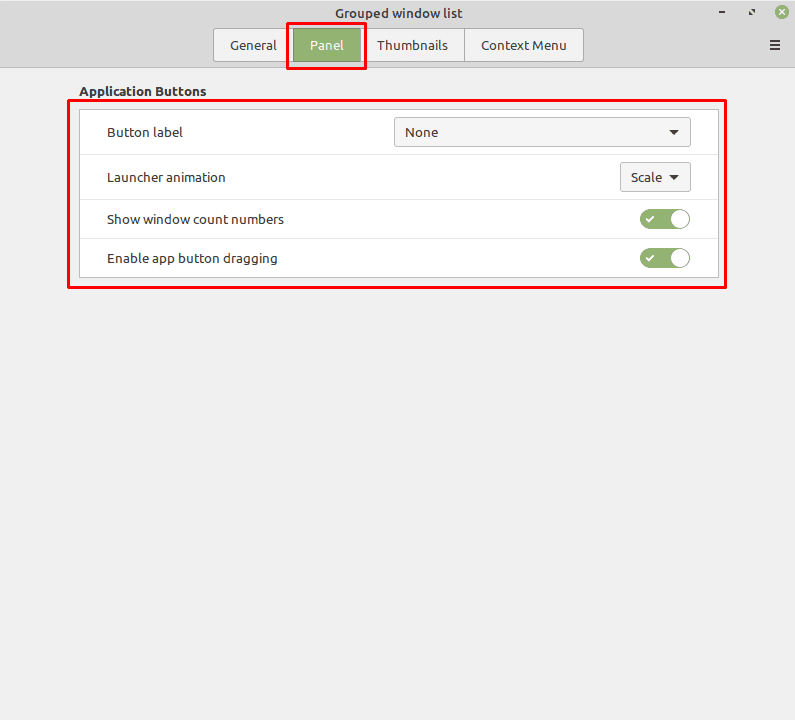 Puede configurar los botones de la aplicación en la pestaña «Panel».
Puede configurar los botones de la aplicación en la pestaña «Panel».
La pestaña «Miniaturas» le permite configurar las opciones de miniatura y «Hover Peek». En la configuración de miniaturas, puede optar por permitir que la rueda de desplazamiento se desplace por las ventanas, active o desactive las miniaturas por completo, anime las miniaturas y elija mostrar las miniaturas horizontal o verticalmente. También puede configurar cómo se ordenan las miniaturas, si la ventana utilizada más recientemente se resalta automáticamente, si las miniaturas se abren automáticamente y con qué rapidez, y el tamaño de las miniaturas.
La configuración de «Hover Peek» te permite configurar si puedes ver una ventana cuando pasas el mouse sobre su miniatura, cuánto tiempo necesitas mantener el mouse sobre la miniatura para que comience el efecto Peek, qué tan rápido desaparece la ventana y lo opaca que parece la ventana.
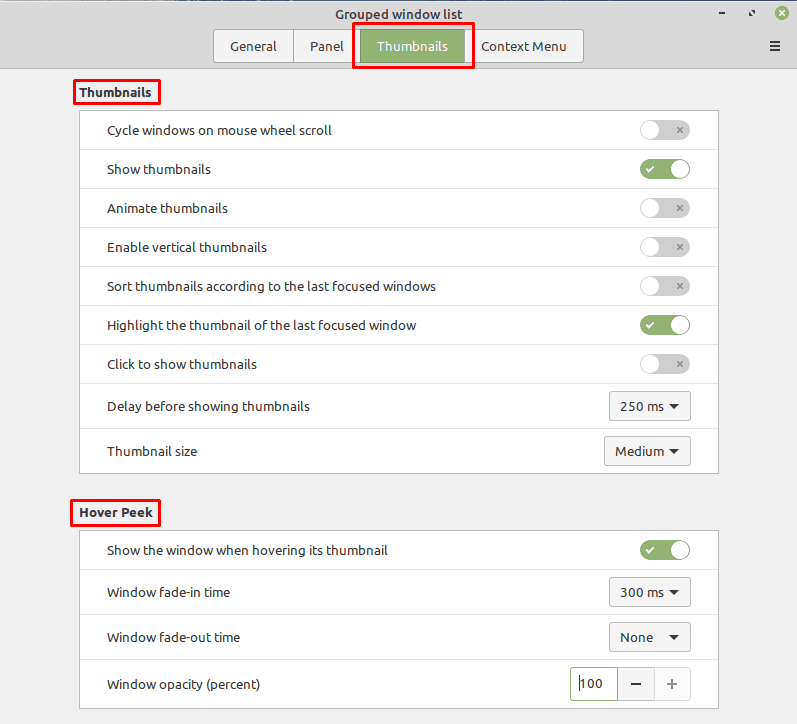 Puede configurar las miniaturas y la configuración de «Hover Peek» en la pestaña «Miniaturas».
Puede configurar las miniaturas y la configuración de «Hover Peek» en la pestaña «Miniaturas».
La pestaña «Menú contextual» le permite configurar las opciones disponibles cuando hace clic con el botón derecho en el icono de una aplicación. «Mostrar elementos recientes» le permite ver elementos recientes, como documentos, en aplicaciones compatibles. «Mostrar opción de inicio automático» le permite configurar una aplicación para que se inicie automáticamente desde el menú contextual. «Mostrar opción de nueva ventana» inserta una opción para abrir una nueva ventana de la aplicación en cuestión, a menos que dicho botón ya esté presente. «Aplicar la opción de mover monitor a todas las ventanas» le permite elegir si desea mover todas las ventanas en una aplicación o solo la ventana usada más recientemente, asumiendo que tiene un segundo monitor.
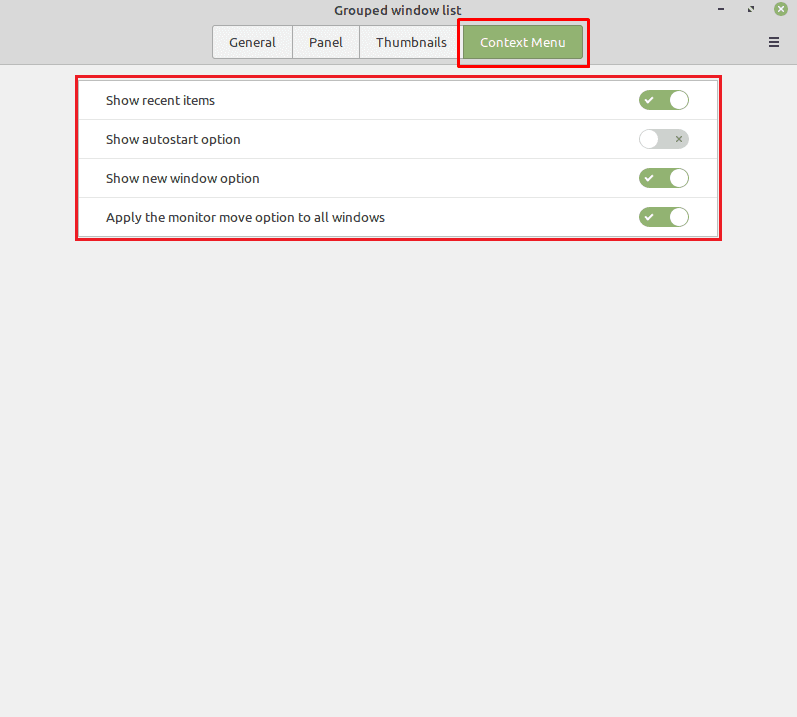 La pestaña «Menú contextual» le permite configurar algunas de las opciones disponibles cuando hace clic con el botón derecho en el icono de una aplicación.
La pestaña «Menú contextual» le permite configurar algunas de las opciones disponibles cuando hace clic con el botón derecho en el icono de una aplicación.