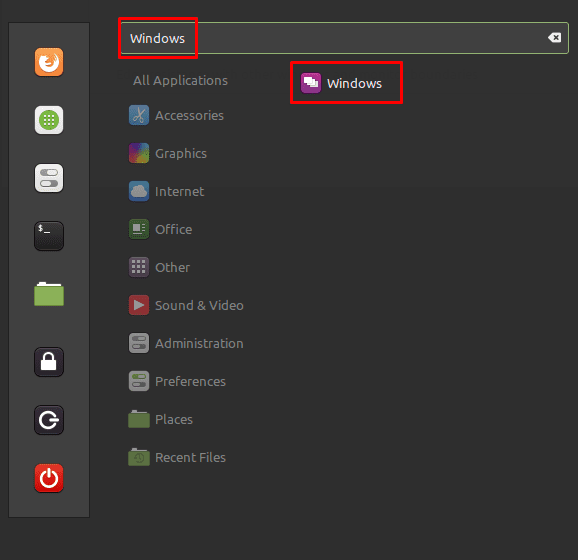Si bien a menudo desea tener varias ventanas abiertas, ya que esto puede ayudar con la multitarea, generalmente no desea interactuar directamente con una ventana a la vez. Por ejemplo, si está escribiendo en un documento de Word y su navegador está abierto para la búsqueda, no quiere que sus términos de búsqueda también se ingresen en su documento.
El proceso de controlar solo una ventana a la vez se llama foco, en el que la ventana enfocada tiene prioridad sobre la mayoría de las interacciones. Por ejemplo, si escribe, solo la ventana enfocada recibe entrada. De forma predeterminada, normalmente puede usar la rueda de desplazamiento del mouse en cualquier ventana sobre la que pase el mouse sin cambiar la ventana enfocada. Esto está diseñado para facilitar el desplazamiento por un documento sin tener que cambiar manualmente el enfoque a un segundo documento.
Para administrar su configuración de enfoque en Linux Mint, debe acceder a la configuración de la ventana. Para hacer esto, presione la tecla Super, luego escriba «Windows» y presione Entrar.
Consejo: La tecla «Super» es el nombre que utilizan muchas distribuciones de Linux para referirse a la tecla de Windows o la tecla «Comando» de Apple, evitando al mismo tiempo cualquier riesgo de problemas de marca registrada.
Presiona la tecla Super, luego escribe «Windows» y presiona Enter.
Una vez que esté en las opciones de la ventana, cambie a la pestaña «Comportamiento». El primer elemento del menú, «Modo de enfoque de ventana», le permite determinar cómo se enfocan las ventanas. Hay tres opciones para elegir: Click, Sloppy y Strict. «Hacer clic» te obliga a hacer clic en una ventana para que se enfoque. «Sloppy» permite que las ventanas se enfoquen cuando se mueve el mouse en ellas. “Estricto” permite que las ventanas se enfoquen cuando el mouse ingrese y pierdan el enfoque cuando el mouse se vaya.
Sugerencia: “Estricto” y “Descuidado” solo difieren si una ventana puede perder el foco cuando el mouse sale de la ventana y se dirige al escritorio. Si habilita cualquiera de las opciones, también obtiene otra configuración que le permite «abrir automáticamente ventanas enfocadas» que está deshabilitada de manera predeterminada.
«Traer las ventanas que necesitan atención al espacio de trabajo actual» le permite decidir si las ventanas que esperan la entrada del usuario en otro espacio de trabajo se llevan automáticamente a su espacio de trabajo actual para llamar su atención. «Evitar que las ventanas que necesitan atención roben el foco» evita que las ventanas que requieren la intervención del usuario se cierren automáticamente en la parte superior, simplemente dejándolas en segundo plano para que pueda priorizarlas cuando esté listo.
El «Modo de enfoque para ventanas nuevas» tiene dos opciones, «Inteligente y» Estricto «. «Inteligente» aplica sus reglas normales de enfoque de ventana a cualquier ventana nueva, mientras que «Estricto» no otorga explícitamente el foco a las ventanas abiertas a través de la terminal.
La última opción «Adjuntar ventanas de diálogo a la ventana principal» corrige los cuadros de diálogo emergentes en el centro de la ventana que los abrió y gris la ventana principal en el fondo cuando está activada. Cuando esta configuración está desactivada, como está por defecto, puede ver claramente la ventana principal y arrastrar la ventana de diálogo.
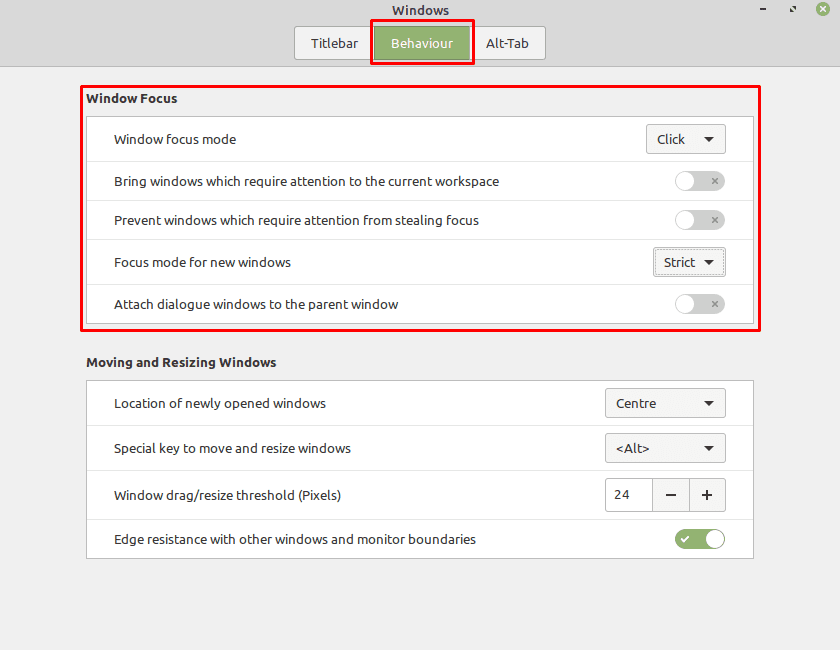 Configure los parámetros de depuración de la ventana de acuerdo con sus preferencias en la pestaña «Comportamiento».
Configure los parámetros de depuración de la ventana de acuerdo con sus preferencias en la pestaña «Comportamiento».