Finder, uno de los elementos básicos del entorno macOS, es una parte siempre presente de todo Mac. La versión para Mac del Explorador de Windows, Finder, es donde «encuentra» todos sus documentos, medios, carpetas, archivos, etc. Su ícono azul/gris sonriente siempre está en su Dock o en la parte superior de la pantalla en su barra de menú. Si bien Finder parece bastante sencillo después de algunos usos, es probable que haya algunas preferencias que quizás no conozca. Cada una de estas preferencias puede llevar su experiencia Finder al siguiente nivel.
Ajustar la búsqueda predeterminada del buscador
Para cualquiera que alguna vez haya abierto Finder y haya usado su función de búsqueda, es probable que no sepa que cualquier búsqueda está limitada a cualquier carpeta que tenga abierta actualmente en Finder. En su lugar, dirígete a «Buscador -> Preferencias -> Avanzado» y haz algunos ajustes para buscar en toda tu Mac.
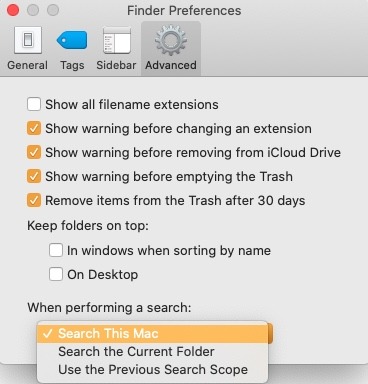
Puede elegir buscar en todo su Mac, usar un ámbito de búsqueda anterior o simplemente buscar en la carpeta actual. Es un ajuste rápido pero increíblemente útil cuando necesita encontrar un archivo rápidamente.
Cambiar la carpeta predeterminada
¿Tiene una carpeta preferida que usa para el trabajo o una carpeta favorita para las descargas? Apple proporciona una carpeta de Finder predeterminada que es su punto de partida para todas sus necesidades de Finder. Afortunadamente, no está limitado a mantener esto como su carpeta predeterminada.
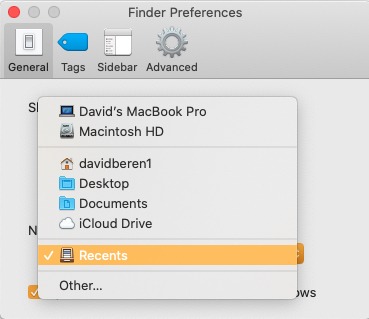
Para realizar este cambio, diríjase a «Finder -> Preferencias» y haga clic en la pestaña «General». Ahora verá «Se muestran nuevas ventanas del Finder», y si hace clic en él, puede cambiar la ventana predeterminada del Finder a cualquier ventana de su elección.
Cambiar el nombre de varios archivos
Otra preferencia pequeña pero increíblemente útil del Finder es la capacidad de cambiar el nombre de varios archivos a la vez.
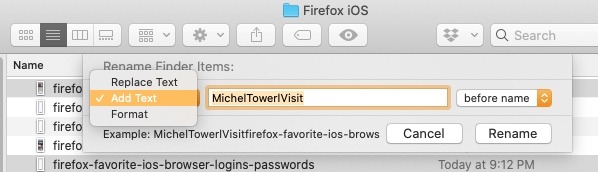
Si desea cambiar el nombre de un montón de archivos, comience seleccionándolos. Mantenga presionado el botón Comando para seleccionar todos los archivos que desea cambiar de nombre. La mejor parte de este truco del Finder es que no es necesario que los archivos estén en orden. Puede cambiar el nombre de dos archivos en una fila y cinco en otra. Una vez que se selecciona cada archivo, haga clic con el botón derecho en el mouse o el panel táctil y seleccione «Cambiar el nombre de los elementos X» con la X representando la cantidad de archivos que ha seleccionado. Ahora hay tres opciones para elegir:
- El menú desplegable del extremo izquierdo le permite reemplazar texto, agregar texto o formatear los nombres de todos los archivos seleccionados.
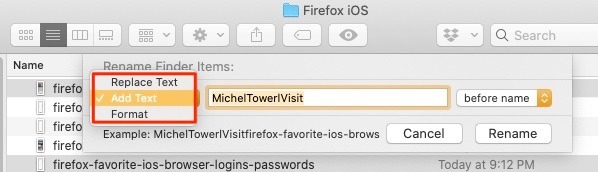
- En el medio, puedes escribir tu propio título, que puede ser lo que quieras.
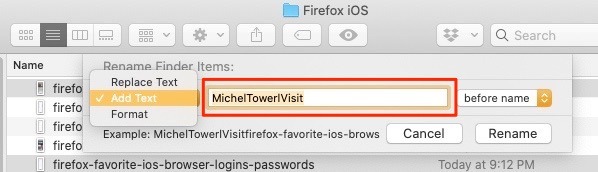
- El menú desplegable del extremo derecho le permite agregar el nuevo texto antes o después del nombre del archivo existente.
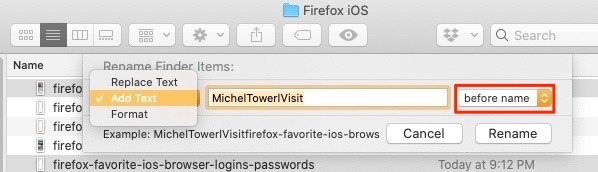
Personalizar la barra de herramientas
Una de las mayores molestias al trabajar en Finder es no poder acceder rápidamente a la función que necesita para realizar una acción. Eso termina hoy, ya que puede personalizar fácilmente la barra de herramientas del Finder para colocar todos los accesos directos que necesita con un solo clic.
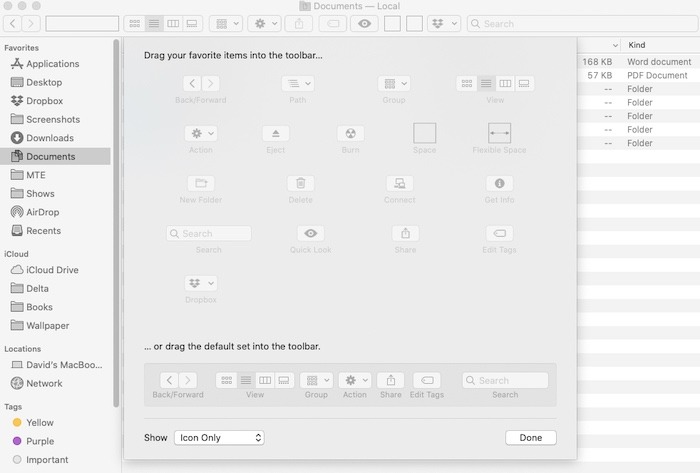
Pase el mouse por cualquier parte de la barra de herramientas, haga clic con el botón derecho y seleccione «Personalizar la barra de herramientas». Se abrirá una nueva ventana que muestra una variedad de posibles acciones de acceso directo que puede agregar a la barra de herramientas. Estos incluyen opciones como Vista rápida, Obtener información, Nueva carpeta, Eliminar y más. Como beneficio adicional, también puede agregar una carpeta favorita a la carpeta Finder. Simplemente haga clic y arrastre una carpeta a la barra de herramientas superior para un acceso rápido.
Fusionar ventanas abiertas del Finder
A todos nos ha gustado tener demasiadas ventanas abiertas del Finder. Cuantas más ventanas se abren en un Mac, especialmente en una pantalla más pequeña, puede ser un verdadero dolor de cabeza.
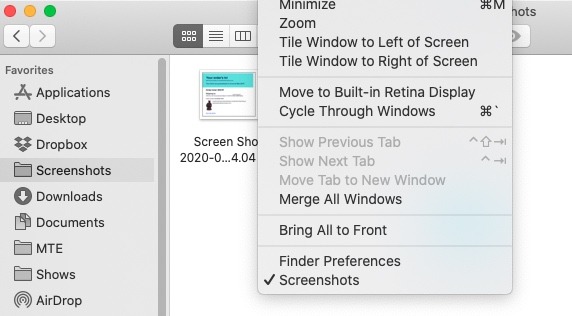
Para evitar el desorden de ventanas, haga clic en «Ventana -> Combinar todas las ventanas» y combine todas las ventanas abiertas del Finder. Alternativamente, evite abrir varias ventanas del Finder presionando Comando + T dentro de una ventana abierta del Finder para una nueva pestaña. Puede abrir varias pestañas para ayudar a encontrar lo que está buscando.
Vista rápida a pantalla completa
Otro de esos trucos útiles que quizás nunca hayas conocido es ver Quick Look en pantalla completa. Puede ser increíblemente útil. Mientras busca en varios archivos, videos, fotos o documentos, Quick Look es una forma rápida y fácil de obtener una vista previa de un archivo. En lugar de abrir una aplicación predeterminada como Word, PowerPoint, Pages o Photos, Quick Look le permite ver casi cualquier tipo de archivo de un vistazo.
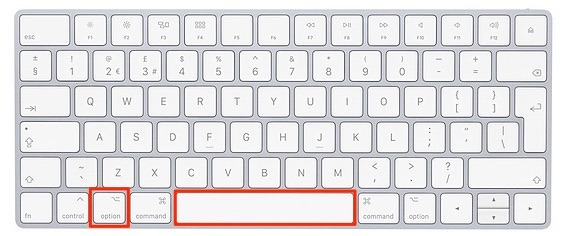
¿Qué pasa si quieres ver Quick Look en pantalla completa? Todo lo que necesita hacer es presionar la tecla Opción al mismo tiempo que la barra espaciadora para activar Vista rápida. También puede mantener presionada la tecla Opción si ha colocado el icono Vista rápida en la barra de herramientas del Finder.
Ahora que ha dominado su Finder, debe buscar personalizar los iconos de archivos, carpetas y discos duros en Finder o descubrir las opciones de personalización ocultas en macOS. Tomarse unos minutos adicionales para aprender estos consejos de personalización puede ser de gran ayuda para su experiencia diaria con macOS.
