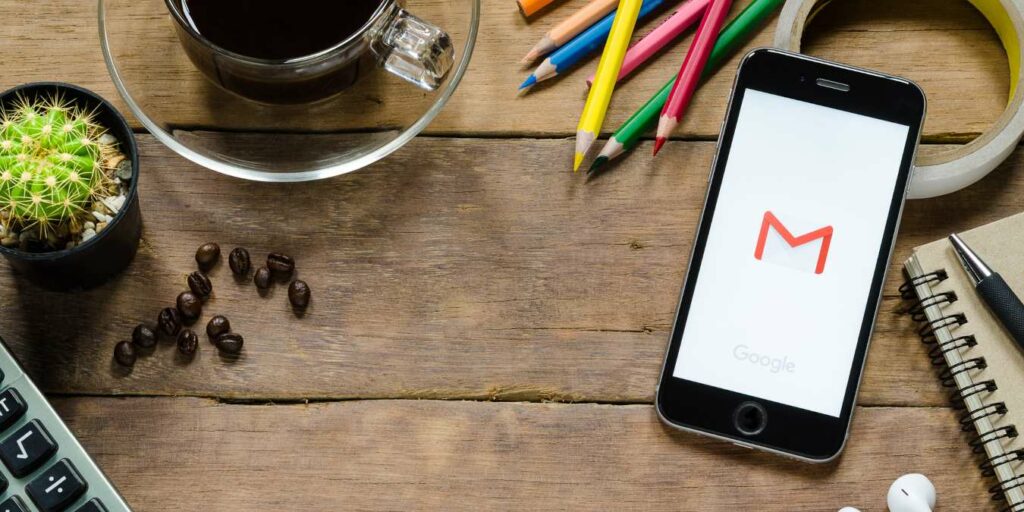No ve muchas actualizaciones importantes en el camino de las funciones de Gmail. En cierto modo, no ha cambiado cómodamente a lo largo de los años, mientras que rivales como Outlook sienten que han estado cortando y cambiando según los caprichos de un diseñador que se distrae fácilmente. En este artículo, le mostramos cómo aumentar su productividad recurriendo a una serie de funciones de Gmail menos conocidas durante sus actividades de envío de correo electrónico.
1. Posponer
No lo alentamos a posponer la respuesta a correos electrónicos importantes hasta una fecha posterior, ¡pero a veces simplemente no tiene otra opción! La función Snooze oculta un correo electrónico y luego lo vuelve a colocar en la parte superior de su bandeja de entrada en el día y la hora que especifique.
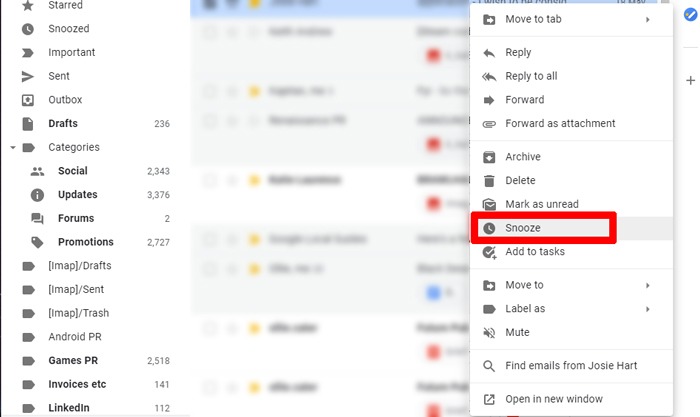
Para posponer un correo electrónico, simplemente haga clic con el botón derecho en él, haga clic en Posponer y luego elija la hora a la que desea posponerlo. Si los horarios enumerados no se ajustan a su horario, puede cambiar los valores predeterminados de Snooze en Google mantener. (También se aplicarán a Gmail).
Vaya a Google Keep, haga clic en el ícono de engranaje -> Configuración, luego cambie los valores predeterminados de recordatorio a lo que más le convenga.
2. Fácil formato de correo electrónico
Este tiende a pasarse por alto con bastante frecuencia: puede formatear rápidamente los correos electrónicos que escribe en su teléfono con facilidad.
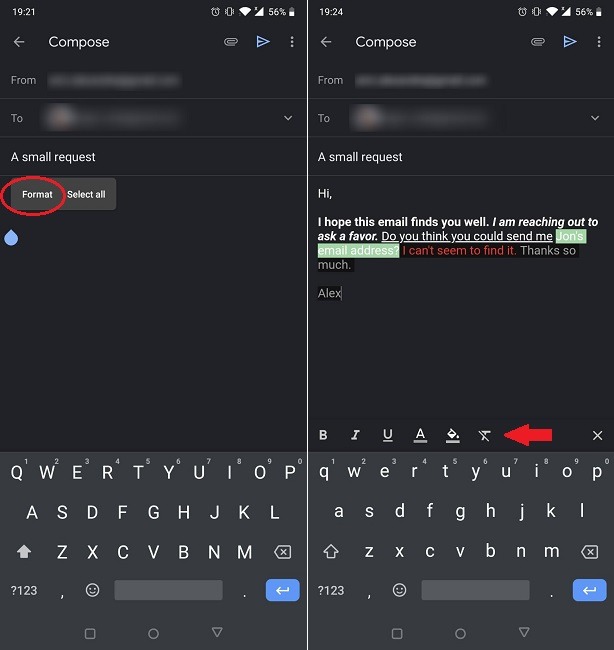
Simplemente abra un nuevo correo electrónico, mantenga presionado un espacio vacío y luego toque Formato para que aparezca un menú de opciones de formato de texto que van desde cambiar el color del texto, el texto subyacente y más.
3. Respuestas inteligentes
He estado retrasando la revolución de «Respuesta inteligente» en los teléfonos inteligentes, pero parece que es lo suficientemente popular como para haber llegado a la versión de escritorio.
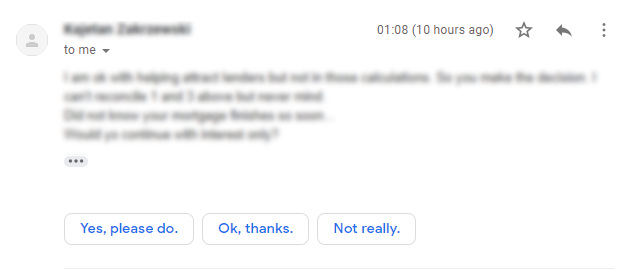
Para los no iniciados, las respuestas inteligentes son respuestas rápidas preparadas relacionadas con un correo electrónico que recibió. Es un buen ahorro de tiempo a pesar de que hay algo distópico y de «muerte del lenguaje» en todo el asunto.
4. Modo confidencial
La privacidad es un gran problema para muchas personas, razón por la cual Google ha agregado un «Modo confidencial» a su aplicación Gmail para brindar a los usuarios control sobre los correos electrónicos que contienen información confidencial o privada.
Para acceder al Modo confidencial en su dispositivo, abra la aplicación Gmail, luego toque el botón Redactar en la parte inferior derecha de la pantalla. Ahora, ubique el menú de tres puntos en la esquina superior derecha, tóquelo y desde allí seleccione «Modo confidencial».
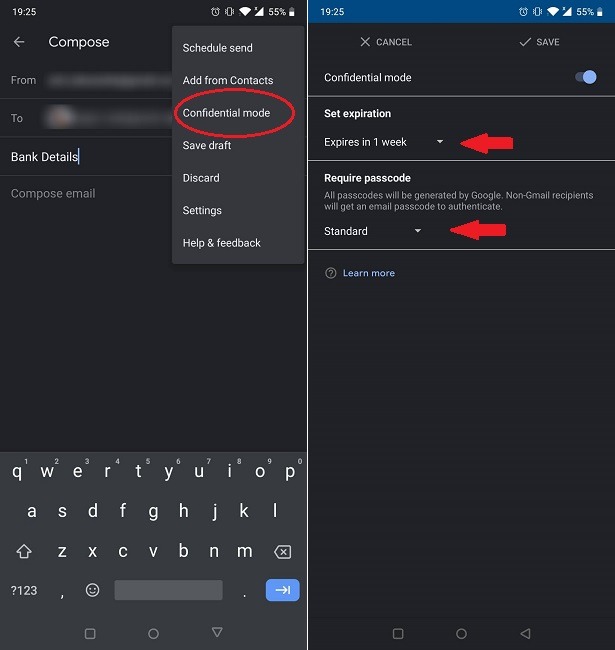
Ahora puede establecer una fecha de caducidad para su mensaje que oscila entre un día y cinco años, después de lo cual el mensaje se eliminará automáticamente. Si planea enviar un correo electrónico aún más confidencial, sería una buena idea establecer un código de acceso/código de acceso de SMS. Estos códigos de acceso son generados aleatoriamente por Google y se envían de forma segura a los destinatarios.
5. Gestión de correo no deseado
Hay muchas cosas debajo del capó que, según Google, pueden combatir el 99,9% de las estafas y los correos electrónicos no confiables. (No hay forma de probar eso, pero hey-ho).
De manera más tangible, cuando arroja correos electrónicos a la carpeta de correo no deseado, Gmail ahora le preguntará si desea que intente cancelar su suscripción a la lista de correo del remitente, lo cual es considerado. Además, si Gmail detecta que nunca abre correos electrónicos de ciertos remitentes regulares, ahora le preguntará si desea bloquear a ese remitente.
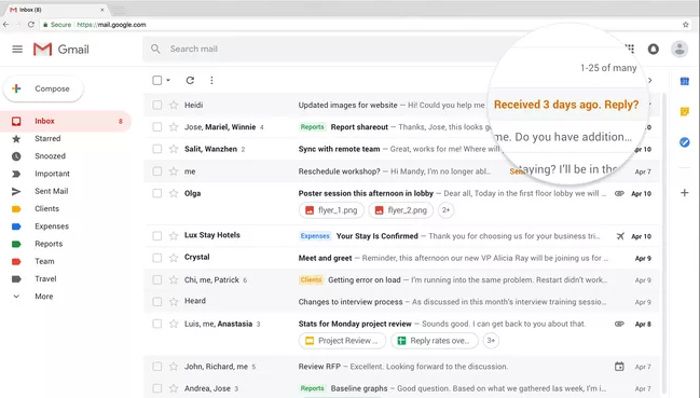
6. Establecer gestos de deslizamiento personalizados
Gmail para Android le permite asignar fácilmente diferentes acciones a sus gestos de deslizamiento. Al deslizar el dedo hacia la izquierda o hacia la derecha en un mensaje, se archivará el mensaje de forma predeterminada, pero si lo desea, puede cambiarlo.
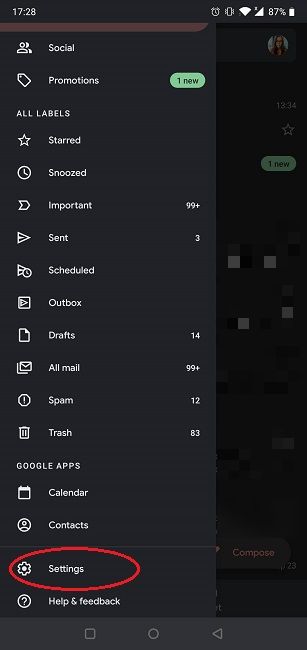
En su aplicación de Gmail, toque el menú de hamburguesas ubicado en la esquina superior izquierda, busque Configuración en la parte inferior, tóquelo y seleccione «Configuración general». Desde allí, seleccione «Acciones de deslizamiento».
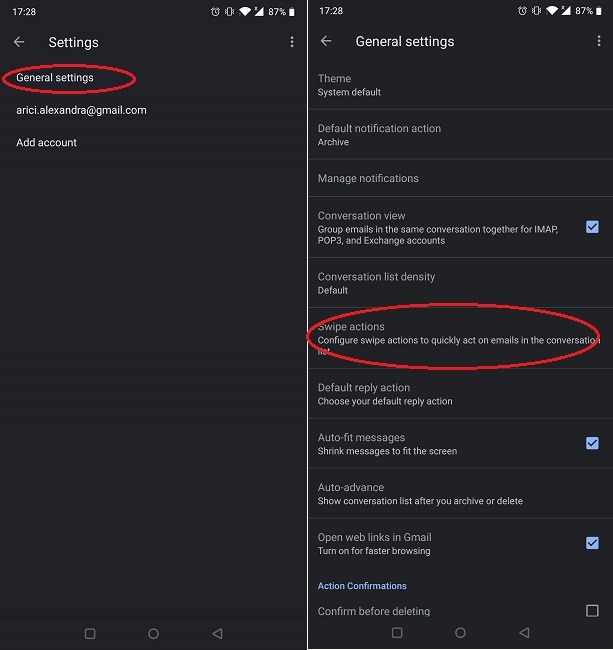
Desde aquí, puede emparejar sus deslizamientos con una de estas acciones: Archivar, Eliminar, «Marcar como leído/no leído», «Mover a» y «Posponer». Seleccione la opción que mejor se adapte a sus necesidades.
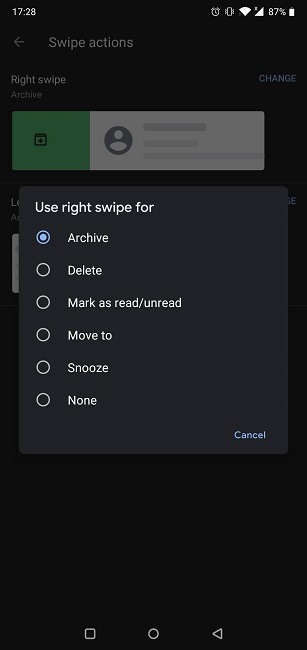
7. Prevenir acciones accidentales
A todos nos sucede en un momento u otro: enviar un correo antes de que esté listo o eliminar accidentalmente un correo electrónico porque estamos distraídos. Afortunadamente, Gmail ofrece una forma de evitar estos pequeños contratiempos. Es extremadamente útil para aquellos de nosotros que tendemos a tener la cabeza en las nubes con bastante frecuencia.
Siguiendo la ruta descrita anteriormente, diríjase a «Configuración general», luego busque la opción «Confirmación de acción» y elija entre tres opciones: «Confirmar antes de eliminar», «Lograr» o «Enviar».
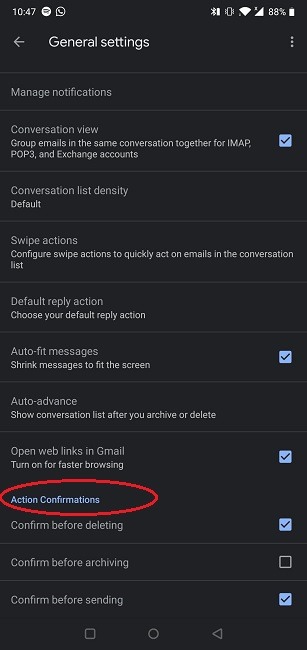
Por ejemplo, cuando desee eliminar un mensaje, Gmail le pedirá que lo confirme. Tenga en cuenta que este truco solo funciona cuando elimina correos electrónicos de la manera clásica: abriendo un correo electrónico a la vez y presionando el icono de la papelera en la esquina superior derecha. Extrañamente, estas confirmaciones no aparecen si estás deslizando para borrar tus mensajes. Aunque la opción para deshacer la acción aparece en la parte inferior de la pantalla inmediatamente después de haber eliminado un correo electrónico de esta manera, puede recuperarlo si se mueve rápidamente.
8. Olvídate de los empujones
Una característica de Gmail es que puede recordarle automáticamente que responda a los correos electrónicos que recibió recientemente sugiriendo «Responder y hacer un seguimiento». Sin embargo, muchos usuarios encuentran esto menos que útil y simplemente molesto. Si cae en la última categoría, debe saber que puede apagarlo.
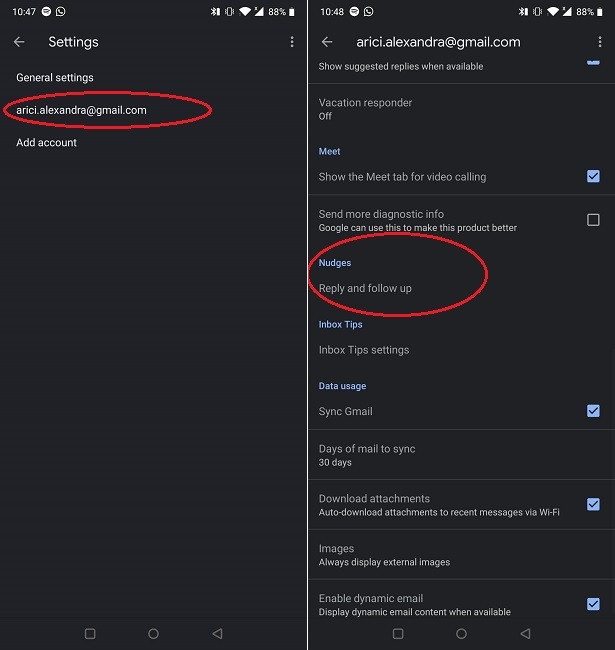
Para hacerlo usted mismo, debe regresar a la «Configuración -> Seleccione su cuenta de Google -> Empujones -> Responder y hacer un seguimiento» de su Gmail. Toca la función y desmarca ambas opciones. Ahora puede estar tranquilo de que ya no le molestarán los sutiles empujones de Gmail.
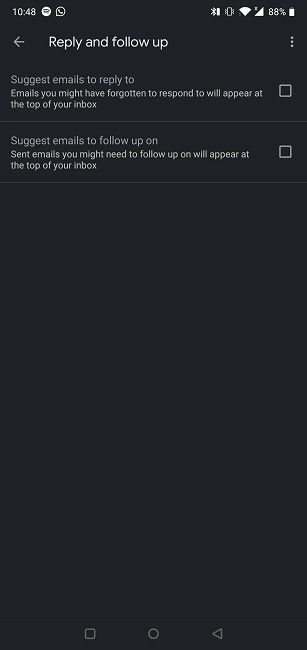
9. Establecer rápidamente el mensaje de fuera de la oficina
¿Planeas tomarte unos días libres? Establezca su propio mensaje de fuera de la oficina en Gmail sin llamar al soporte técnico. Es bastante fácil. Siga el mismo camino descrito anteriormente, pero en su lugar, busque «Respondedor de vacaciones» en General.
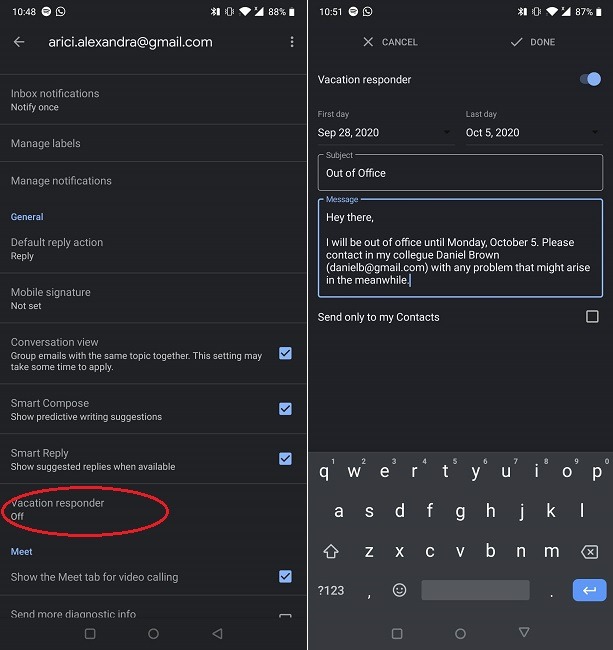
Toque la opción y comience a agregar sus detalles, comenzando con las fechas durante las cuales estará fuera. Además, puede agregar un mensaje rápido para que las personas sepan que no estará disponible durante el período de tiempo mencionado anteriormente y con quién pueden comunicarse en caso de una emergencia. ¡Es súper simple!
¿Quieres seguir desbloqueando más funciones de Gmail? Es posible que le interese saber cómo acceder a Gmail desde su escritorio o habilitar y usar Gmail sin conexión.
Credito de imagen: Aplicaciones de correo de Google que se muestran en el iPhone 6s por DepositPhotos