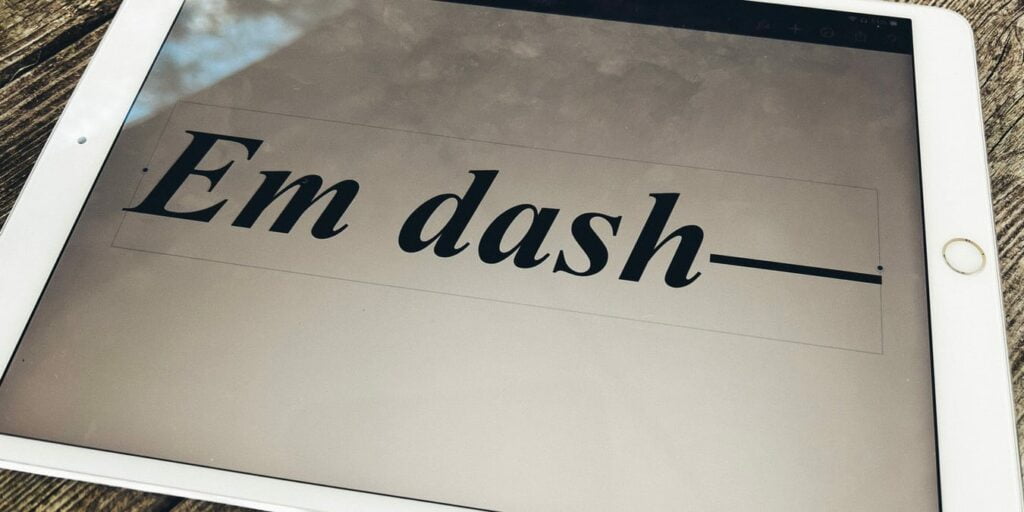El guión em (que se ve así: —) es un carácter útil, pero no es algo para lo que encontrará una tecla dedicada en su teclado. De hecho, teniendo en cuenta la frecuencia con la que se usa, es sorprendente lo complicado que puede ser escribir un guión largo. Las instrucciones no son las mismas en todas las plataformas o incluso en las aplicaciones, por lo que puede ser difícil escribir un guión largo cuando lo necesite. Es por eso que hemos reunido todas las formas de escribir un guión largo en varias plataformas en un artículo útil.
no olvides: todos estos consejos son útiles para acceder a otros caracteres, como el guión y varios otros caracteres.
Cómo escribir un Em Dash en Windows
Windows tiene algunas formas de escribir un guión largo. El método más conocido es utilizar lo que se conoce como código alt. Mantenga presionada la tecla Alt y escriba 0 + 1 + 5 + 1, luego suelte la tecla Alt.

Si bien este es el método más rápido para escribir un guión largo, no todos quieren recordar una combinación de números para escribir un carácter. Afortunadamente, Windows tiene un teclado emoji para facilitar las cosas.
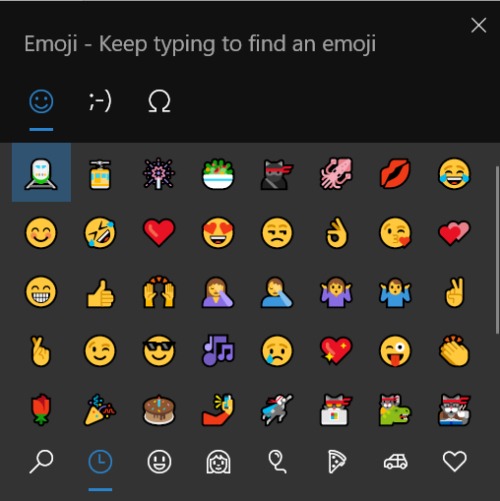
Para acceder al teclado emoji, presione Win + . (punto) combinación de teclas. Ahora que el teclado emoji está visible, seleccione el menú de símbolos en la parte superior, representado por el icono omega.
Cerca de la parte inferior del teclado emoji, verás los caracteres em dash y en dash uno al lado del otro. El guión largo es el más largo de los dos.
Cómo escribir un Em Dash en una Mac
No es evidente de inmediato, pero escribir un guión largo en macOS es más directo y simple que en otras plataformas. Solo necesitas un único atajo de teclado.
Simplemente presione Option + Shift + – (también conocido como menos) para crear un guión largo.
En la mayoría de las aplicaciones de Mac, también puede ir a «Editar -> Emoji y símbolos» para abrir el Mapa de caracteres. En el cuadro de búsqueda, busca «em dash» y haz clic en el primer resultado para insertar un em dash en tu cursor.
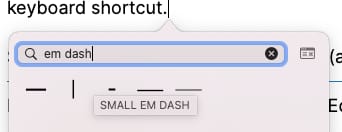
Cómo escribir un Em Dash en Linux
Debido a que hay tantas distribuciones de Linux, puede ser difícil descubrir cómo escribir un guión largo en su distribución preferida. Nos estamos centrando principalmente en Ubuntu porque se usa mucho, pero estas instrucciones también deberían ser útiles con otras distribuciones.
Una opción bastante universal es similar a los códigos alt en Windows. Presione Ctrl + Shift + u, suelte, luego escriba 2 + 0 + 1 + 4 y presione Espacio. Este es el código corto de Unicode para el guión em.
Otra opción es usar el mapa de caracteres.
- En Ubuntu, vaya a «Aplicaciones -> Accesorios -> Mapa de caracteres».
- Busque «em dash» y seleccione «Buscar siguiente».
- Haga doble clic en el carácter para colocarlo en el cuadro «Texto para copiar» en la parte inferior de la ventana.
- Cópialo y pégalo donde lo necesites.
Otra opción es habilitar la tecla Redactar.
En Gnomo:
- Vaya a «Sistema -> Preferencias -> Teclado -> Diseños» y abra «Opciones de diseño».
- Haga clic en la flecha junto a «Componer posición clave».
- Selecciona la tecla que te gustaría usar como tecla de composición.
En KDE:
- Abra «Configuración del sistema», luego elija «Regional e idioma» y seleccione «Distribución del teclado» en el lateral.
- Seleccione «Habilitar distribuciones de teclado».
- Vaya a la pestaña Avanzado y elija la tecla que le gustaría usar como tecla de composición en «Posición de tecla de composición».
Una vez que haya habilitado la tecla Redactar, manténgala presionada y escriba tres guiones (- + – + -) para obtener un guión largo.
Cómo escribir un Em Dash en Android
Escribir un guión largo en Android puede ser complicado en comparación con los dispositivos iOS, ya que el teclado predeterminado puede cambiar de un dispositivo a otro. También puede intercambiar fácilmente su teclado de Android.
Estamos usando las instrucciones para el teclado Gboard de Google, ya que es el predeterminado en los teléfonos de Google y está disponible para la mayoría de los demás dispositivos a través de Play Store.
- Toque el botón «?123» en la parte inferior izquierda de la pantalla para acceder a la puntuación, luego toque y mantenga presionado el botón de guión.
- Después de un momento, aparecerá un pequeño menú sobre la tecla.
- Seleccione el guión em (el guión más largo) aquí.
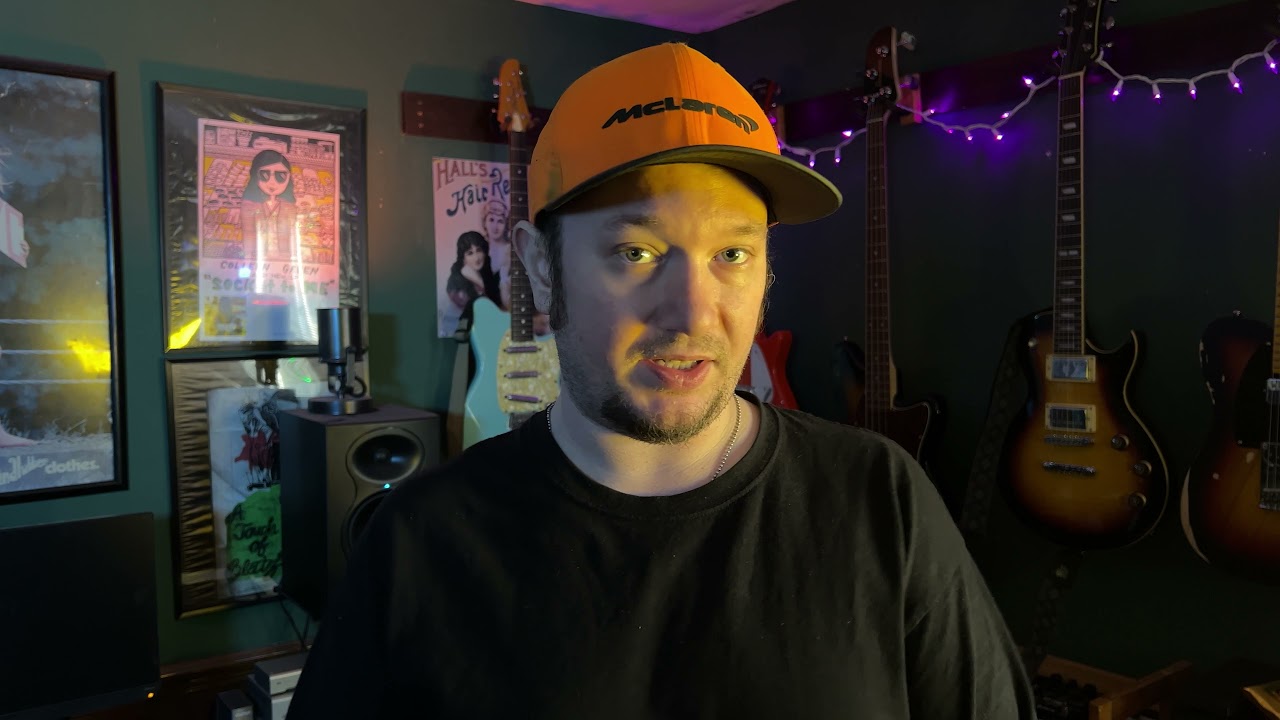
Cómo escribir un Em Dash en iOS y iPadOS
Escribir un guión largo en iOS y iPadOS es ligeramente diferente. Generalmente, cualquier opción que funcione en un iPhone funcionará en un iPad, pero en un iPad tienes aún más opciones.
La forma más fácil de escribir un guión largo en el teclado de iOS es mantener presionada la tecla de guión. Primero, presiona el botón 123 en el teclado para mostrar el guión (asumiendo que estás en un iPhone). Luego, mantenga presionada la tecla – (guión) para revelar una fila de opciones sobre la tecla y seleccione el guión más largo para un guión largo.
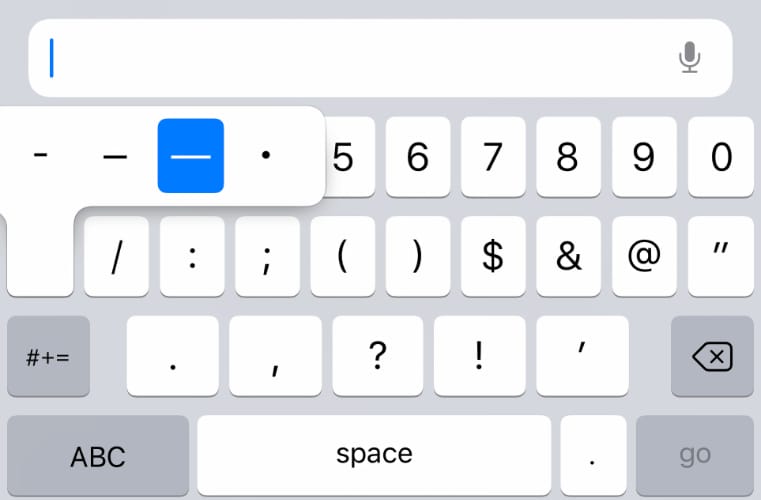
Si está usando un teclado en su iPad, también puede usar el mismo atajo de teclado Opción + Shift + – que usa para escribir un guión largo en macOS.
Cómo escribir un Em Dash en un Chromebook
Al igual que con la mayoría de los otros dispositivos, hay más de una forma de escribir un guión largo en una Chromebook.
La opción más simple es una opción que también está disponible en Linux: presione Ctrl + Shift + U, suelte, luego escriba 2 + 0 + 1 + 4 y presione Espacio. Si está acostumbrado a la tecla Redactar en Linux, también puede instalar la extensión de Chrome ComposeKey, luego mantenga presionada la tecla que eligió y escriba – + – + – para un guión largo.
Si está trabajando en Google Docs, hay una opción más fácil. Coloque el cursor donde desee el guión em, luego vaya a «Insertar -> Caracteres especiales». Seleccione Puntuación en el lado izquierdo y Guión/Conector en el derecho, luego seleccione el guión em para insertarlo en el cursor.
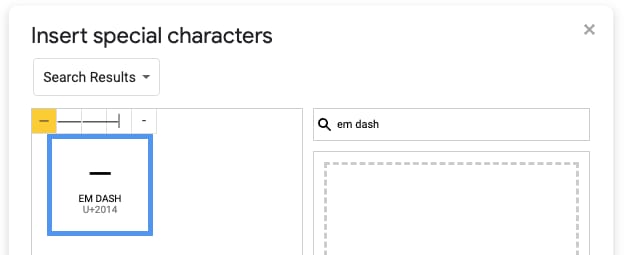
Cómo escribir un Em Dash en Microsoft Word
De forma predeterminada, Microsoft Word conectará automáticamente dos guiones (- + -) en un guión largo. Si desactivó Autoformato o deshabilitó esta funcionalidad, es posible que necesite otra opción para insertar un guión largo.
- En la barra de menú, vaya al menú «Insertar» y seleccione «Símbolo», luego «Más símbolos».
- Aparecerá un menú de caracteres, con el guión em en la segunda fila.
- Haga clic en el guión em para insertarlo, luego seleccione «Cerrar» para cerrar esta ventana.
Finalmente, hay un atajo de teclado. Escriba Ctrl + Alt + – para insertar un guión largo en la ubicación del cursor.
Preguntas frecuentes
1. ¿Qué es un guión largo?
Aunque todos los guiones pueden parecer iguales, no lo son. Hay tres tamaños de guiones. En orden del más corto al más largo, son el guión, el guión corto y el guión largo.
2. ¿Por qué se llama guión em?
Un guión em es simplemente un guión que tiene un em de ancho. Un em es una unidad relacionada con la fuente que estás usando. Un em es lo mismo que la altura de una letra mayúscula en la fuente. Aumente el tamaño de la fuente y el em también se hará más grande. Un guión corto es más fluido, ya sea la mitad de un em o el ancho de una letra N mayúscula.
3. ¿Cuándo debe usar un guión largo en lugar de un guión o un guión corto?
La mayoría de las veces usamos el guión largo para incluir una declaración adicional, como esta, por ejemplo, dentro de otra declaración. En su lugar, usaría un guión corto para conectar un rango de números como 1 a 10, mientras que usaría un guión para palabras compuestas como a corto plazo.
4. ¿Existen opciones multiplataforma para escribir un guión largo?
Si usa con frecuencia varios dispositivos y sistemas operativos, recordar los diversos accesos directos para los guiones em puede ser difícil. Puedes usar un sitio como copypastechacter.com para copiar y pegar el guión em en varios dispositivos. También puede marcar el Página de Wikipedia para el tablero y cópialo y pégalo cuando lo necesites.
Siga leyendo para descubrir cómo escribir símbolos de moneda en su Mac e insertar un símbolo de grado en Microsoft Word.