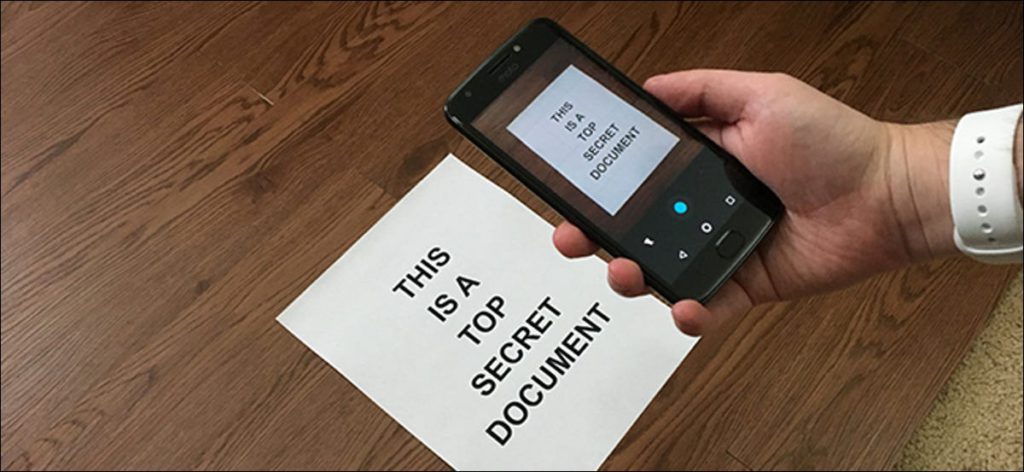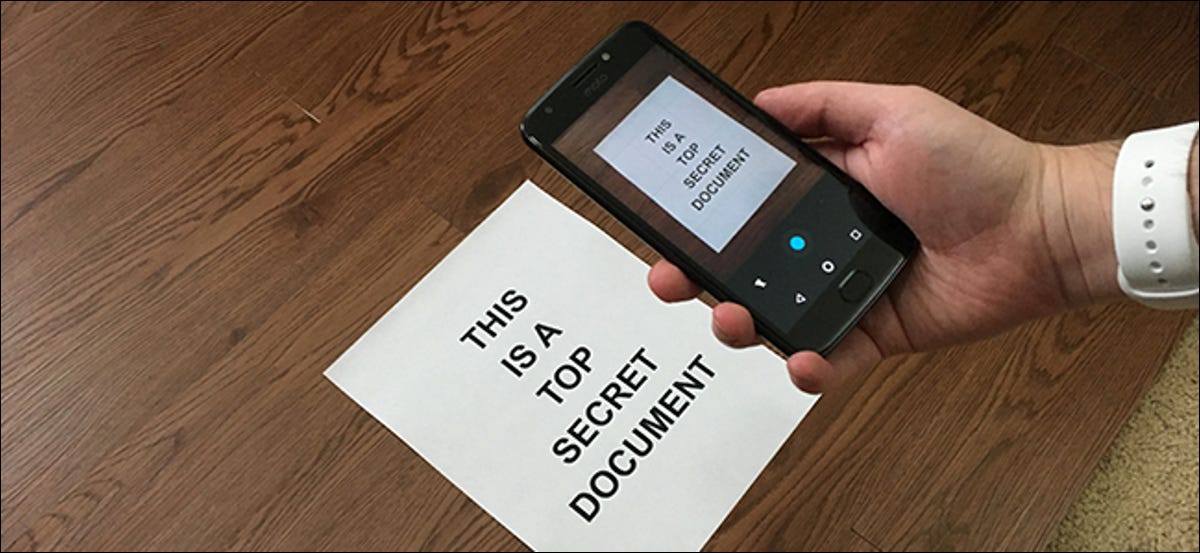
«Escanear» documentos y fotos con su teléfono es una mezcla. Afortunadamente, existen algunas formas muy sencillas de escanear elementos y obtener buenos resultados de forma fiable.
Por supuesto, un escáner dedicado siempre es ideal si con frecuencia necesita escanear una gran cantidad de documentos, pero usar su teléfono también funciona muy bien si solo tiene unos pocos documentos para escanear de vez en cuando. Esto es lo que recomendamos para Android e iOS.
La mejor forma de escanear documentos en Android: Google Drive
Si está utilizando un dispositivo Android, la mejor manera de escanear documentos es Google Drive , que viene preinstalada en casi todos los dispositivos Android en estos días.
Puede escanear documentos directamente en Google Drive presionando el botón «+» en la esquina inferior derecha de la pantalla de inicio.
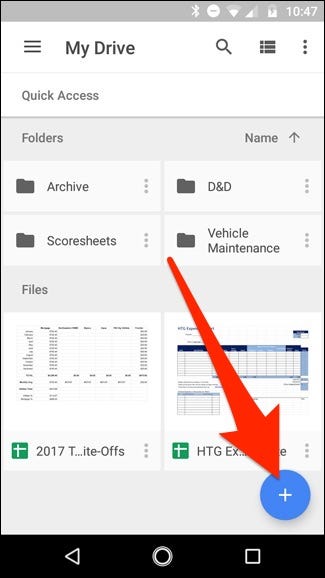
Cuando el menú se deslice hacia arriba desde la parte inferior, seleccione «Escanear».
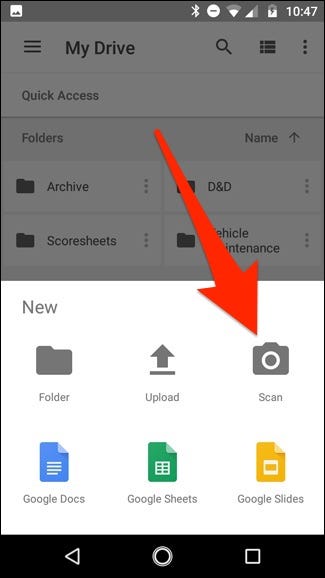
Puede solicitar permiso para acceder a la cámara del teléfono. Si es así, presione «Permitir».
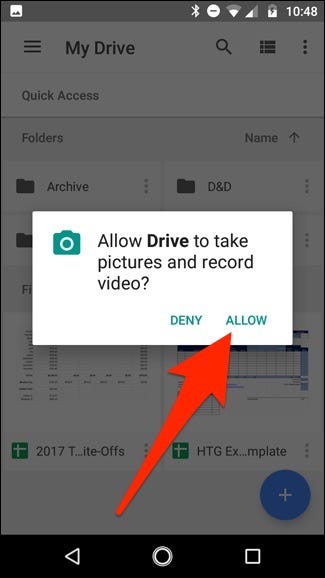
Cuando esté listo para escanear su documento, llene la pantalla con el documento tanto como pueda y presione el botón de captura azul. También puede iluminar un poco el documento tocando el icono de flash junto al botón de captura si su dispositivo tiene flash. Si su dispositivo no tiene flash, esta opción no aparecerá.
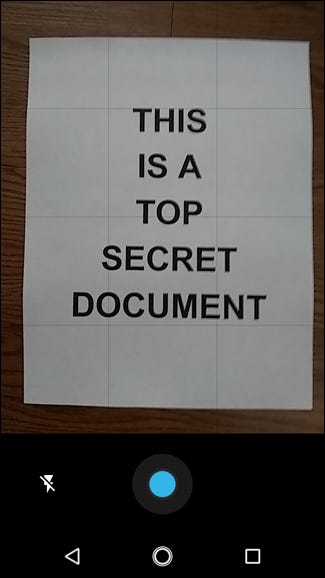
Después de escanear el documento, aparecerá una vista previa del mismo inmediatamente. No se preocupe si parece que la mayor parte del documento está cortado. Aquí es donde entra en juego la herramienta de recorte. Púlsela para realizar ajustes de recorte.
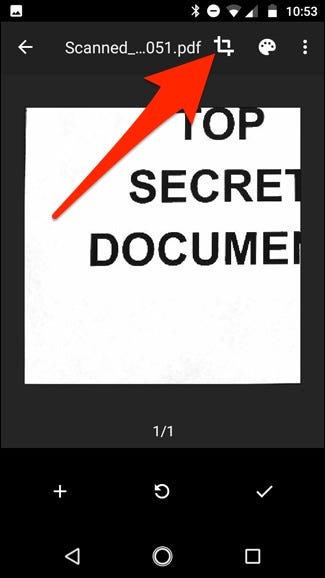
Toque, mantenga presionado y arrastre los puntos para cambiar el área que se escanea y descarga.
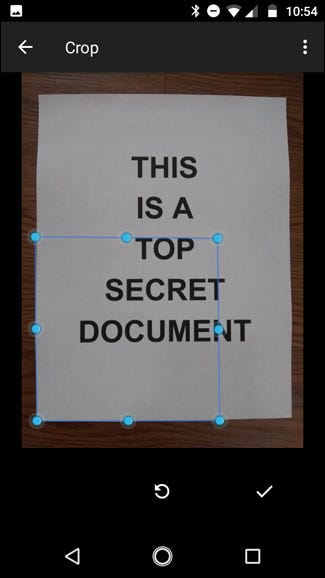
Cuando termine, toque la marca de verificación en la esquina inferior derecha de la pantalla.
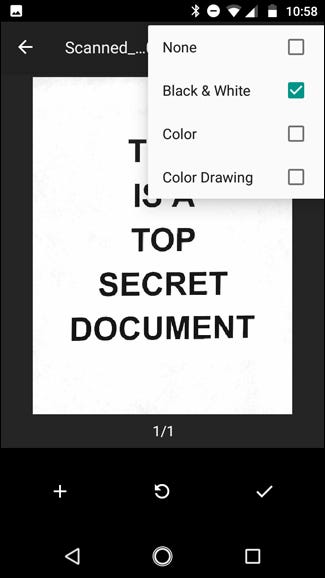
Tiene tres opciones inmediatamente después de escanear algo:
- Toque el ícono más para agregar más páginas al documento.
- Para rehacer un escaneo, presione la flecha circular en el medio.
- Toque el icono de la marca de verificación para finalizar y cargar el documento en Google Drive.
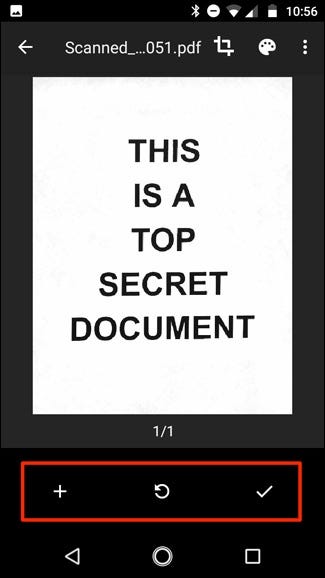
También puede realizar pequeños ajustes en sus escaneos sobre la marcha. Por ejemplo, al tocar la paleta del pintor en la esquina superior derecha, podrá cambiar la selección de color del escaneo para que se adapte a un tipo específico de documento. De forma predeterminada, el escáner elegirá automáticamente el que crea que es el mejor.
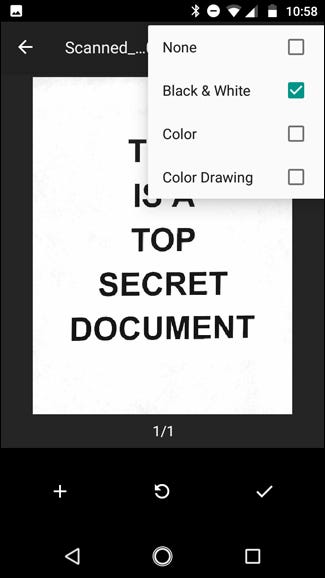
Finalmente, los tres puntos en la esquina superior derecha te permitirán borrar, renombrar y rotar el escaneo si es necesario.
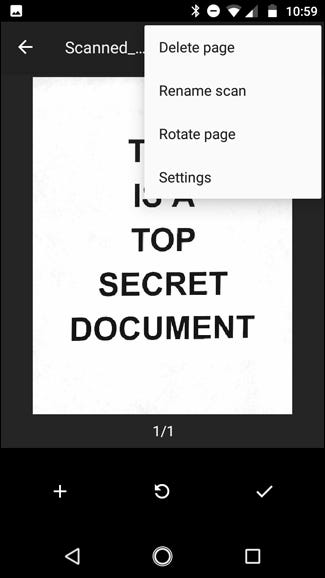
Los escaneos cargados se agregan a Google Drive como archivos PDF y los nombres están precedidos por la palabra «Escaneados» seguida de la fecha y la hora. Puede mover, cambiar el nombre o eliminar cualquiera de sus documentos escaneados haciendo clic en los tres puntos junto al nombre del archivo.
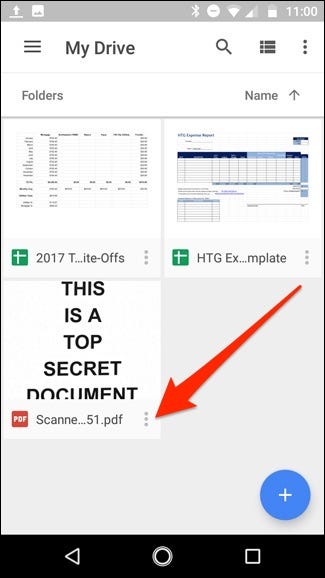
También puede compartir sus documentos escaneados desde este menú presionando «Compartir enlace». Esto compartirá un enlace al documento en Google Drive, mientras que «Enviar una copia» le permitirá compartir el archivo real por correo electrónico, enviarlo a Dropbox, etc.
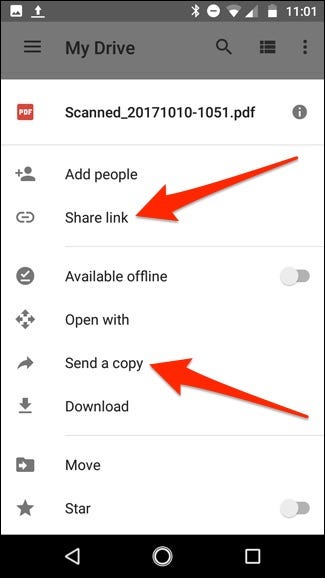
O, si está actualizando a una computadora de escritorio, incluso puede convertir ese PDF escaneado en un documento que luego puede editar o exportar a Microsoft Word.
La mejor forma de escanear documentos en iOS: Scanner Pro
Desafortunadamente, Google Drive no tiene una opción de escaneo de documentos en su aplicación iOS, pero la aplicación Notes en su iPhone o iPad tiene la capacidad incorporada. El único inconveniente es que es bastante sencillo y no incluye muchas funciones. Entonces, si quieres algo un poco más resistente, te recomendamos Escáner Pro. Cuesta $ 4, pero vale la pena si necesita funciones adicionales como OCR y la capacidad de compartir un documento escaneado con varios servicios diferentes.
Una vez que la aplicación está descargada e instalada, ábrala y toque el botón más en la parte inferior derecha de la pantalla.
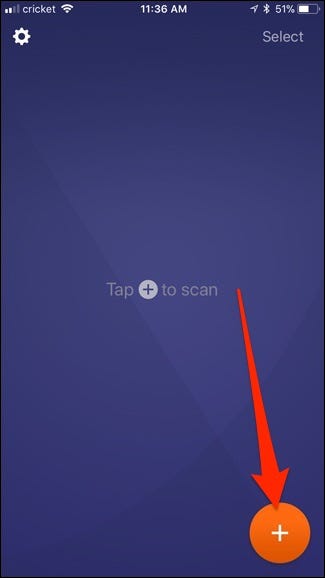
Llene la pantalla con el documento que desea escanear. Mientras hace esto, un cuadro azul resaltará el documento para marcar inteligentemente los bordes del papel.
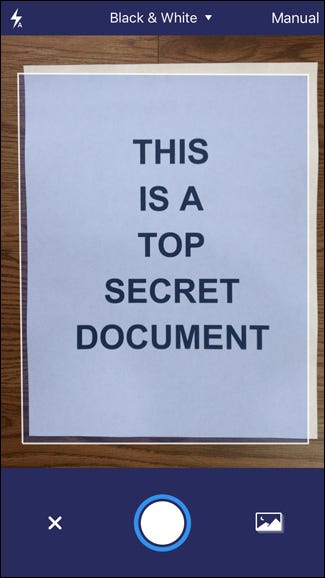
Una vez que el documento esté listo para ser escaneado, la aplicación lo escaneará automáticamente o es posible que deba presionar el botón de captura en la parte inferior. Depende de si lo ha configurado en Manual o Auto, al que puede acceder tocando la configuración adecuada en la esquina superior derecha de la pantalla.
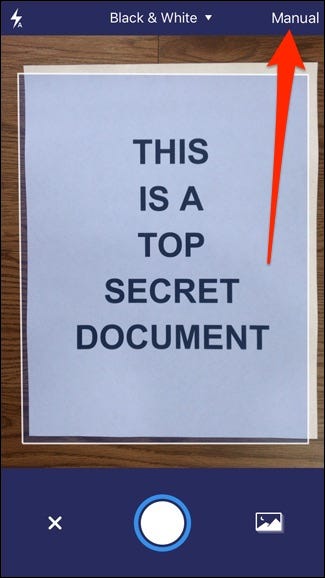
También puede acceder a diferentes opciones de escaneo hasta el final, dependiendo de lo que esté escaneando exactamente.
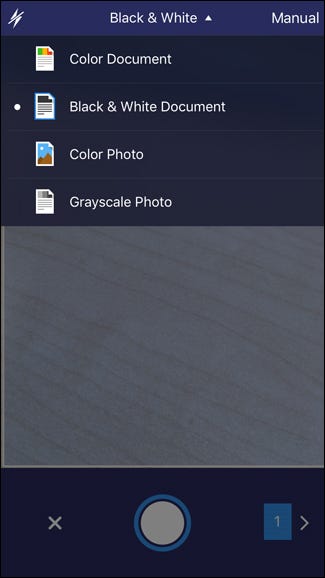
En cualquier caso, después de escanear el documento, presione, mantenga presionado y arrastre los puntos de las esquinas para ajustar mejor los límites del documento escaneado. Cuando haya terminado, toque «Guardar selección» en la esquina inferior derecha. O presione «Reanudar» si no está satisfecho con el resultado.
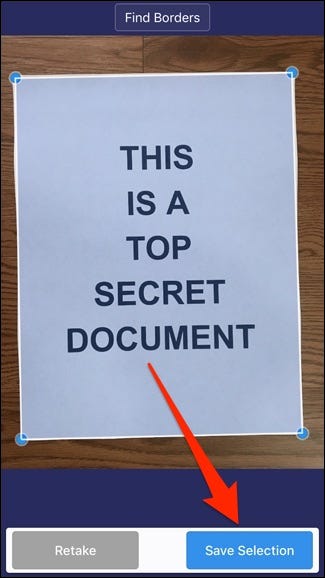
Una vez guardado, volverá a la pantalla de escaneo, donde podrá escanear más páginas de este documento si hay más. De lo contrario, presione la flecha en la esquina inferior derecha para finalizar el documento escaneado.
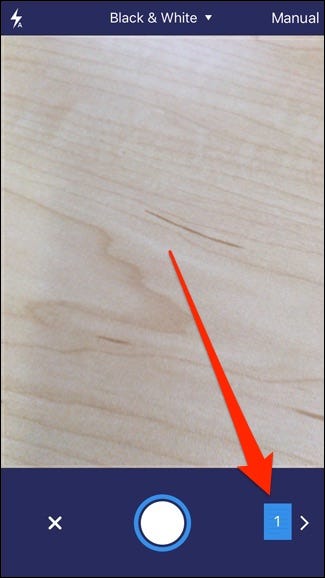
En este punto, puede guardar el documento en cualquier número de servicios de almacenamiento en la nube o enviarlo por correo electrónico a alguien (oa usted mismo). Para hacer esto, toque «Compartir» en la parte inferior.
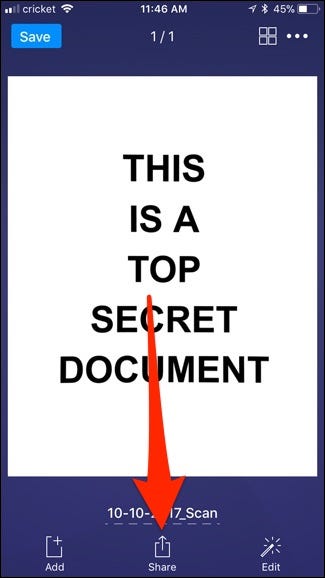
También puede hacer cambios de última hora en el documento si olvidó hacerlos antes presionando «Editar», o puede presionar «Agregar» para agregar otras páginas que olvidó incluir.
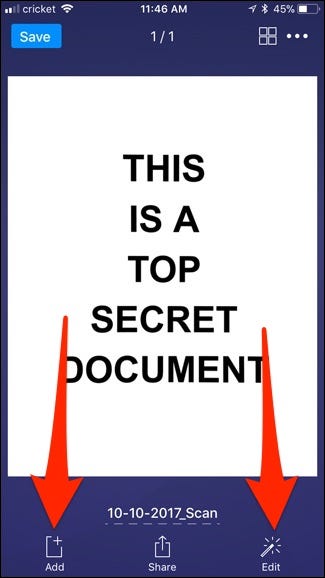
En el menú Compartir, puede seleccionar el formato de archivo en el que guardar el documento, ya sea en formato PDF o en formato JPEG.
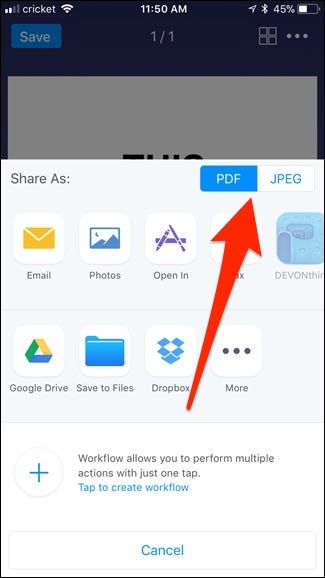
A continuación, puede compartir el documento, ya sea enviándolo por correo electrónico, guardándolo en sus fotos, enviándolo por fax o guardándolo en varios servicios de almacenamiento en la nube diferentes como Google Drive y Dropbox.

Una vez que haya hecho lo que tenía que hacer con el documento, vuelva a la pantalla principal del documento escaneado y guarde el documento localmente en Scanner Pro tocando «Guardar» en la esquina superior izquierda, o toque el icono que representa las elipses en la esquina superior derecha. para eliminar el documento.
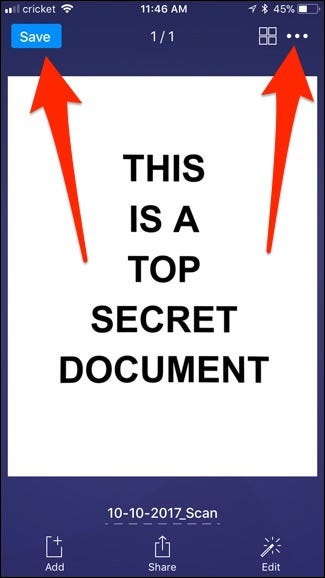
Desde ese mismo menú de puntos suspensivos, también puede hacer un escaneo OCR del documento y copiar todo el texto que reconoce en un documento de Word si lo desea. (También puede hacer esto a través de Google Drive en el escritorio, si le resulta más fácil).
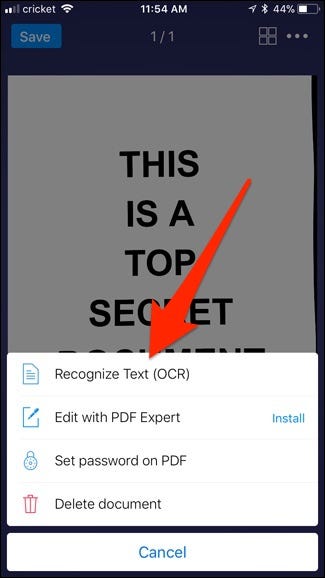
Así, gracias a Google Drive, iOS Notes y Scanner Pro, el sueño de un mundo (casi) sin papel se acerca aún más. Si bien no creemos que nadie vaya a estar 100% sin papel, poder escanear algo y luego compartirlo sin esfuerzo con alguien sin la necesidad de maquinaria pesada definitivamente hace que las cosas se hagan en la dirección correcta.