Ya sea que esté compartiendo una computadora con otros miembros de la familia o amigos en casa, o protegiendo computadoras en un entorno corporativo, puede haber muchas razones por las que necesite proteger los programas, los datos y la configuración de la computadora.
Este artículo presenta varias formas de bloquear una computadora con Windows 7, según el tipo de uso que usen los usuarios. Es posible que deba utilizar una combinación de más de uno de los siguientes métodos para proteger sus programas, datos y configuraciones.
Restringir qué programas puede ejecutar un usuario
Si tiene niños que usan su computadora y tiene programas en la computadora con los que no desea que interfieran, puede restringirlos para que usen solo ciertos programas. Suponga que su hijo tiende a jugar juegos de computadora en lugar de hacer la tarea. Puede establecer reglas en AppLocker en el Editor de políticas de grupo que impiden que se ejecuten todos los juegos.
NOTA: El Editor de políticas de grupo no está disponible en las versiones de inicio de Windows 7.
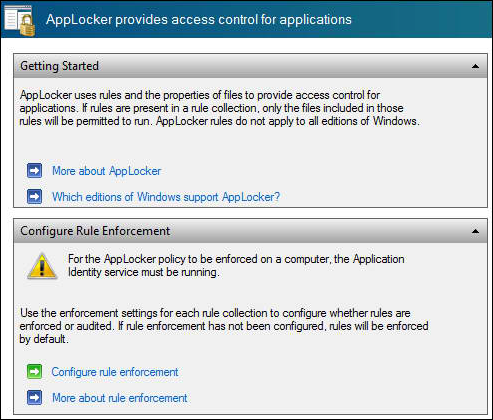
Bloquear el navegador web Firefox
Si desea restringir los sitios web que su hijo u otros miembros de la familia o amigos pueden visitar cuando navegan por Internet en su computadora, puede usar el Zorro público extensión en Firefox para bloquear descargas y sitios web y evitar que se realicen cambios en el navegador. Bloquea complementos, preferencias, acerca de: configuraciones de configuración y marcadores. Aplica una contraseña a la extensión para que los usuarios no puedan desactivar estas restricciones.
NOTA: Puede restringir a su hijo u otro usuario a usar solo Firefox, de modo que pueda aprovechar las protecciones de Public Fox.
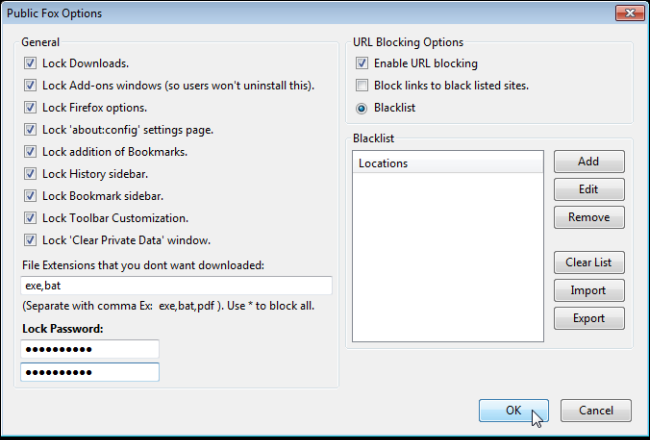
Bloquea tu cuenta de Windows a pedido
Si ha iniciado sesión, pero tiene que dejar la computadora por un tiempo, puede bloquear rápidamente su cuenta para que nadie pueda acceder a ella. Para hacer esto, realice una de las siguientes acciones:
- Presione simultáneamente la tecla del logotipo de Windows y la letra «L».
- Presione Ctrl + Alt + Supr y luego haga clic en la opción Bloquear esta computadora.
- Crea un atajo para bloquear la pantalla.
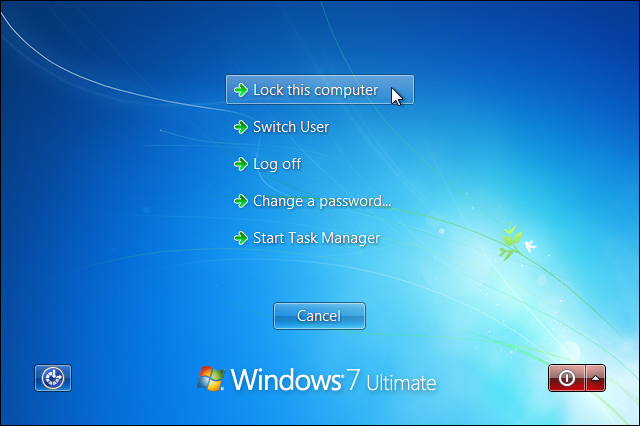
Utilice el protector de pantalla integrado de Windows para bloquear su computadora
Puede establecer la configuración del protector de pantalla para bloquear automáticamente su computadora cuando no esté. Una vez que haya establecido la configuración del protector de pantalla, puede evitar que los usuarios cambien el protector de pantalla (así como el fondo de pantalla).
Es posible que desee desactivar rápidamente el protector de pantalla si está haciendo algo que no desea interrumpir, como ver un video largo. Para poder hacer esto, cree accesos directos en el escritorio para deshabilitar y habilitar el protector de pantalla.
Para iniciar protectores de pantalla específicos de inmediato, puede crear iconos para cada uno de los protectores de pantalla incluidos con Windows.
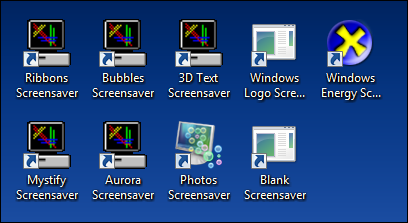
Bloquea temporalmente tu computadora si alguien intenta adivinar tu contraseña
Si comparte su computadora con otros miembros de la familia o permite que sus amigos la usen, debe tener una contraseña en su cuenta de Windows para que nadie más pueda iniciar sesión en ella. Sin embargo, alguien puede intentar adivinar su contraseña e iniciar sesión en su cuenta. Si esto sucede, puede bloquear temporalmente su computadora.
También debe cambiar periódicamente su contraseña.
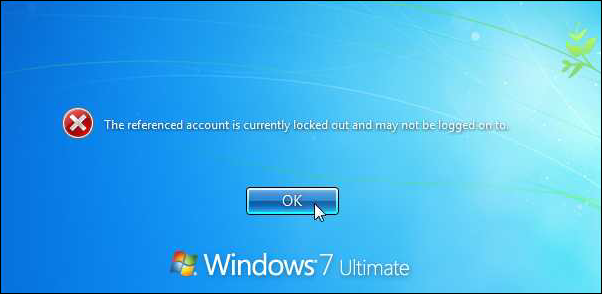
Deshabilitar la escritura en unidades USB
Si es responsable de las computadoras de su empresa, es posible que le preocupe la seguridad de los datos corporativos en las computadoras. O tal vez simplemente no desee que su familia y amigos tomen archivos de la computadora de su hogar. Hay una forma en Windows 7 de evitar que los usuarios copien archivos en una unidad USB externa mediante un truco de registro.
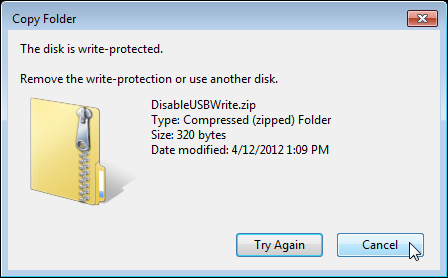
Impedir que los usuarios utilicen Cortar, Copiar, Pegar y Eliminar
Si prefiere no deshabilitar la escritura en unidades USB externas, como se describe anteriormente, puede evitar que los usuarios utilicen los comandos Cortar, Copiar y Pegar, así como el comando Eliminar. Hay un pequeño programa gratuito disponible en el sitio Tweaking with Vishal llamado Stopper que impide el acceso a estos comandos.
Stopper es un archivo .exe independiente. Simplemente descomprima el archivo descargado y ejecute el archivo .exe para desactivar las funciones Cortar, Copiar, Pegar y Eliminar. Otros usuarios no podrán copiar nada a una unidad USB externa y robar sus datos y programas. Puede reactivar estas funciones abriendo el Administrador de tareas, seleccionando Stopper.exe en la pestaña Procesos y haciendo clic en Finalizar proceso.
NOTA: Le recomendamos que cambie el nombre del archivo .exe antes de ejecutarlo, para que los usuarios avanzados de su computadora se confundan al ver el Administrador de tareas. No deberían saber qué proceso se está deteniendo, si están lo suficientemente informados para ingresar al Administrador de tareas. Hemos dejado el nombre del archivo .exe como Stopper.exe en la imagen de abajo con fines ilustrativos.
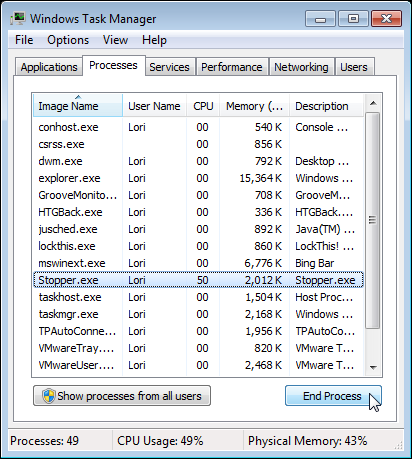
Bloquear programas reducidos
Si permite que alguien use brevemente su cuenta de Windows en su computadora, es posible que no desee que vea los programas que tiene abiertos. Sin embargo, es posible que no esté listo para cerrar los programas. Existe una utilidad gratuita llamada LockThis !, que le permite bloquear las ventanas del programa minimizadas para que no se puedan abrir.

Utilice el Control de cuentas de usuario para proteger su PC
El Control de cuentas de usuario (UAC) es una función agregada a Windows a partir de Vista y mantenida en Windows 7. Está diseñada para evitar cambios no autorizados en su computadora, haciendo que su computadora sea mucho más segura. Puede modificar la configuración de UAC para proporcionar diferentes niveles de seguridad. Puede leer todo sobre UAC para decidir qué nivel es apropiado para cada computadora que está tratando de proteger.
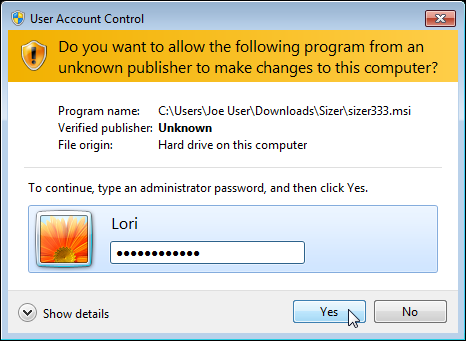
Usar controles parentales en Windows 7
Si sus hijos tienden a usar la computadora y jugar juegos cuando deberían estar haciendo la tarea, puede usar AppLocker para restringir los programas que usan. Sin embargo, si desea controlar el tiempo que pasan en la computadora, puede usar los controles parentales en Windows 7, así como restringir el acceso a los programas.
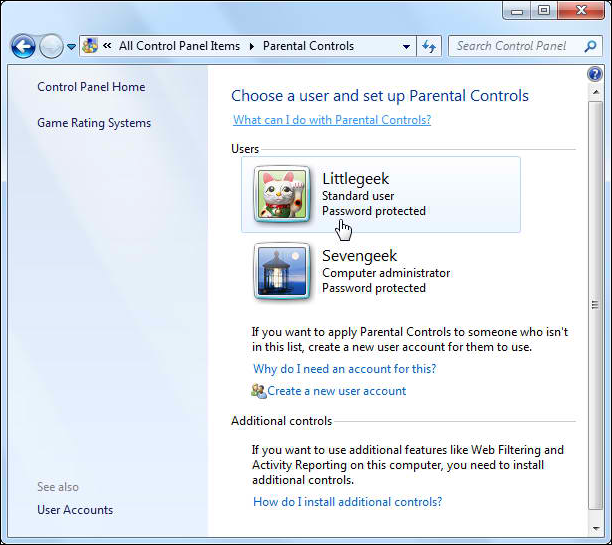
Utilice el Editor de políticas de grupo local para modificar políticas
Si usa Windows 7 Professional, Ultimate o Enterprise, puede usar el Editor de políticas de grupo local para cambiar las políticas que afectan la seguridad de su computadora. El Editor de políticas de grupo local no está disponible en las ediciones Home y Starter de Windows 7. Por ejemplo, puede restringir el acceso a las unidades en Mi PC modificando una política en el Editor de políticas de grupo local.
Para acceder al Editor de políticas de grupo local, abra el menú Inicio e ingrese «gpedit.msc» (sin comillas) en el cuadro de búsqueda. Presione Entrar o haga clic en el archivo gpedit.msc cuando aparezca en los resultados.
Las siguientes estrategias son algunas de las estrategias que se pueden cambiar para ayudar a proteger su PC. Por ejemplo, puede restringir el acceso al Panel de control, el Registro y el Símbolo del sistema, y puede evitar que los usuarios cambien sus contraseñas y accedan al Administrador de tareas. Hemos enumerado los nombres de los elementos de la política en el panel derecho y luego la ruta a los elementos de la política en el panel izquierdo.
- Mostrar solo elementos especificados del panel de control / Ocultar elementos especificados del panel de control / Denegar acceso al panel de control – Configuración de usuario | Plantillas administrativas | Panel de control.
- Impedir el acceso a las herramientas de edición del registro / Impedir el acceso al símbolo del sistema – Configuración de usuario | Plantillas administrativas | Sistema.
- Desactivar la página de privacidad / Desactivar la página de seguridad [in Internet Explorer] – Configuración de usuario | Plantillas administrativas | Componentes de Windows | Internet Explorer | Panel de control de Internet.
- Quitar Cambiar contraseña / Bloquear la computadora / Administrador de tareas / Cerrar sesión – Configuración de usuario | Plantillas administrativas | Sistema | Opciones Ctrl + Alt + Supr.
NOTA: En Configuración de usuario | Plantillas administrativas | Sistema, puede notar que puede especificar algunos programas que los usuarios pueden o no pueden ejecutar. Sin embargo, usar AppLocker, como vimos anteriormente en este artículo, es un método más seguro para restringir el acceso a programas para ciertos usuarios.

Proteja sus datos en una bóveda de archivos cifrados
También puede proteger sus archivos de datos de miradas indiscretas almacenándolos en una caja fuerte cifrada. Un muy buen programa gratuito para esto es TrueCrypt. Le permite crear una caja fuerte muy segura en la que puede almacenar sus archivos y «bloquearlos» cuando haya terminado.

Al proteger su cuenta de Windows y sus datos y programas, recuerde usar contraseñas buenas y seguras y guárdelas de forma segura cuando necesite guardarlas. También tenemos consejos adicionales para proteger sus datos y hacer una copia de seguridad de sus datos, lo que puede no parecer como bloquear su computadora, pero también es importante. ¿Qué pasa si otro usuario de su PC hace algo para inutilizarlo? Si esto sucede, se alegrará de haber dedicado tiempo y esfuerzo a hacer una copia de seguridad de sus datos.
