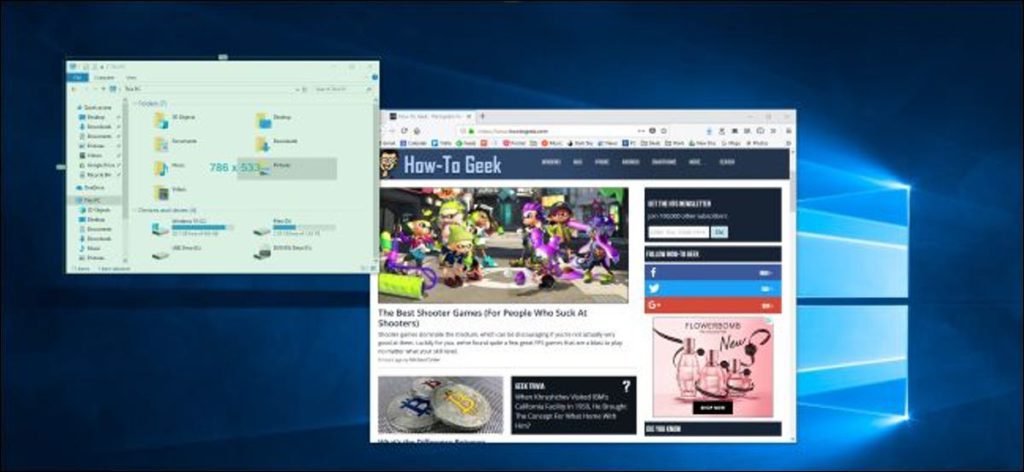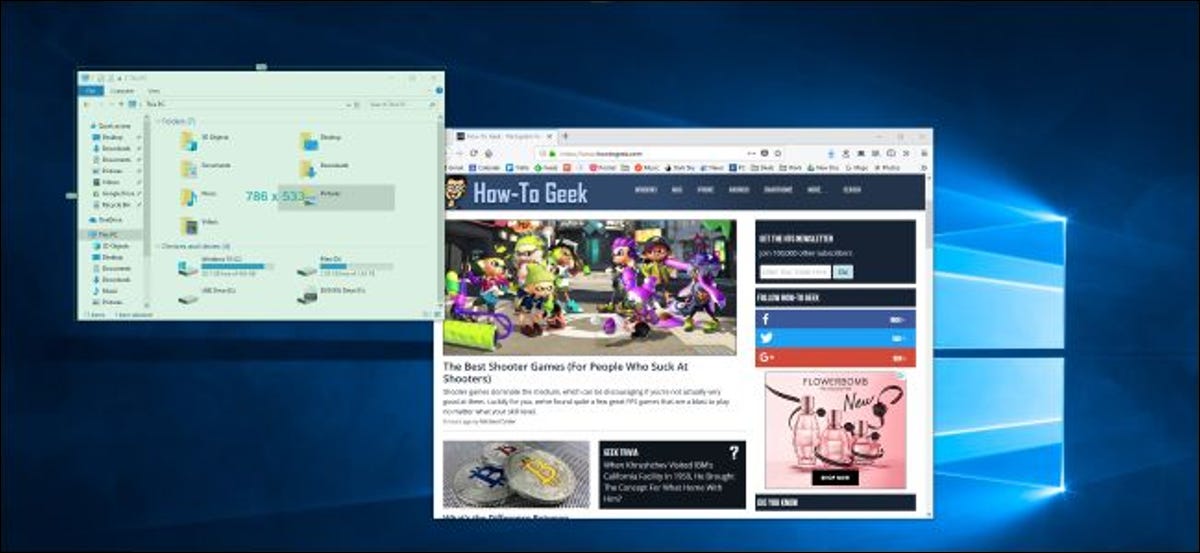
Hay muchas formas de realizar capturas de pantalla en Windows. El propio Windows 10 tiene varias herramientas de captura de pantalla integradas, y hay algunas opciones gratuitas excelentes si desea más funcionalidad. Aquí están las mejores utilidades de captura de pantalla.
Aquí está la verdad: la mayoría de estos programas de captura de pantalla son bastante buenos. Lo que prefiera depende de las funciones que desee y de la interfaz que prefiera.
Nota del editor: para la lista de hoy, nos ceñimos a las herramientas que tienen versiones gratuitas para el consumidor para uso básico. Si está buscando algo que sea adecuado para uso profesional o con herramientas de grabación de pantalla y el dinero no es un objeto, Colgar es una de las herramientas más populares y poderosas de la industria. Pero si solo desea tomar algunas capturas de pantalla simples en la PC de su hogar, probablemente no las necesite.
La mejor herramienta que ya tienes: Windows mismo
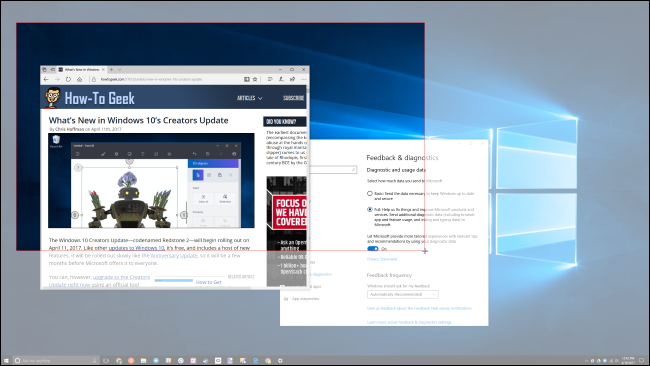
Si bien este artículo trata principalmente sobre herramientas de captura de pantalla de terceros, realmente debemos mencionar todas las herramientas de captura de pantalla integradas en Windows. En Windows 10 y Windows 8, simplemente puede presionar Windows + ImprScn en su teclado para guardar instantáneamente una captura de pantalla completa en formato PNG en su carpeta Imágenes.
También puede presionar la tecla PrtScn en cualquier versión de Windows para guardar una copia de su pantalla (o Alt + PrtScn solo para la ventana activa) en su portapapeles. Luego puede pegarlo en cualquier aplicación. Y, en Windows 10, incluso puede presionar Windows + Shift + S para capturar una región de su pantalla y copiarla en su portapapeles.
Si desea algo un poco más poderoso, puede iniciar la herramienta Recortes incluida con Windows 7, 8 y 10. Le permite tomar capturas de pantalla de su pantalla completa, ventana única o captura de pantalla. ‘Un área de su pantalla . Puede establecer un retraso de hasta cinco segundos si necesita tiempo para configurar una captura de pantalla después de hacer clic en el botón.
Otras utilidades de captura de pantalla tienen más funciones, pero Windows incluye algunas herramientas sorprendentemente capaces que puede usar en cualquier computadora, sin instalar nada adicional.
También vale la pena mencionar que muchas herramientas de almacenamiento en línea tienen sus propias combinaciones de teclas de captura de pantalla. Por ejemplo, si ha habilitado la función en OneDrive (Configuración de OneDrive> Guardar automáticamente> Capturas de pantalla), al presionar la tecla PrtScn se captura la pantalla completa (Alt + PrtScn para la ventana activa) y la guarda como un archivo. PNG en Imágenes carpeta en OneDrive. Lo mismo ocurre con Dropbox (Preferencias de Dropbox> Importar> Capturas de pantalla).
Lo mejor para capturas de pantalla básicas: Greenshot
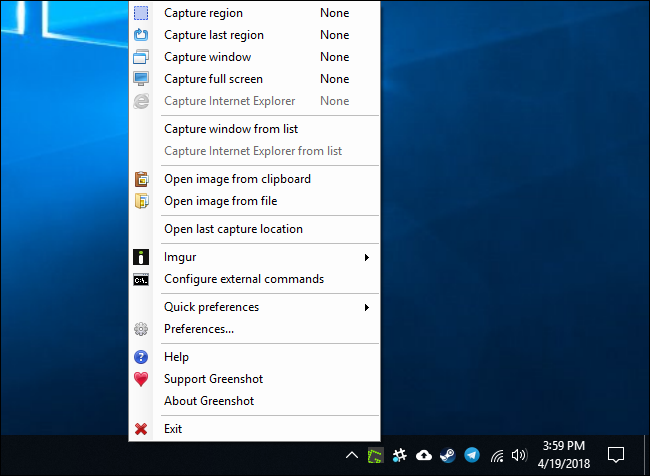
Greenshot es una de las utilidades de captura de pantalla más populares para Windows. Es una herramienta sencilla que se ejecuta en la bandeja del sistema. Puede presionar uno de sus atajos de teclado configurables por el usuario o hacer clic con el botón derecho en el icono de la bandeja del sistema y seleccionar una opción para comenzar a tomar una captura de pantalla.
Esta herramienta puede tomar capturas de pantalla de todo su escritorio, ventana, región o la última región de la que tomó una captura de pantalla. La ventana Preferencias incluye una variedad de opciones, incluido un retraso de captura de pantalla si necesita algo de tiempo para configurar las capturas de pantalla después de iniciarlas. Esto es importante si, por ejemplo, desea mostrar una foto de un menú abierto que al presionar la tecla Alt o Ctrl se puede cerrar.
Después de tomar una captura de pantalla, Greenshot puede copiarla en su portapapeles, guardarla en una ubicación de su elección, abrirla en una aplicación de Microsoft Office, abrirla en un editor de imágenes o descargarla directamente a la Imgur sitio de alojamiento de imágenes para compartir fácilmente. El complemento de control externo incluido le permite agregar programas a esta lista. Greenshot no tiene ninguna opción de anotación incorporada, pero es una poderosa utilidad que se ejecuta en la bandeja del sistema y funciona bien.
Greenshot es completamente gratuito y es una aplicación de código abierto.
Lo mejor para anotaciones y edición: PicPick
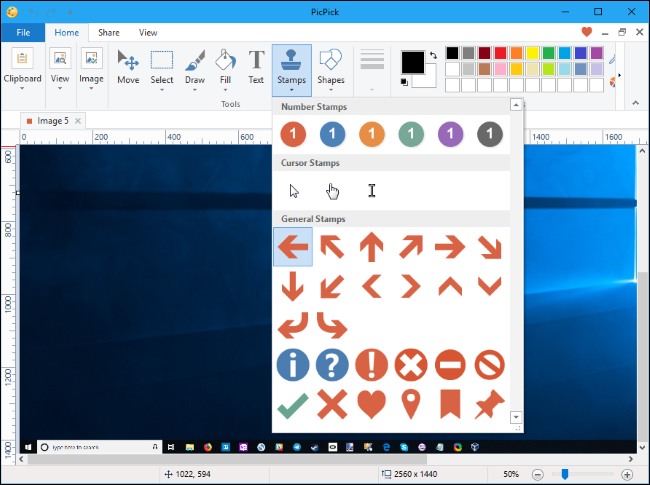
La interfaz de PicPick es la opuesta a la de Greenshot. Donde Greenshot se esconde en la bandeja del sistema y ofrece una interfaz mínima, PicPick proporciona una interfaz moderna de Windows con una barra de cinta. Si toma varias capturas de pantalla, PicPick las muestra todas en su editor mediante pestañas.
Si bien PicPick tiene una interfaz elegante, lo que realmente lo distingue de Greenshot es su interfaz de edición. Puede usar PicPick para cambiar el tamaño y recortar capturas de pantalla, aplicar efectos, insertar texto y agregar sellos como números y flechas para anotar sus capturas de pantalla antes de compartirlas. Luego, puede cargar directamente a servicios como Facebook, Twitter o un servidor FTP directamente desde la pestaña Compartir de PicPick.
Si realmente le gusta, depende de lo que esté buscando en un programa de captura de pantalla. Si solo desea que una herramienta de captura de pantalla no se interponga en el camino y le permita compartir capturas de pantalla o usarlas en su editor de imágenes favorito, Greenshot es superior. Si desea que un programa de captura de pantalla le brinde herramientas simples de edición y anotación, PicPick es el mejor.
PicPick es completamente gratuito para uso doméstico, pero cuesta $ 25 para uso comercial. Si está buscando una herramienta de captura de pantalla con edición de imágenes similar que sea gratuita para uso personal y comercial, también puede probar Screenpresso. Sin embargo, preferimos la interfaz más simple de PicPick.
Skitch era otra utilidad de captura de pantalla con funciones básicas de anotación que a la gente le encantaba, pero Evernote abandonó Skitch para Windows. PicPick es una gran alternativa a Skitch.
Lo mejor para usuarios experimentados: ShareX
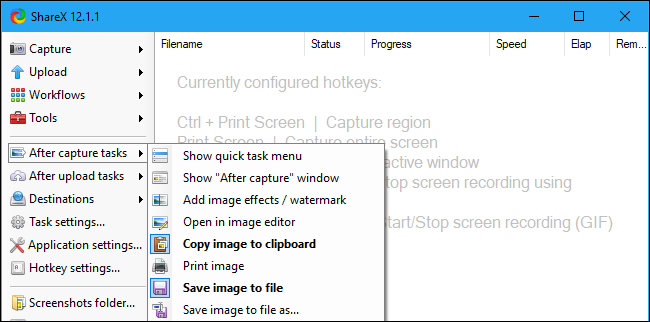
ShareX no es para personas que buscan una herramienta de captura de pantalla simple. Esta aplicación puede cargar automáticamente las capturas de pantalla que tome a más de 80 destinos, desde Dropbox a servidores FTP y Amazon S3. También tiene herramientas de captura de pantalla que no encontrará en muchas otras aplicaciones, como la capacidad de tomar una «Captura de desplazamiento» de cualquier aplicación en su computadora (algo que PickPick también ofrece), lo que le permite tomar una captura de pantalla de un solo largo documento en cualquier aplicación y la capacidad de realizar una «captura de página web» de cualquier dirección web.
También puede configurar ShareX para que realice automáticamente una variedad de tareas de captura y descarga cada vez que tome una captura de pantalla. Por ejemplo, cada vez que toma una captura de pantalla, puede pedirle a ShareX que la guarde automáticamente en su disco duro, agregue una marca de agua y la cargue en un servidor de su elección. Una vez que se completa la descarga, ShareX puede copiar automáticamente la URL de la imagen descargada en su portapapeles y compartirla en Twitter. ShareX también tiene otras características poderosas, como la capacidad de capturar capturas de pantalla automáticamente después de un período de tiempo que puede configurar y, por supuesto, puede cargarlas automáticamente en un servidor, si lo desea.
Esta aplicación es muy poderosa y las personas que solo quieren tomar capturas de pantalla simples probablemente deberían quedarse con algo más simple. Pero, si está interesado en estas características de usuarios avanzados, ShareX es la mejor opción.
ShareX es completamente gratuito y de código abierto.
Las mejores herramientas para capturas de pantalla de juegos

Las herramientas anteriores están diseñadas principalmente para capturar capturas de pantalla de su escritorio de Windows y aplicaciones de escritorio típicas. No siempre funcionarán bien con juegos de pantalla completa. Si desea realizar capturas de pantalla de videojuegos, le recomendamos una herramienta especializada para realizar capturas de pantalla de juegos de PC. Por ejemplo, Steam tiene atajos integrados para capturar capturas de pantalla en cualquier juego, y muchos juegos tienen sus propias claves de captura de pantalla.
Esta funcionalidad también está integrada en las utilidades del controlador de gráficos, como Experiencia NVIDIA GeForce y AMD ReLive. El software GeForce Experience de NVIDIA incluso te permite congelar el juego y reposicionar la cámara del juego para tomar increíbles capturas de pantalla en algunos juegos modernos. Y Windows 10 tiene una barra de juegos incorporada que también puedes usar para tomar capturas de pantalla en casi cualquier juego.