Apple Pencil es un accesorio útil para su iPad, ya que puede usarlo para tomar notas escritas a mano, dibujar o dibujar, e incluso navegar en ciertos modelos de iPad. Pero para todo eso, el Apple Pencil primero debe estar emparejado o conectado al iPad. Si no puede emparejar o conectar un Apple Pencil a un iPad o experimenta cualquier otro problema, consulte las soluciones a continuación para solucionar sus problemas con el lápiz.
1. Comprueba la compatibilidad
Actualmente hay dos generaciones de Apple Pencils y cada una no es compatible con todas las versiones de iPad. Antes de probar las correcciones mencionadas a continuación, debe verificar la compatibilidad del Apple Pencil.
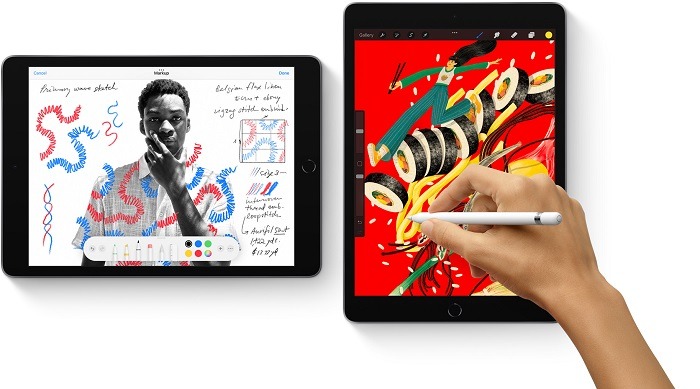
Los siguientes son los iPads que son compatibles con la 1ra generación de Apple Pencil:
- iPad (6ta generación)
- iPad (séptima generación)
- iPad (8ª generación)
- iPad (novena generación)
- iPad mini (quinta generación)
- iPad Air (3ra generación)
- iPad Pro de 12,9 pulgadas (1.ª o 2.ª generación)
- iPad Pro de 10,5 pulgadas
- iPad Pro de 9,7 pulgadas
Del mismo modo, la 2ª generación es compatible con los siguientes iPads:
- iPad mini (sexta generación)
- iPad Air (4ª generación)
- iPad Pro de 12,9 pulgadas (tercera generación y posteriores)
- iPad Pro de 11 pulgadas (primera generación y posteriores)
2. Reiniciar iPad
Debe comenzar el proceso de solución de problemas para solucionar los problemas de emparejamiento de Apple Pencil reiniciando su iPad. Cualquier problema menor o error que pueda estar en conflicto con Apple Pencil se solucionaría reiniciando. Para reiniciar el iPad, apáguelo y vuelva a encenderlo.
Sin embargo, después de reiniciar el iPad, debe volver a emparejar el Apple Pencil con el iPad; de lo contrario, no funcionará directamente.
Consejo profesionalNota: también debe intentar reiniciar el iPad con el Apple Pencil conectado, es decir, enchufando el Apple Pencil en el conector Lightning (1.ª generación) o conectándolo magnéticamente al lateral (2.ª generación).
3. Confirme que Bluetooth está activado
Cada vez que enfrenta un problema con un Apple Pencil, Bluetooth es la primera configuración para verificar.
Para empezar, Bluetooth debe estar habilitado en el iPad para usar Apple Pencil.
- Vaya a «Configuración → Bluetooth».
- Habilite el interruptor junto a Bluetooth para habilitarlo. Una vez que Bluetooth esté activo, intente usar el Apple Pencil en su iPad.
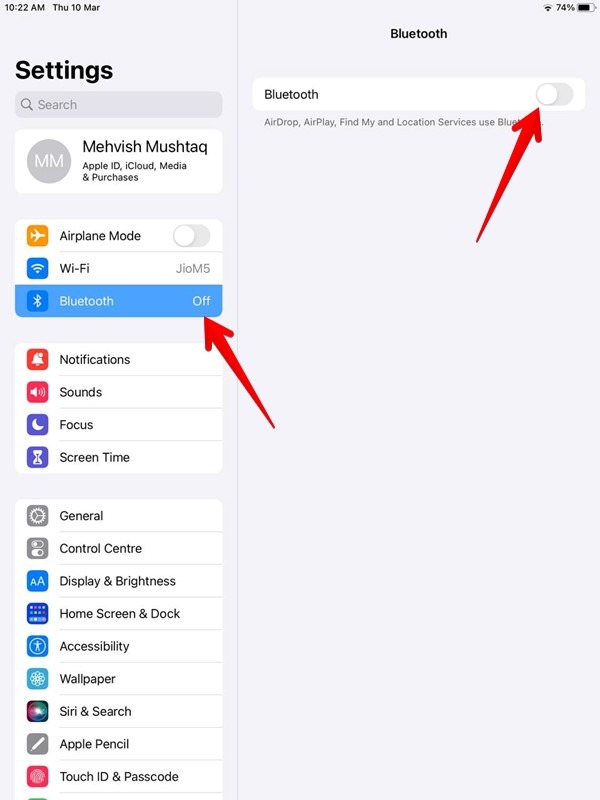
Si Bluetooth ya está activado y aún no puede emparejar o conectar un Apple Pencil, apague Bluetooth y luego vuelva a encenderlo. Esto debería solucionar problemas como que tu Apple Pencil esté conectado pero no funcione o aparezca en Bluetooth.
Con Bluetooth habilitado, busque en la lista «Mis dispositivos» para ver si su Apple Pencil dice «No conectado». Si es así, continúe con la sección 4.
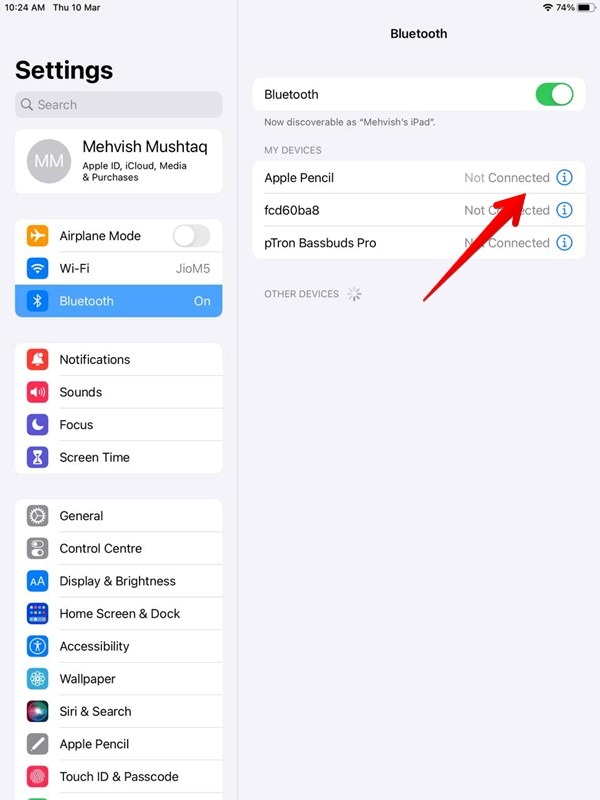
4. Empareje Apple Pencil correctamente
Debes seguir los pasos correctos para emparejar el Apple Pencil con el iPad. Los pasos difieren para las dos generaciones de Apple Pencil.
- Habilite Bluetooth en su iPad yendo a «Configuración → Bluetooth».
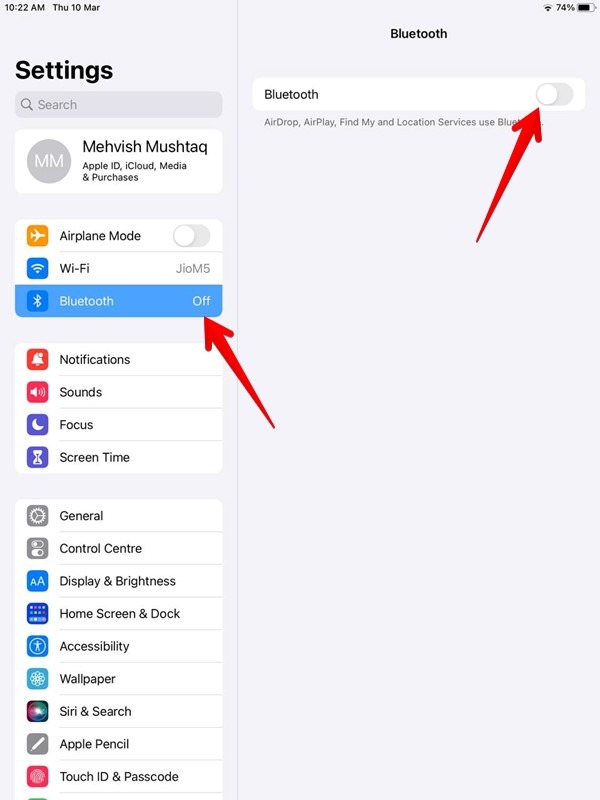
- Encienda la palanca para Bluetooth.
- Para el Apple Pencil de primera generación, quite la tapa y conéctelo al puerto Lightning de su iPad. Para el Apple Pencil de segunda generación, conéctelo magnéticamente al costado de su iPad.
- Aparecerá el cuadro de diálogo de emparejamiento de Bluetooth. Toque «Emparejar» si es la primera vez que conecta este Apple Pencil a su iPad. Si lo está volviendo a emparejar, puede ocurrir automáticamente.
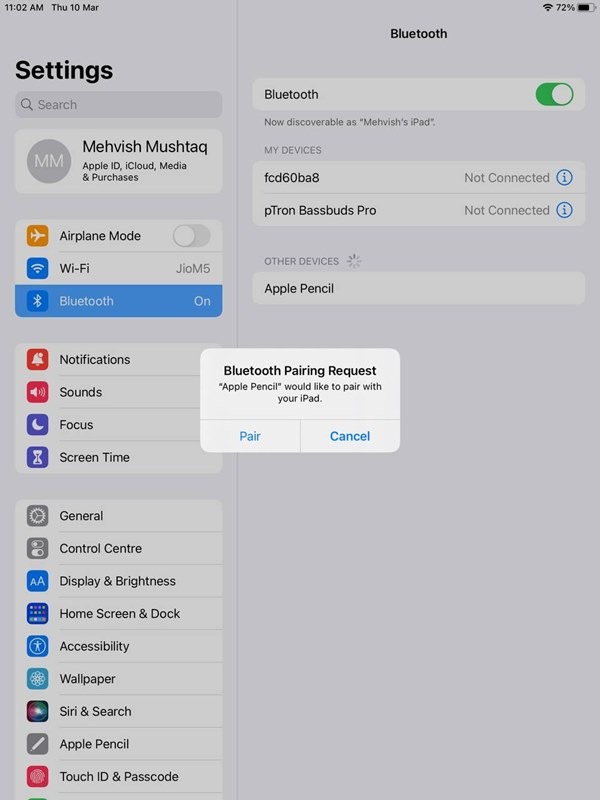
- El Apple Pencil emparejado aparecerá en la lista de dispositivos Bluetooth en «Configuración → Bluetooth».
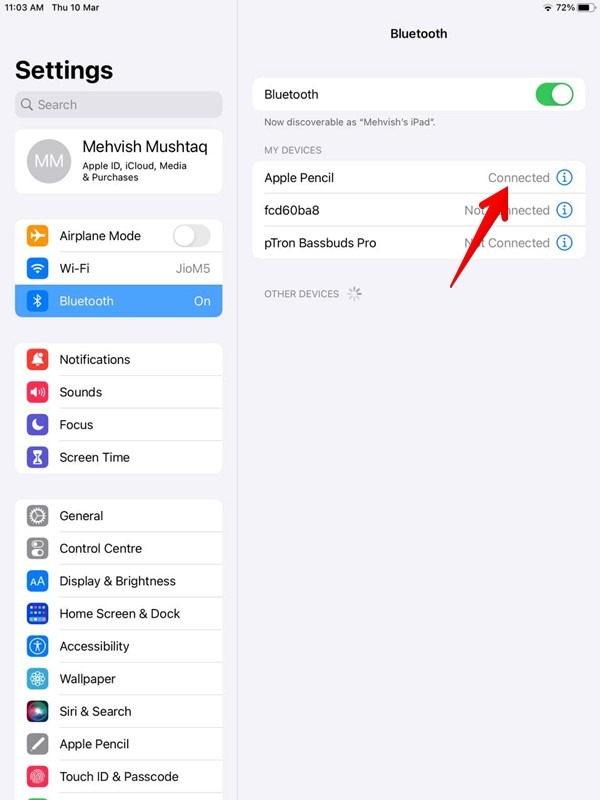
Nota: debe volver a emparejar el Apple Pencil después de reiniciar el iPad, activar el modo Avión o emparejarlo con otro iPad.
5. Verifique la batería
El Apple Pencil no funcionará ni se emparejará si la batería está baja.
- Para verificar la batería de su Apple Pencil, abra la aplicación Configuración en iPad y vaya a «Apple Pencil».
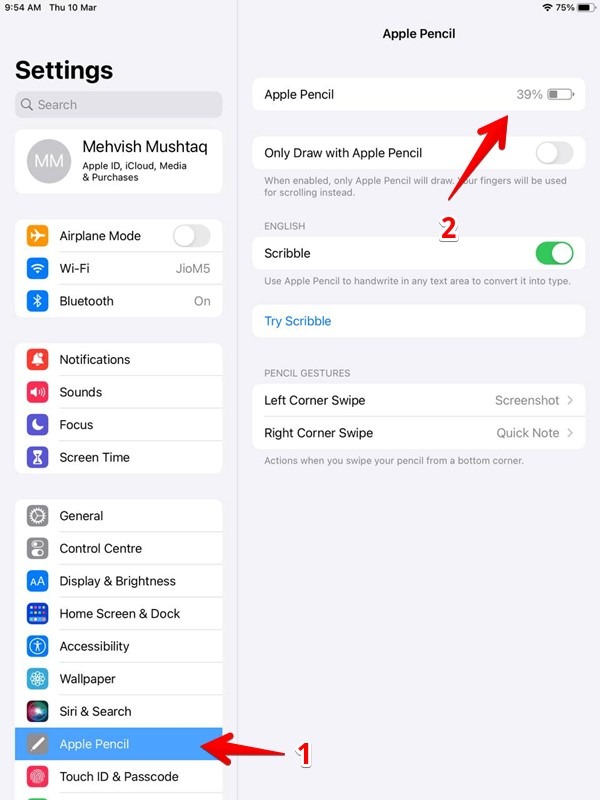
- Verás el porcentaje de batería junto a la opción Apple Pencil.
- Si la opción está atenuada, pase el Apple Pencil sobre su iPad para ver el porcentaje de batería. Si la opción Apple Pencil no aparece en absoluto, significa que el Lápiz está desconectado del iPad. Debe volver a emparejarlo como se muestra arriba.
Consejo: puede ver la batería de su Apple Pencil en la pantalla de inicio agregando el widget de batería.
Si la batería está baja, debe cargar el Apple Pencil durante al menos 15 minutos para darle suficiente jugo para funcionar.
- Para cargar el Apple Pencil de segunda generación, conéctelo magnéticamente al costado del iPad. Asegúrese de que Bluetooth esté habilitado en el iPad.
- Para cargar el Apple Pencil de primera generación, retire la tapa superior del Pencil y conéctelo al conector Lightning de su iPad.
Una vez que el Apple Pencil tenga carga de batería, debería aparecer el cuadro de diálogo de emparejamiento en el iPad. Toca «Aceptar» para emparejarlo. Cuando haya suficiente carga en el Apple Pencil, retírelo de la carga e intente usarlo. Con suerte, se conectará y funcionará.
6. Olvídate del Apple Pencil
Olvidar el Apple Pencil de la lista de dispositivos Bluetooth también puede ayudar a solucionar cualquier problema que impida que el lápiz funcione correctamente. Cuando quita el Apple Pencil de los dispositivos Bluetooth, debe volver a emparejarlo con el iPad, que es como comenzar de nuevo. Por lo tanto, cualquier problema de conectividad podría solucionarse.
- Abra la aplicación Configuración en iPad y vaya a «Bluetooth».
- Toque el ícono (i) al lado de Apple Pencil en la sección «Mis dispositivos».
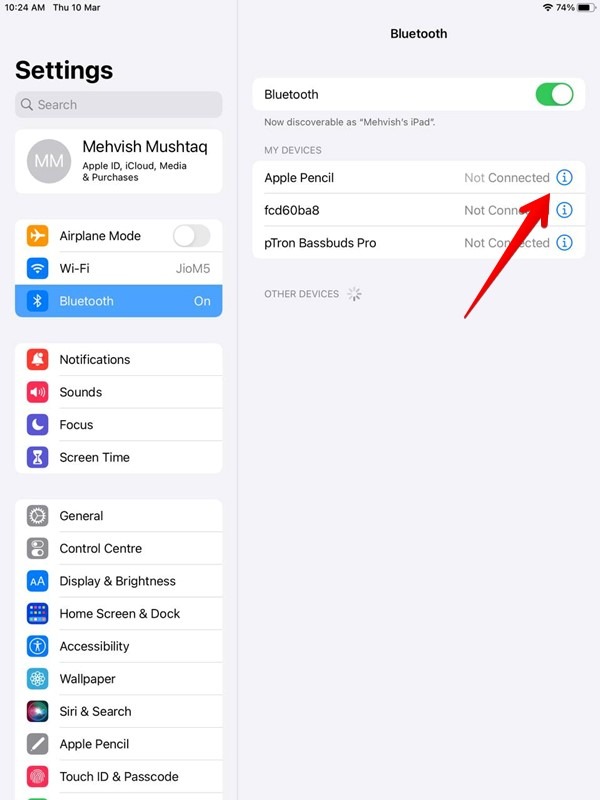
Nota: si no ve la lista de dispositivos Bluetooth, asegúrese de que Bluetooth esté activado.
- Presiona la opción “Olvidar este dispositivo”. Toque «Olvidar dispositivo» cuando aparezca la ventana emergente de confirmación.
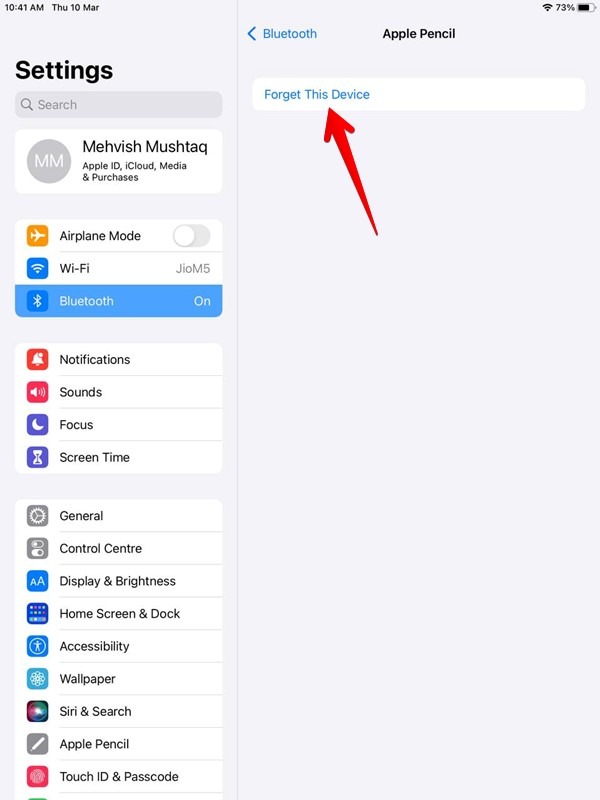
- Vuelva a emparejar el Apple Pencil con su iPad como se muestra arriba.
7. Desconecta otros dispositivos Bluetooth
Si tienes otros dispositivos Bluetooth conectados a tu iPad (el proceso es el mismo que olvidar tu Apple Pencil), debes apagarlos. Muchos usuarios de iPad sugieren que otros dispositivos Bluetooth interfieren con el Apple Pencil y por eso no funciona correctamente.
8. Comprueba la punta del Apple Pencil
Si su Apple Pencil no funciona en su iPad, es probable que su punta esté suelta. Para solucionar el problema, gire la punta del Apple Pencil hasta que quede bien atornillada. Si eso no hace que funcione de nuevo, intente quitarle la punta y volver a ponérsela. También puedes intentar cambiar la punta.
9. Carga con un cargador normal
Si no aparece el cuadro de solicitud de emparejamiento después de cargar su Apple Pencil, o no se carga con un iPad, debe intentar cargarlo con el cargador de su iPad usando el adaptador de corriente USB que viene con su Apple Pencil.
10. Restablecer configuración de red
Si nada funciona, intente restablecer la configuración de red en su iPad. Esto no eliminará ningún dato personal de su iPad, pero la configuración de red como Bluetooth, Wi-Fi, etc., se restablecerá a los valores predeterminados.
- Abra la aplicación Configuración y vaya a «General».
- Toque «Transferir o restablecer iPad».
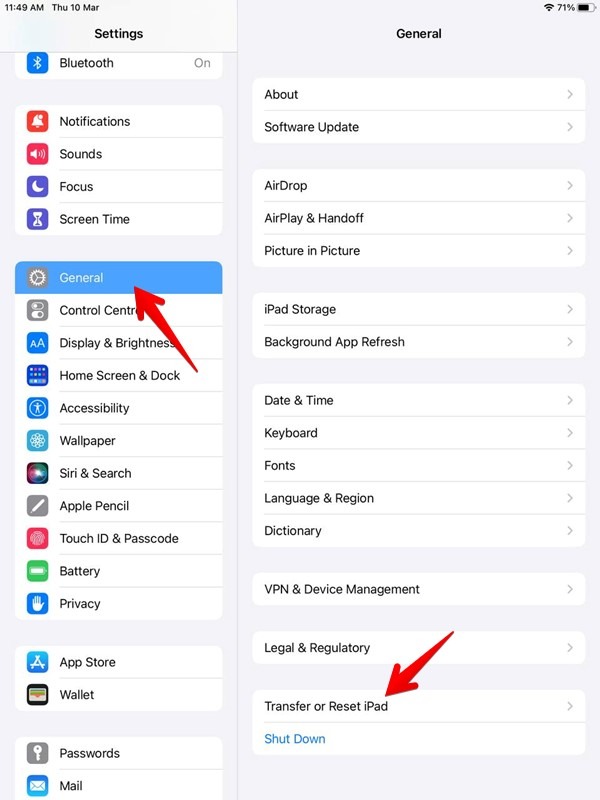
- Toque «Restablecer» seguido de «Restablecer configuración de red».
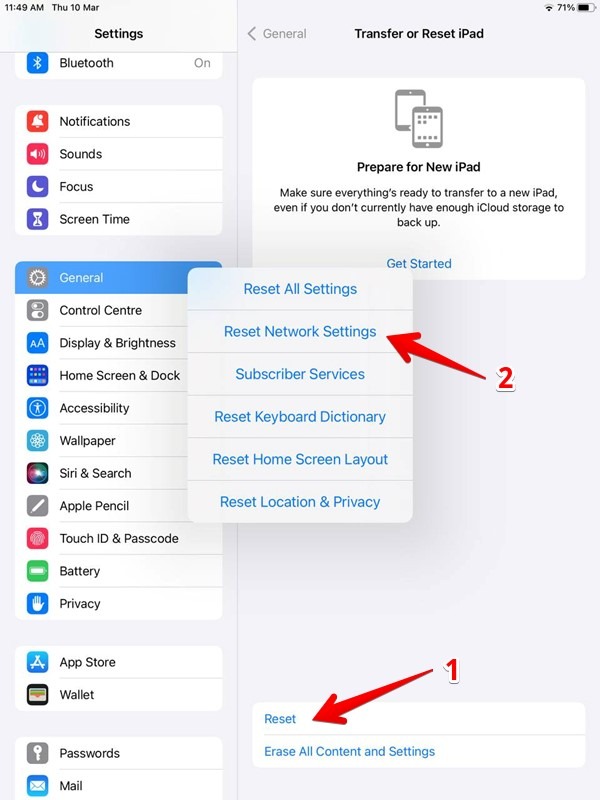
Con suerte, los consejos que compartimos anteriormente lo ayudarán a emparejar y conectar el Apple Pencil a su iPad. Una vez que comience a funcionar en todo su esplendor, aprende a aprovechar al máximo el Apple Pencil. En caso de que tu Apple Pencil aún no funcione, infórmate de las alternativas de Apple Pencil.
Credito de imagen: Unsplash
