A pesar de que la seguridad de Windows 10 ha mejorado mucho a lo largo de los años, aún no puede ser demasiado cuidadoso al descargar software misterioso de Internet, abrir archivos adjuntos de correo electrónico algo sospechosos, etc. Esa es una forma en que el sandboxing resulta útil. Un sandbox es un entorno virtual donde puede instalar y ejecutar aplicaciones nuevas o que no son de confianza sin permitir que dañen su sistema.
Esto significa que puede descargar el software, abrirlo y jugar con él mientras ve si se comporta de manera sospechosa en un espacio seguro y aislado. Si el software funciona, puede cerrar la zona de pruebas (borrando automáticamente todos los datos que contiene) y luego descargar el software de verdad.
Hay toneladas de diferentes aplicaciones de sandbox para Windows 10, muchas de las cuales funcionan de manera ligeramente diferente y se enfocan en diferentes tareas. La siguiente lista son los mejores que puedes descargar hoy.
1. Habilitar la zona de pruebas de Windows 10
Si tiene las versiones Pro, Enterprise o Education de Windows 10, entonces tiene acceso a un montón de funciones nuevas. Uno de los mejores (y bien escondido) de estos es la función de sandbox que puede habilitar con unos pocos clics.
Para habilitar Windows Sandbox, haga clic en Inicio, luego busque «características de Windows» y haga clic en «Activar o desactivar características de Windows». En la nueva ventana, desplácese hacia abajo y marque la casilla «Windows Sandbox», haga clic en Aceptar y reinicie su PC.
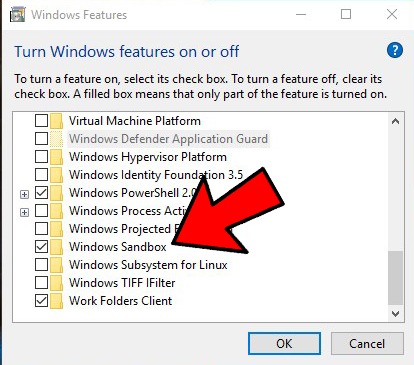
Ahora debería poder buscar «windows sandbox» a través del menú Inicio. Encuéntralo allí, haz clic para abrirlo y listo.
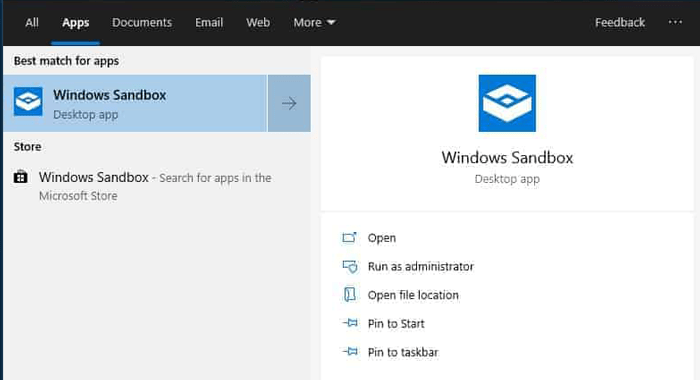
Si no ve la opción Sandbox, es posible que deba ir al BIOS de su placa base (normalmente presionando las teclas Supr, F2 o F8 mientras su PC se está iniciando) y echar un vistazo para habilitar la virtualización de hardware.
2. BitBox (navegador en la caja)
Corto para «Navegador en la caja”, esta herramienta está diseñada específicamente para la navegación web en un entorno de espacio aislado. Viene en versiones de Chrome y Firefox y es más o menos una instancia de Virtualbox de Linux diseñada específicamente para navegar, lo que significa que requiere un poco más de memoria que otras opciones en esta lista.
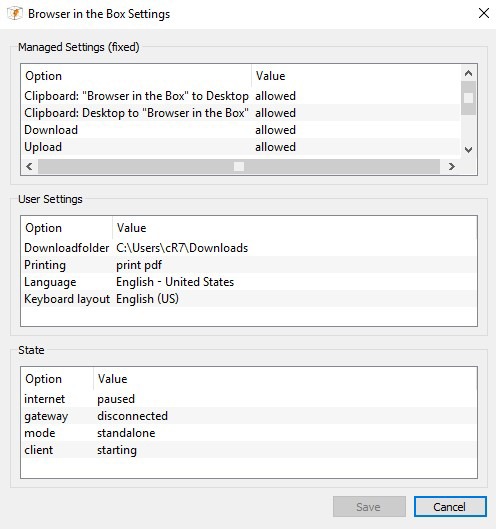
BitBox tiene la capacidad de descargar archivos a su PC real, por lo que es importante que decida si desea que esto suceda y lo configure adecuadamente. Toma precauciones cruciales, como deshabilitar su micrófono y monitorear todas las interacciones host-BitBox, lo que la convierte en una opción sólida y segura.
3. Zona de amortiguamiento
Zona de amortiguamiento es una herramienta de espacio aislado de punto final, lo que significa que si se dirige a partes de Internet que pueden ser un poco peligrosas para la seguridad de su computadora, o si alguien le entrega una memoria USB en la que no confía (eso le sucede a todos, ¿verdad? ?), puede ser una buena idea ejecutarlos a través de BufferZone. Es fácil agregar diferentes programas para que se ejecuten a través de BufferZone, y todos los principales navegadores web funcionan bien con él.
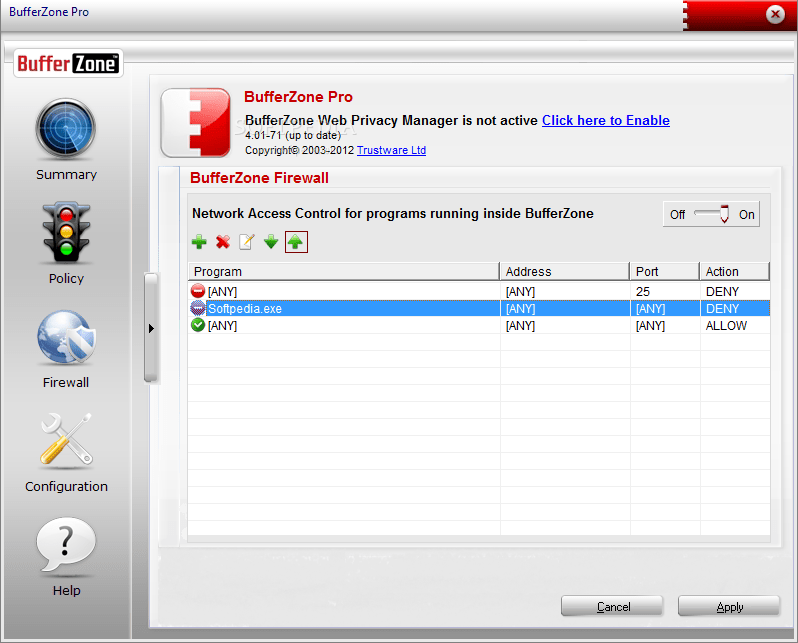
Una ventaja de esto sobre otro software de sandbox es que no necesita hacer muchos retoques para ponerlo en funcionamiento. Manteniendo sus actividades elegidas en una Zona Virtual segura, BufferZone hace que sea imposible que el software malicioso basado en la web ingrese a su PC. Todo lo que ejecuta se convierte en «solo lectura», por lo que no se pueden escribir cosas desagradables en su disco duro.
4. Caja de arena
caja de arena es una de las aplicaciones más populares y más utilizadas para aislar programas del sistema operativo Windows subyacente. Dos grandes aspectos son que Sandboxie es muy ligero y gratuito. Puede instalar y ejecutar casi cualquier software de Windows a través de Sandboxie. Además de instalar el software dentro de Sandboxie, puede ejecutar cualquier programa ya instalado, como su navegador web, a través de Sandboxie. Todo lo que tiene que hacer es seleccionar «Sandbox -> Cuadro predeterminado -> Ejecutar Sandboxed -> Ejecutar navegador web». Si desea ejecutar cualquier otra aplicación, seleccione «Ejecutar cualquier programa».
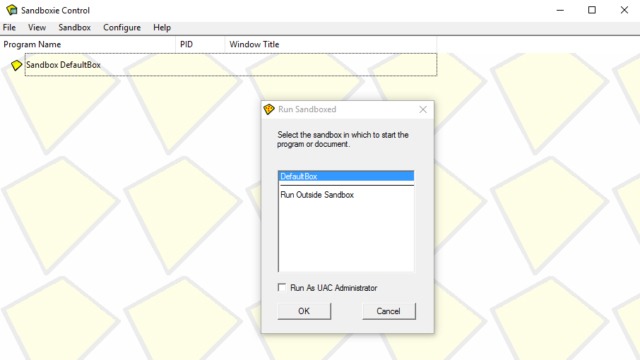
Cuando ejecuta un programa en modo Sandbox, verá un borde amarillo grueso alrededor de la ventana para indicarle que se encuentra en un entorno de espacio aislado. Sandboxie viene en versiones gratuitas y de pago, donde la versión gratuita carece de algunas características importantes, como programas forzados, la capacidad de ejecutar múltiples sandboxes, etc. Sin embargo, para un usuario doméstico general, la versión gratuita debería ser suficiente.
5. Caja de arena de sombra
Caja de arena de sombra es otra aplicación popular y gratuita de sandboxing. En comparación con Sandboxie, la interfaz de usuario de Shade es mucho más simple, directa y fácil de usar para principiantes.
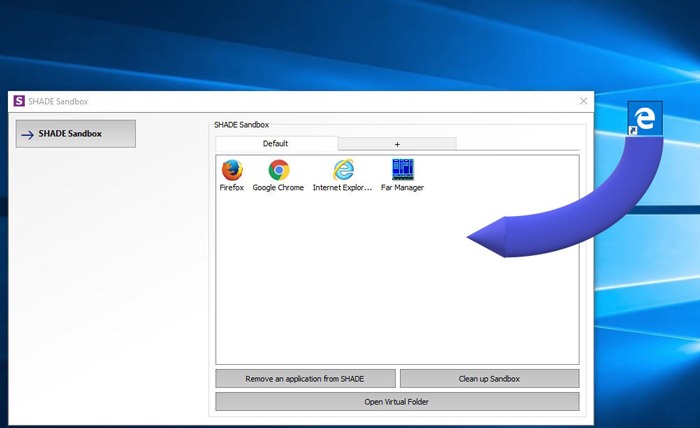
Para aislar una aplicación, simplemente arrástrela y suéltela en la ventana de Shade Sandbox. La próxima vez que inicie la aplicación, se aislará automáticamente.
Al usar Shade Sandbox, todo su historial de navegación, archivos temporales, cookies, registro de Windows, archivos del sistema, etc., están bien aislados del sistema operativo. Todos los archivos descargados al usar Shade se almacenarán en la carpeta Descargas virtuales, a la que se puede acceder desde la interfaz de Shade. Si está buscando una aplicación de sandbox con una interfaz de usuario más simple, entonces Shade Sandbox es para usted.
6. Congelación de tiempo Toolwiz
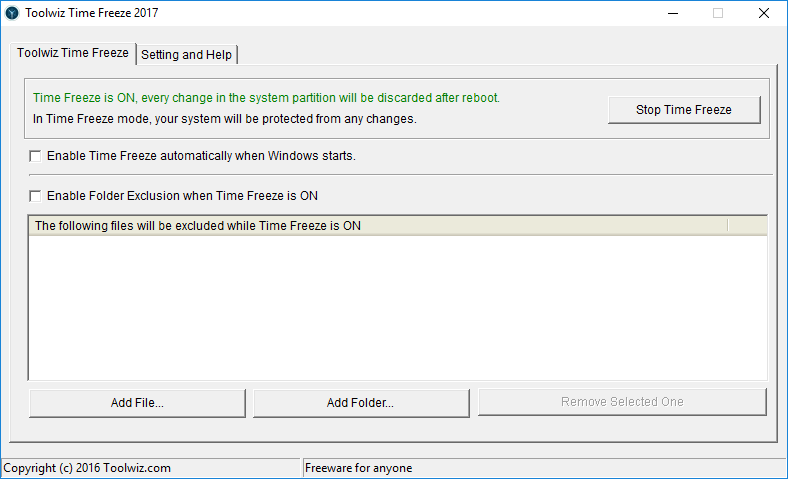
Congelación de tiempo Toolwiz funciona de manera muy diferente a las aplicaciones sandbox anteriores. Cuando instala Toolwiz Time Freeze, crea una copia virtual de la configuración y los archivos de todo su sistema y guarda el estado. Después de usar la aplicación que desea probar, simplemente reinicie el sistema y se restaurará automáticamente. Este tipo de aplicación es bastante útil cuando desea probar a fondo un programa sin limitaciones, pero no desea que el programa realice ningún cambio en el sistema operativo host.
7. Defensor de las sombras
Defensor de las sombras es como Toolwiz Time Freeze. Cuando instale e inicialice el software, se le pedirá que virtualice la unidad de su sistema y cualquier otra unidad de su elección. Una vez que el sistema se ha virtualizado, los cambios realizados se descartan la próxima vez que reinicie el sistema.
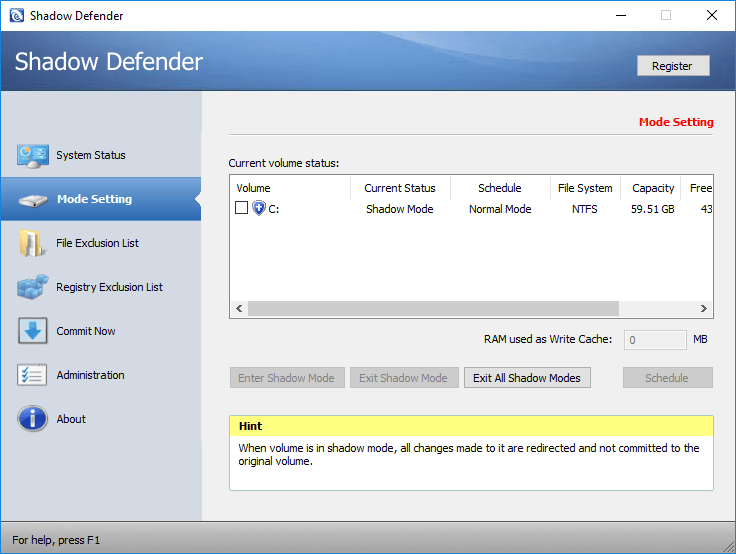
Por supuesto, siempre puede especificar archivos y carpetas para excluirlos del Modo sombra. Esto le permite elegir qué cambios conservar y qué cambios descartar. Cuando está en el modo de sombra, si desea guardar un archivo descargado o comprometerse con un cambio de sistema, todo lo que tiene que hacer es hacer clic en el botón «Confirmar ahora» en la ventana principal.
8. Crear una máquina virtual
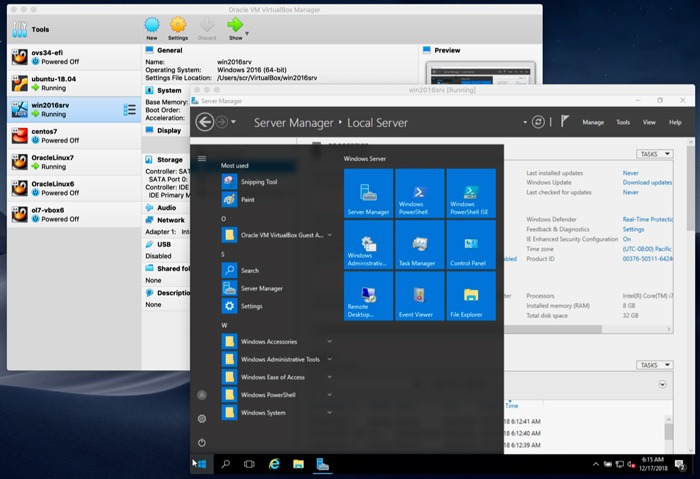
Lo que hacen todas las aplicaciones sandbox anteriores se conoce generalmente como virtualización ligera. Es decir, las aplicaciones que está probando todavía se ejecutan en el sistema operativo host, aunque de forma limitada. Si desea una virtualización completa, no hay mejor manera que crear una máquina virtual del sistema operativo de su elección en Virtual Box o VMware. (Aquí está nuestra comparación de los dos).
Una vez que haya terminado de hurgar con estas aplicaciones de espacio aislado para Windows, ¿por qué no pone a prueba su PC real ejecutando algunos puntos de referencia? Dirígete a nuestras guías sobre cómo comparar tu CPU y cómo probar tu GPU en Windows 10.
