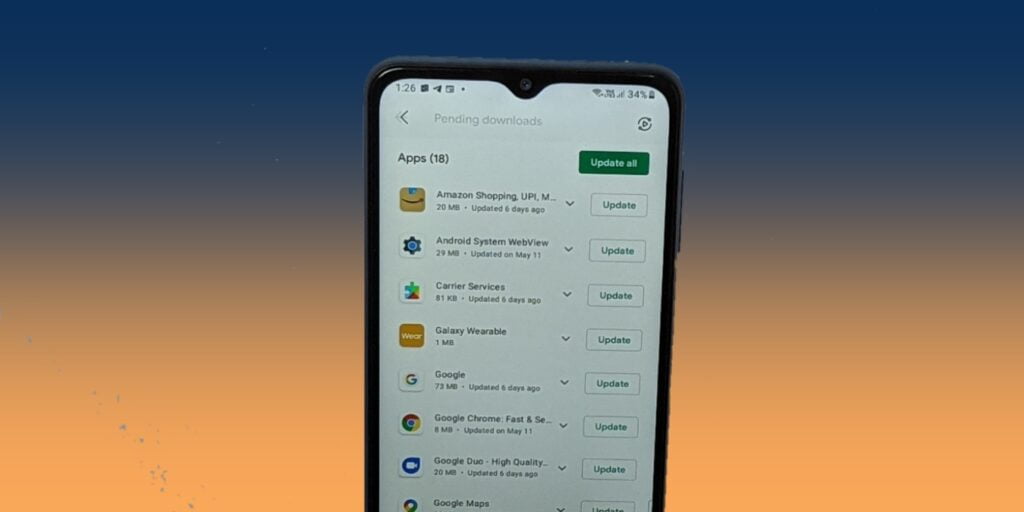Google Play Store tiene una sección dedicada que enumera todas las aplicaciones instaladas actualmente en su teléfono. La sección también muestra todas las aplicaciones instaladas previamente. Si Google Play Store no muestra las aplicaciones instaladas en su teléfono, es fácil recuperarlas como se muestra aquí. En caso de que la pantalla que muestra las aplicaciones y los juegos instalados aparezca en blanco con una pantalla blanca, esta publicación también lo ayudará con eso.
1. Reiniciar teléfono
Si falta la sección «Mis aplicaciones y juegos» o no funciona correctamente en Play Store, puede intentar reiniciar su teléfono o tableta Android. Mantén presionado el botón de encendido de tu teléfono hasta que veas un menú. Toque Reiniciar o Apagar según la opción disponible.
2. Mira un lugar diferente
La sección «Mis aplicaciones y juegos» estuvo disponible en un momento bajo el ícono de tres barras en Play Store. Si no puede encontrarlo allí, simplemente toque el icono de la imagen de perfil en la esquina superior derecha de Play Store. Todas las opciones presentes en la barra lateral izquierda se han movido a este menú. Toca «Administrar aplicaciones y dispositivos».
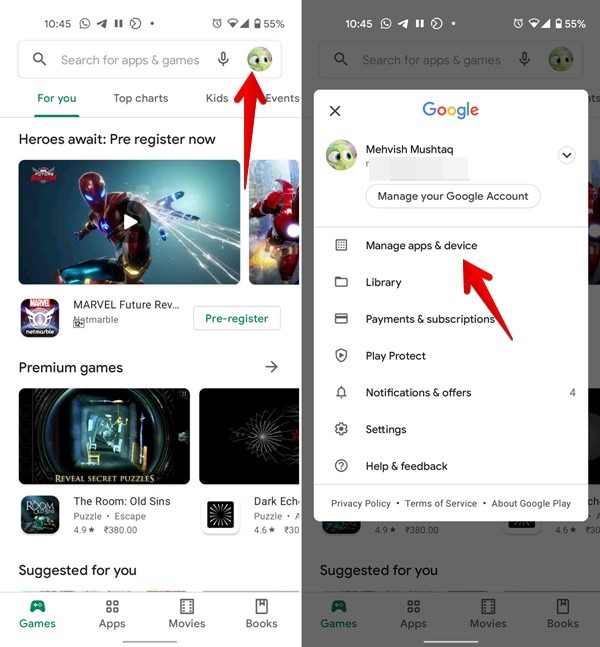
Verá una pantalla revisada de lo que estaba disponible en las versiones anteriores de Play Store. Ahora tiene Play protect, actualizaciones, almacenamiento, la capacidad de compartir aplicaciones y sus calificaciones y reseñas, todo en una sola pantalla en la pestaña Resumen. Si desea actualizar manualmente todas las aplicaciones, toque el botón «Actualizar todo». Alternativamente, si desea ver las actualizaciones disponibles y actualizarlas manualmente una por una, toque «Ver detalles» en la sección «Actualizaciones disponibles».
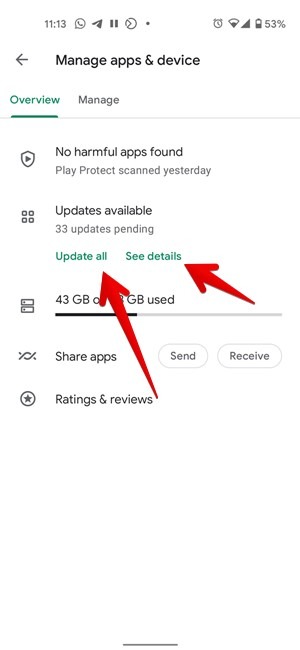
Del mismo modo, puede pensar que falta la opción Biblioteca de Play Store, pero no es así. Ha sido renombrado y reubicado. Toque Administrar junto a la pestaña Resumen en la parte superior. Para los que no lo sabían, la sección Biblioteca albergaba todas las aplicaciones instaladas previamente.
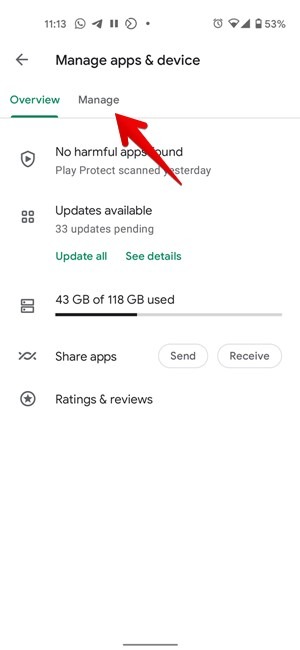
Para ver todas las aplicaciones instaladas anteriormente, primero toque la pestaña Administrar. Verá varios filtros en la parte superior. De forma predeterminada, el filtro Instalado está seleccionado, por lo que ve todas las aplicaciones instaladas. Toque el filtro Instalado y seleccione «No instalado» de las opciones para ver las aplicaciones instaladas anteriormente. También puede ordenar las aplicaciones por nombre, más usadas, menos tamaño, actualizadas recientemente y tamaño usando la opción de ordenar. Echa un vistazo a formas interesantes similares de usar Google Play Store.
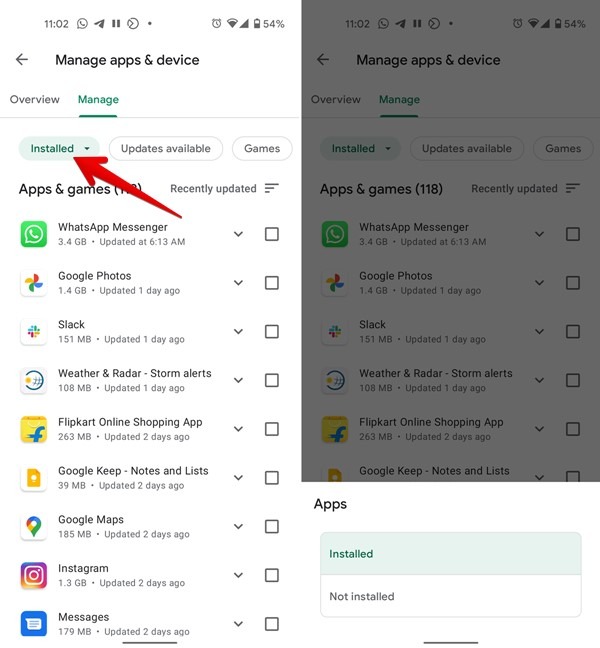
En pocas palabras, Google Play Store no ha eliminado la sección «Mis aplicaciones y juegos». Ha sido renombrado (y reubicado) a «Administrar aplicaciones y dispositivos».
3. Borrar caché y datos
En caso de que obtenga errores como «Problemas encontrados», «Error al buscar actualizaciones» o «Descarga pendiente en Play Store» para sus aplicaciones, debe borrar el caché y los datos de Play Store. Eso no desinstalará ninguna aplicación de su teléfono ni eliminará sus datos asociados. Sin embargo, perderá la configuración de Play Store que se puede volver a configurar más tarde.
Siga estos pasos para borrar el caché y los datos de Play Store.
1. Abra Configuración en su teléfono Android.
2. Vaya a Aplicaciones o Aplicaciones y notificaciones y toque Google Play Store. Si no lo ve, toque «Ver todas las aplicaciones» seguido de Google Play Store.
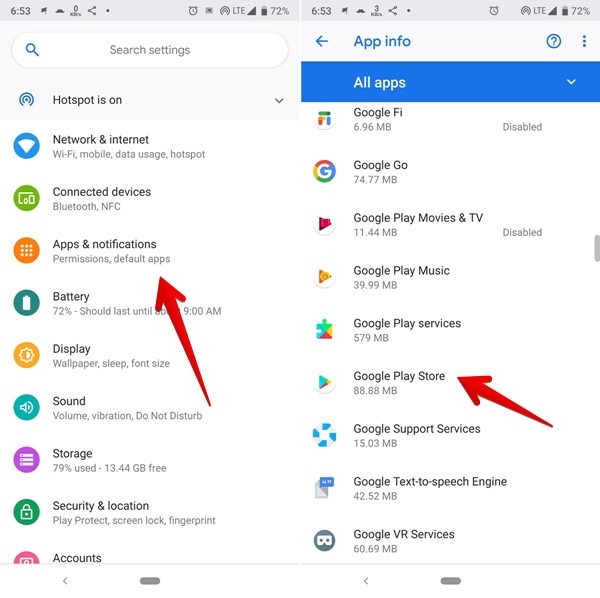
3. Toque «Almacenamiento y caché» para ver el espacio utilizado por Google Play Store y borrar su caché. Toque en «Borrar caché» primero. Reinicie su teléfono para ver si el problema está solucionado. Si el problema continúa, toque «Borrar datos» en el paso 3. Reinicie su teléfono después de eso.
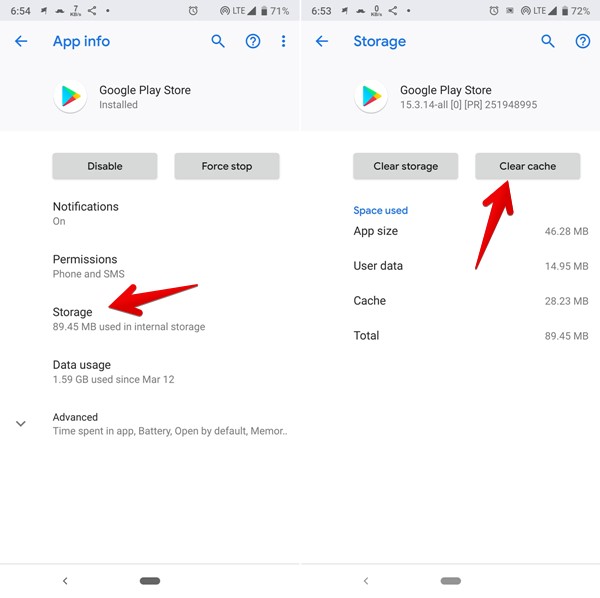
Del mismo modo, repita los pasos para Google Play Services y borre su caché y datos.
4. Desinstalar las actualizaciones de Google Play Store
Si fuera una aplicación de terceros, habría sugerido desinstalarla. Pero dado que Play Store es una aplicación del sistema, no puede desinstalarla por completo. Sin embargo, puede eliminar sus actualizaciones recientes. Eso también ayuda a arreglar que Google Play Store no muestre el problema de mis aplicaciones.
Para hacerlo, vaya a «Configuración -> Aplicaciones -> Google Play Store» en su teléfono como lo hizo en el método anterior. Toque el ícono de tres puntos en la parte superior y seleccione «Desinstalar actualizaciones» en el menú.
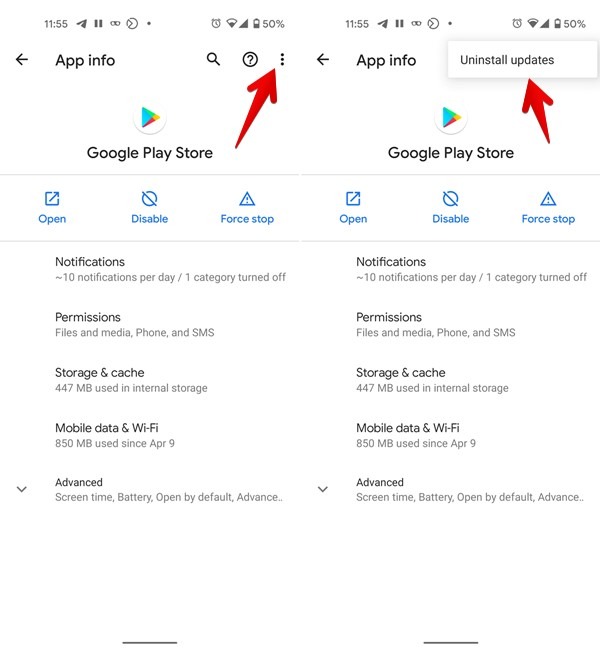
5. Escanear aplicaciones con Play Protect
También debería intentar escanear aplicaciones manualmente usando Play Protect. A menudo, eso también impide que las aplicaciones instaladas aparezcan en Play Store. Para eso, abra Play Store y vaya a «Administrar aplicaciones y dispositivos» tocando el ícono de la imagen de perfil. Toque la primera opción que dice algo similar a Play Protect. Presiona el botón Escanear en la siguiente pantalla.
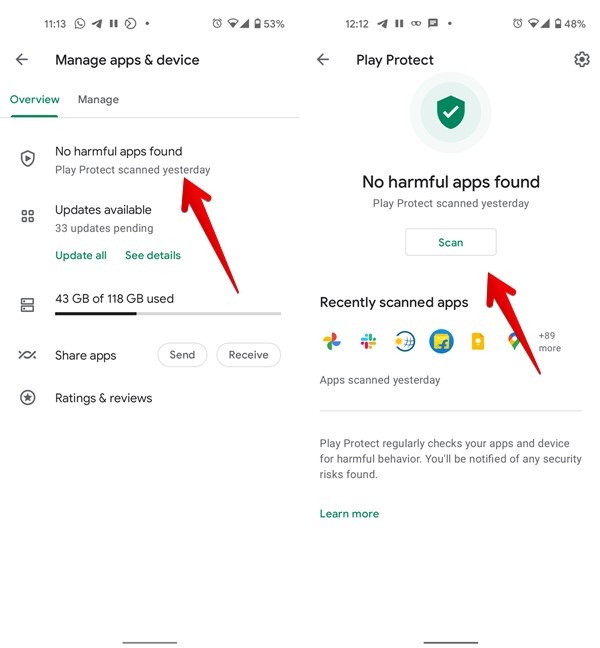
6. Inicie sesión con la cuenta de Google correcta
Si está tratando de verificar las aplicaciones instaladas anteriormente en Play Store, debe iniciar sesión con la cuenta de Google correcta que se utilizó para descargar esas aplicaciones. Para cambiar de cuenta en Play Store, toque el icono de la imagen de perfil en la pantalla de inicio de Play Store. Cuando aparezca el menú, toque la pequeña flecha hacia abajo junto a su nombre y elija la cuenta correcta.
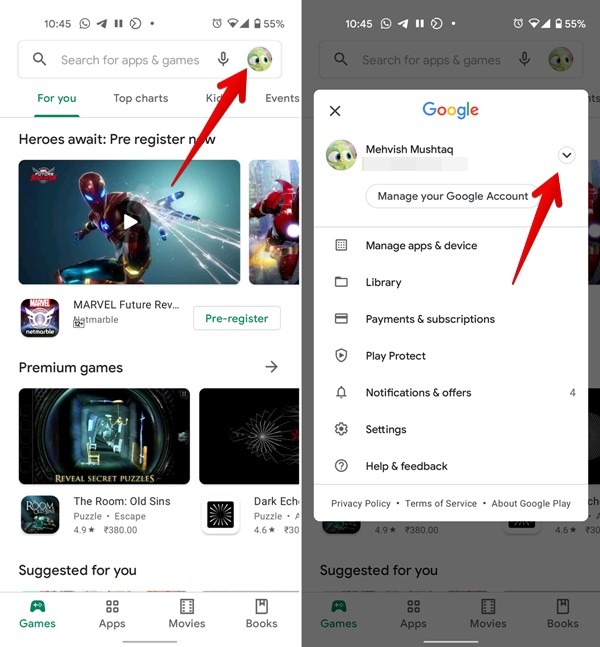
7. Actualizar Google Play Store
A menudo, las aplicaciones instaladas que no se muestran en Play Store pueden deberse a un error en Play Store. Para solucionarlo, debe actualizar Play Store. Sí, también puedes actualizar Play Store.
Para eso, abra Play Store y toque el ícono de la imagen de perfil. Toca «Configuración -> Acerca de». Desplácese hacia abajo y toque la versión de Play Store una vez. Si hay una actualización disponible, Play Store se actualizará automáticamente. Alternativamente, puede actualizar Play Store manualmente instalando su APK.

Con suerte, las soluciones anteriores deberían resolver el problema de que mis aplicaciones de Google Play Store no muestran. Si las soluciones anteriores no ayudan, debe probar otras soluciones, como cambiar entre datos móviles y Wi-Fi, deshabilitar VPN y configurar la fecha y hora correctas en su teléfono.
Si bien Play Store es su destino único para descargar aplicaciones, también puede instalar aplicaciones en Android sin Play Store. También hay disponibles un par de alternativas de Play Store. Por último, si le gusta descargar y explorar aplicaciones, sepa cómo evitar gastar de más en Play Store.