Sticky Notes es una de las mejores aplicaciones jamás creadas. Además de ser rápida y fácil de usar, la aplicación se destaca por la popular función de guardado automático. Es decir, no perderá notas si su PC se apaga abruptamente o cierra la aplicación accidentalmente. Una aplicación tan hábil debería estar disponible al instante para su uso. Para eso, debe colocar las Notas adhesivas en el escritorio de su computadora con Windows 10.
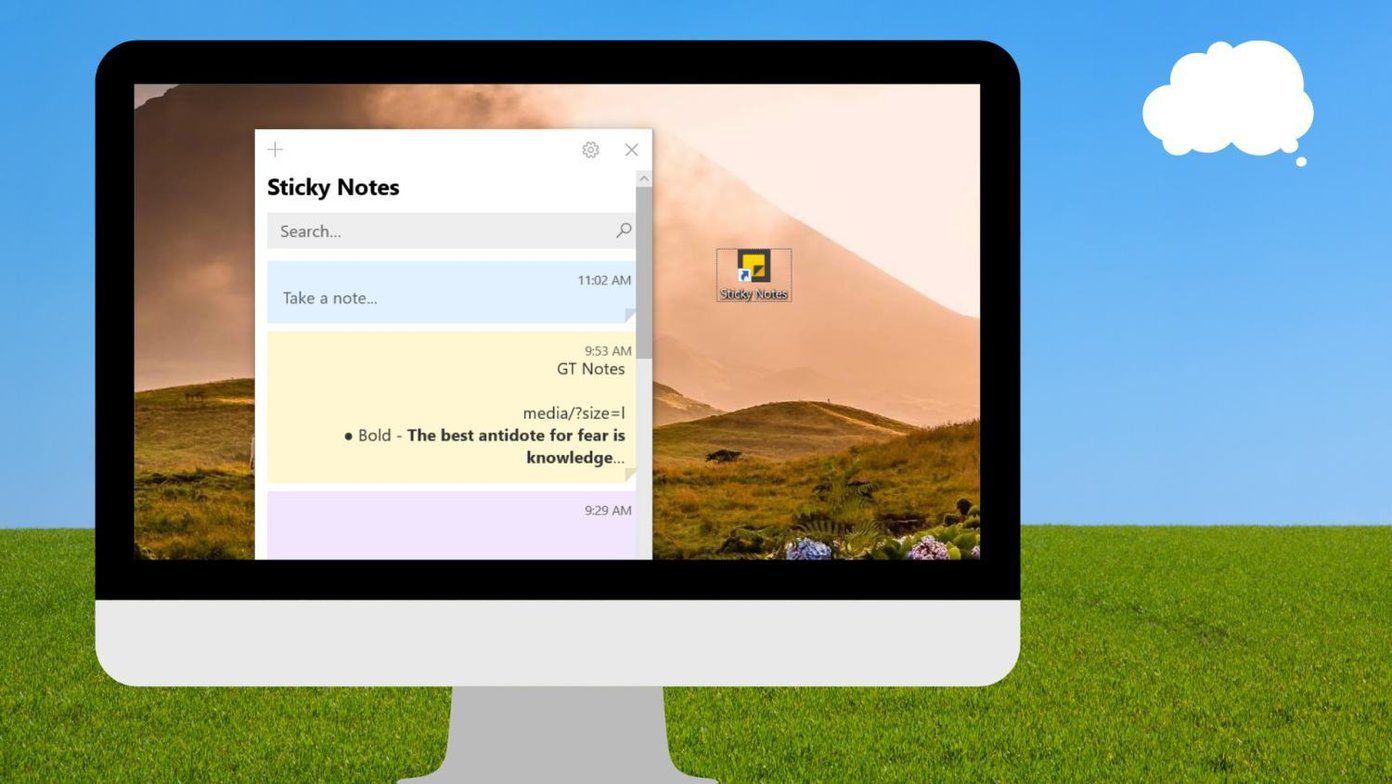
Puede colocar el acceso directo de la aplicación Sticky Notes en su escritorio o agregarlo a la barra de tareas, como se muestra en la publicación. Este último facilita el acceso rápido a la aplicación. También hemos dado un breve tutorial sobre cómo usar Sticky Notes para principiantes.
Veamos cómo poner Sticky Notes en el escritorio usando 4 formas diferentes.
Método 1: crear un acceso directo en el escritorio
Cuando compre una nueva computadora con Windows 10 o actualice su PC de Windows 8 a Windows 10, notará menos íconos en el escritorio. Puede agregar las aplicaciones que desee, como Sticky Notes, en el escritorio creando su acceso directo en el escritorio.
Estos son los pasos para crear un acceso directo de escritorio para la aplicación Sticky Notes.
Paso 1: Minimice todas las ventanas abiertas en su computadora para que solo se vea el escritorio. Si hay varias ventanas abiertas, haga clic en la pestaña Mostrar escritorio presente en la esquina inferior derecha para minimizar todas las ventanas a la vez.
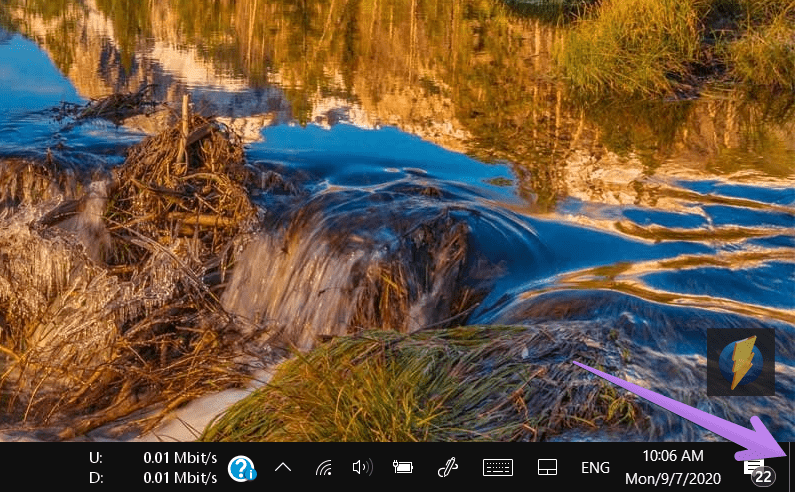
Paso 2: Con el escritorio a la vista, abra el menú Inicio. También puede usar el método abreviado de teclado Ctrl + Esc para abrir el menú Inicio.
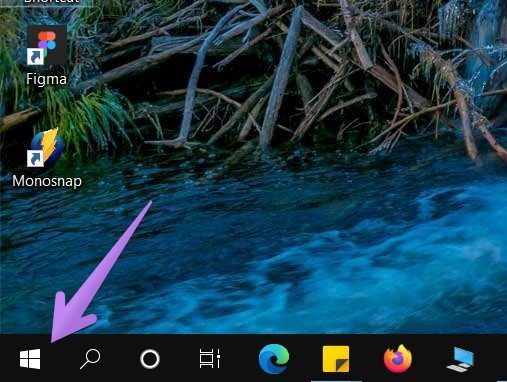
Paso 3: Desplácese hacia abajo hasta la sección S. Encontrará Notas adhesivas. Arrastre el ícono de Notas adhesivas a su escritorio.
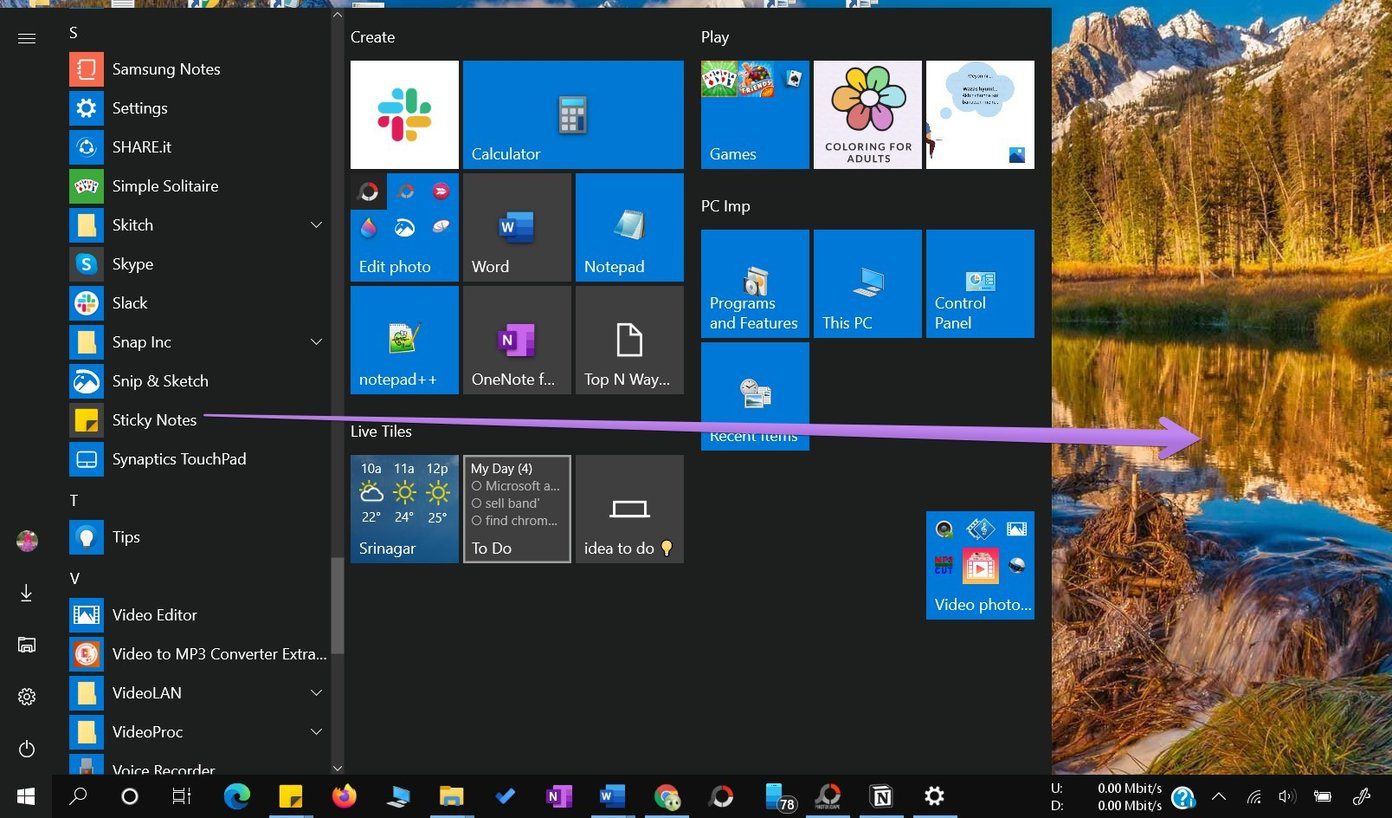
Paso 4: Haga doble clic en el ícono de Sicky Notes en el escritorio para abrirlo.
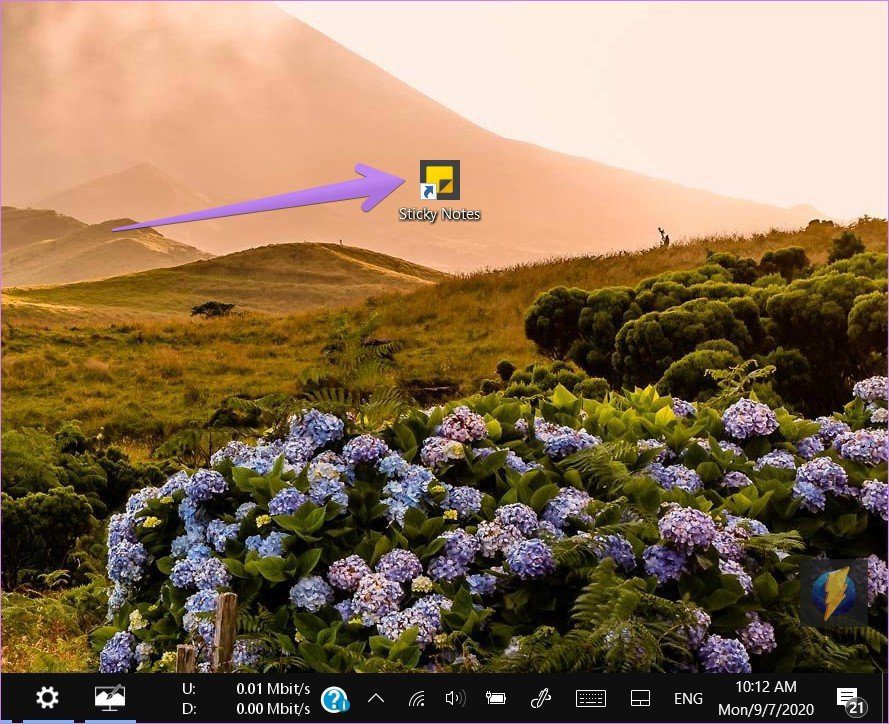
Método 2: Cree un acceso directo de escritorio usando código
Si no puede crear un acceso directo con el método anterior, aquí hay otra forma.
Paso 1: Haga clic derecho en su escritorio y seleccione Nuevo > Acceso directo.
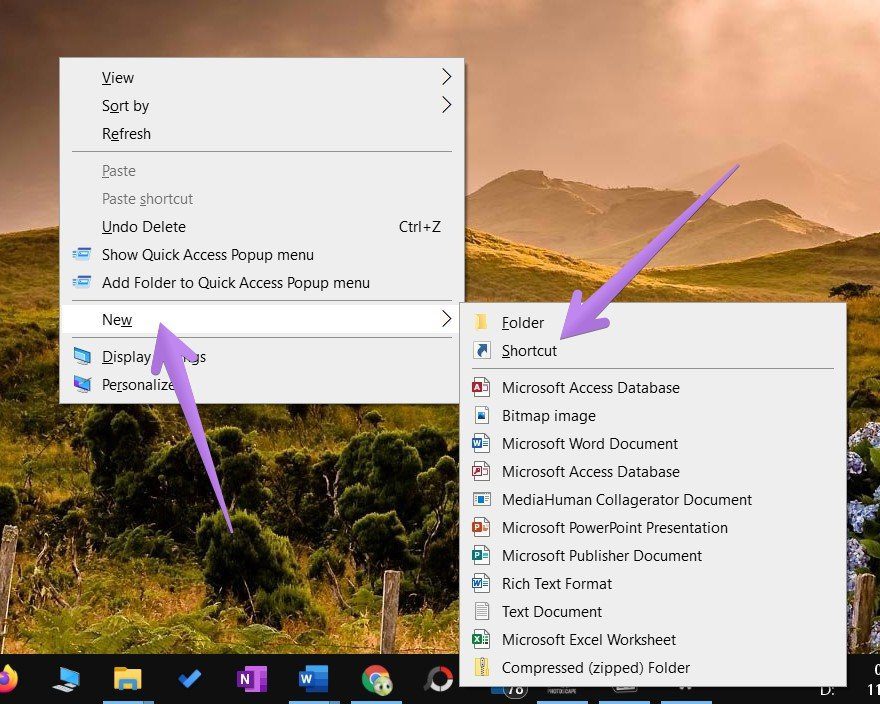
Paso 2: Se abrirá la pantalla Crear acceso directo. Copie y pegue el siguiente código en el cuadro debajo de ‘Escriba la ubicación del elemento’ y haga clic en Siguiente.
C:\Windows\explorer.exe shell:AppsFolder\Microsoft.MicrosoftStickyNotes_8wekyb3d8bbwe!App
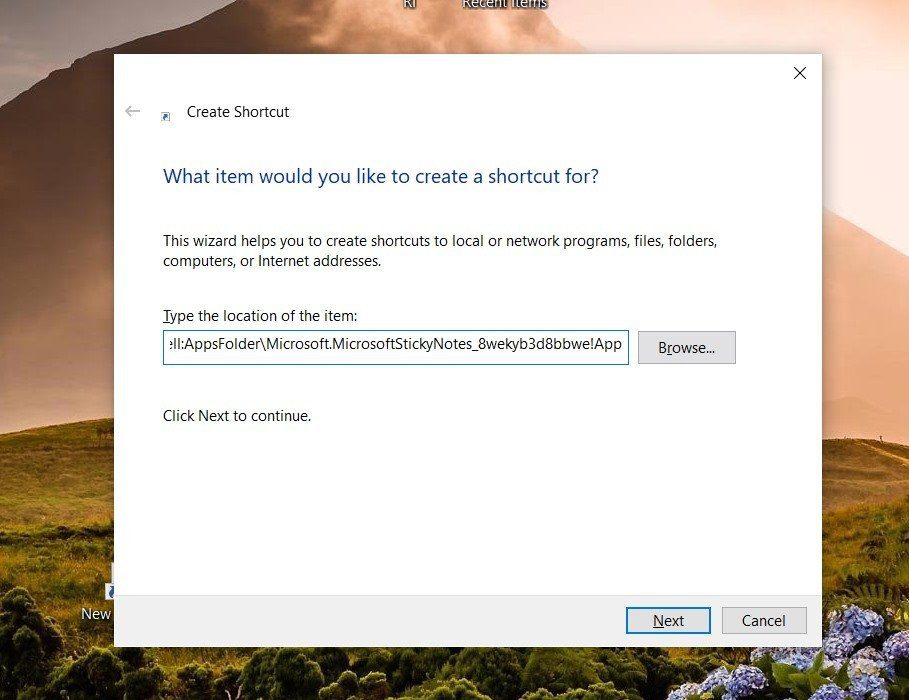
Paso 3: En la siguiente pantalla, se le pedirá que escriba un nombre para su acceso directo. Ingrese Notas adhesivas (o cualquier otra cosa si quiere ser creativo). Haga clic en Finalizar.
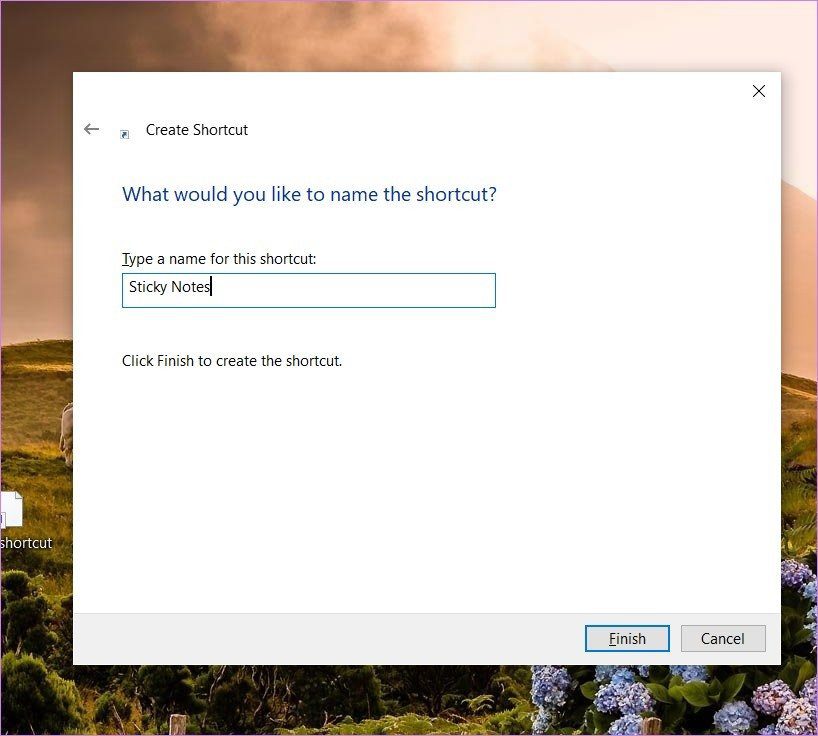
Paso 4: El acceso directo aparecerá en el escritorio. Haz doble clic para abrirlo.
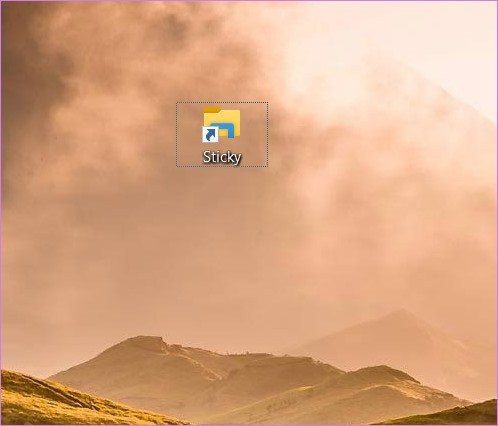
Si no le gusta el icono de acceso directo, haga clic con el botón derecho en el acceso directo y seleccione Propiedades. En la pestaña Acceso directo, vaya a Cambiar icono y seleccione un icono diferente de su elección.
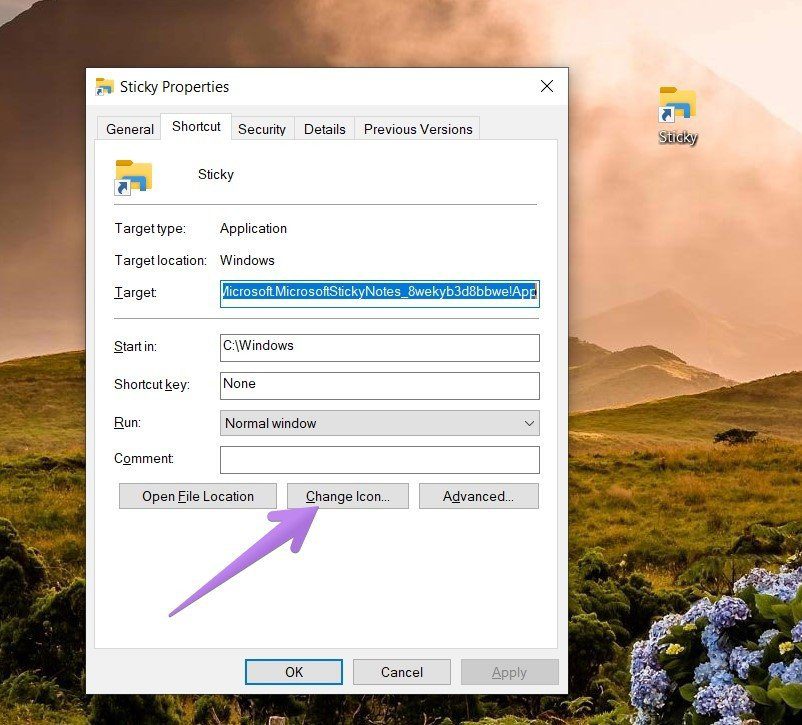
Método 3: agregar notas adhesivas a la barra de tareas
La forma eficiente de usar Sticky Notes es colocarlo en la barra de tareas. Para eso, abra el menú Inicio y busque Notas adhesivas. Haga clic derecho sobre él y vaya a Más. Seleccione Anclar a la barra de tareas.
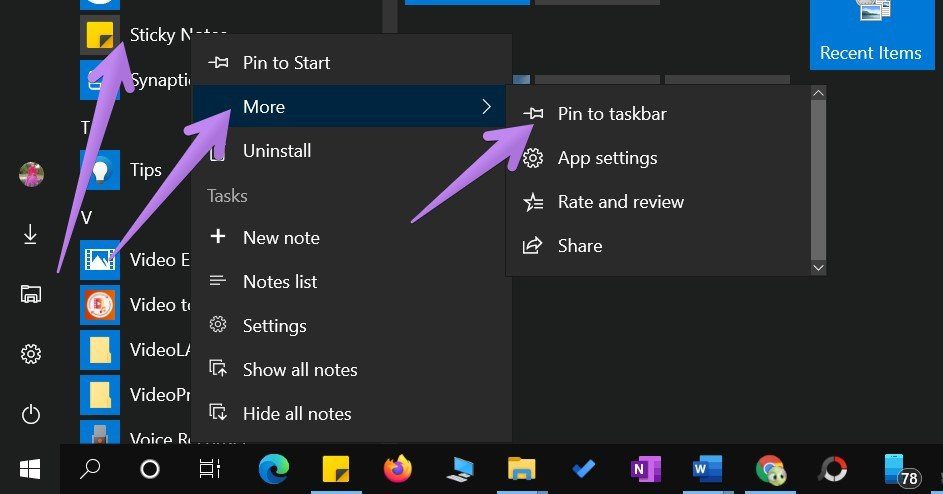
Consejo profesional: Incluso puede buscar Sticky Notes usando el ícono de búsqueda de Windows en la barra de tareas. Luego, haga clic con el botón derecho en el ícono de Notas adhesivas y seleccione Anclar a la barra de tareas.
Una vez agregado a la barra de tareas, haga clic en el icono para abrir las notas. Incluso puede hacer clic con el botón derecho en el ícono de Nota adhesiva y realizar varias acciones, como crear una nueva nota, ver la lista de notas y más.
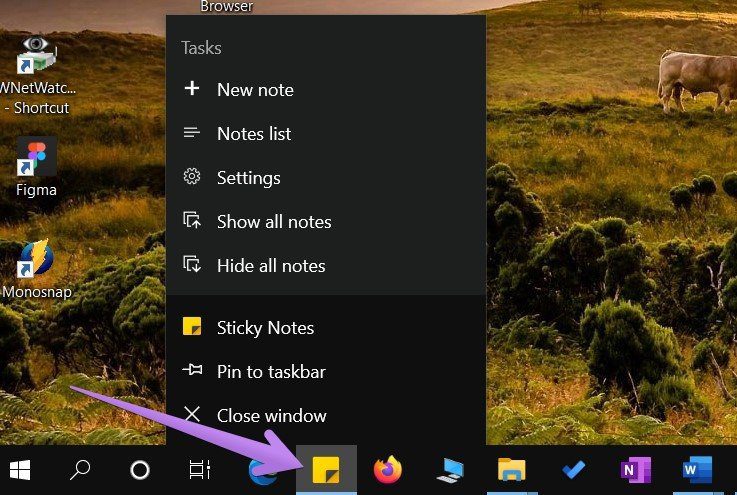
Método 4: agregar notas adhesivas individuales al escritorio
La aplicación Sticky Notes enumera todas las notas. Puede anclar notas individuales de Sticky Notes a cualquier parte de la pantalla de su escritorio.
Para eso, abra la nota haciendo doble clic en ella dentro de la lista de Notas. Cuando se abra, haz clic una vez dentro de la nota para activarla. Notarás que la parte superior del billete muestra un color diferente. Cuando eso suceda, arrastre la nota usando el borde superior a su destino requerido en el escritorio. La próxima vez que abra Sticky Notes, la nota estará disponible en la ubicación establecida.
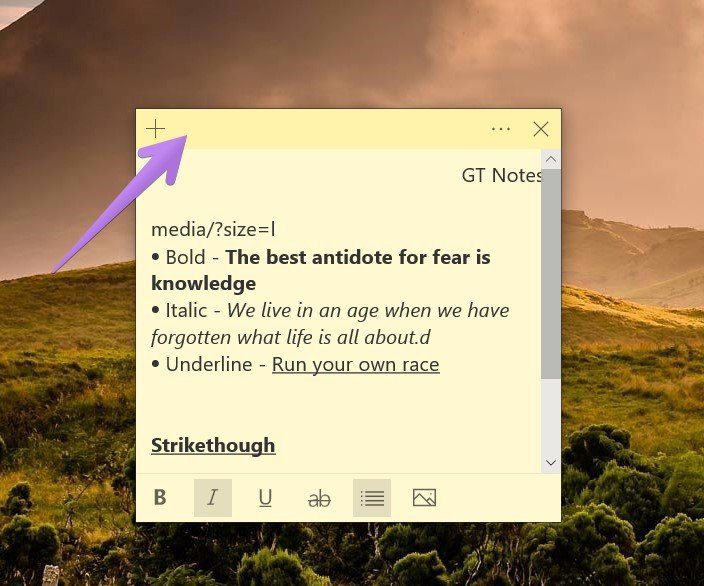
Nota: No puede colocar notas adhesivas sobre otras aplicaciones de forma continua.
Bonificación: cómo hacer que las notas adhesivas se abran automáticamente al iniciar
A diferencia de otras aplicaciones, no tiene que hacer mucho para que Sticky Notes se abra automáticamente al inicio. El único requisito es no cerrar la aplicación Sticky Notes cuando apaga la computadora. Este truco también funciona para Skype, donde no necesitas cerrar la aplicación si quieres abrirla automáticamente la próxima vez.
Cómo usar notas adhesivas: un tutorial rápido
Haga clic en el icono de agregar (+) en la lista de notas adhesivas para crear una nueva nota. Abra múltiples notas y cambie entre ellas fácilmente. Puede reubicar la nota como se muestra arriba y cambiar su tamaño arrastrándola desde las esquinas.
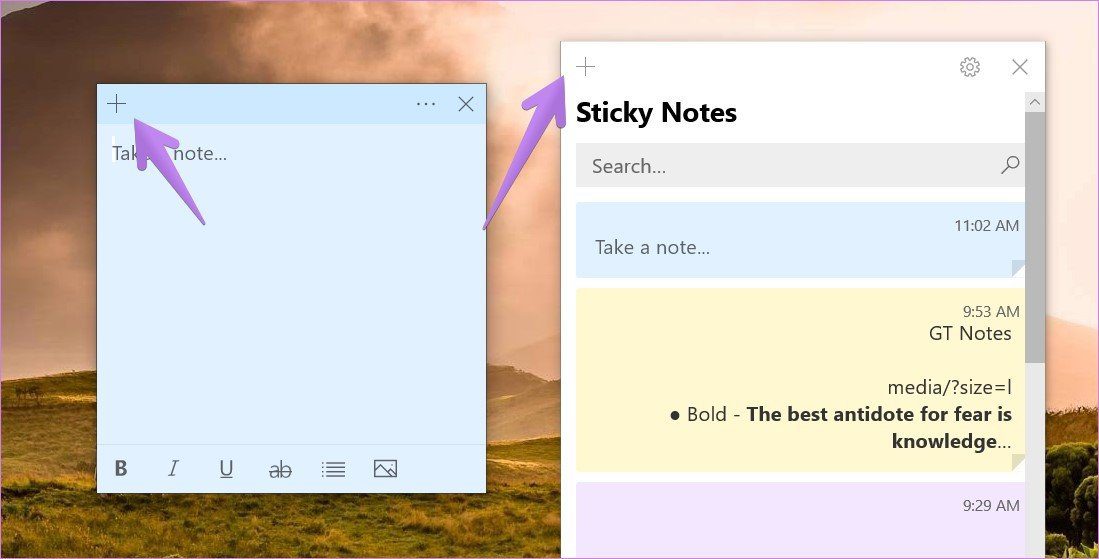
Incluso puede cambiar el color de la nota y utilizar varios métodos abreviados de teclado para controlar las notas adhesivas. Formatee sus notas usando la barra de herramientas de formato en la parte inferior de la nota. En caso de que elimine accidentalmente una nota adhesiva, descubra cómo recuperar las notas eliminadas.
Acceda a notas adhesivas en otras plataformas
Con la función de sincronización en la nube, puede acceder a Sticky Notes en otras computadoras con Windows 10. También son accesibles en otros dispositivos como Android, iPhone, iPad e incluso Mac. Sin embargo, no podrá ponerlos en su pantalla en otras plataformas. Pero si está buscando algo similar, eche un vistazo a Google Keep y vea cómo se compara con Sticky Notes.
A continuación: ¿No te gustan las notas adhesivas? Consulte sus 5 alternativas que puede usar en su computadora con Windows 10 en el siguiente artículo.
