Los juegos móviles se han vuelto tan populares ahora que ya tenemos aplicaciones de transmisión en vivo para iOS. Estas aplicaciones le permiten transmitir en Twitch, Facebook Gaming y YouTube Gaming sin una PC, lo que facilita compartir sus sesiones de juegos móviles con otras personas.
Aquí lo guiaremos a través de algunas de las mejores aplicaciones de transmisión en vivo para iOS que recomendamos.
1. Juegos de Omlet
Juegos de Omlet es una importante comunidad móvil de transmisión en vivo para jugadores. Tiene una aplicación móvil con el mismo nombre y actualmente está disponible para PC, iOS y Android.
Cómo transmitir en vivo con Omlet Arcade para iOS
- Descargar Juegos de Omlet de la tienda de aplicaciones.
- Cuando inicie la aplicación por primera vez, deberá crear una cuenta o iniciar sesión. Tenga en cuenta que necesita una cuenta para iniciar una transmisión en vivo.
- Para iniciar una transmisión en vivo, toque el signo «X» en la parte inferior de la pantalla y toque «Go Live».
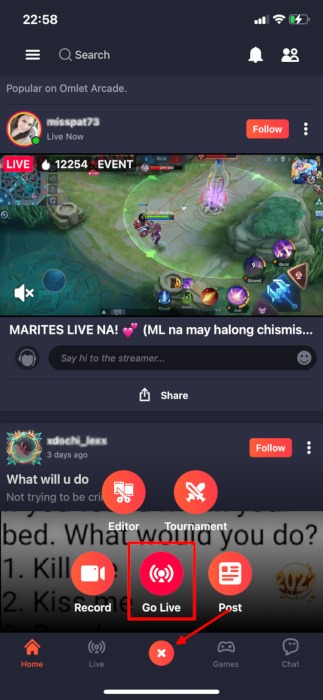
- Deslice el dedo hacia la izquierda y siga las instrucciones para habilitar la función de grabación de pantalla de iOS. Después de activar la función de transmisión en la configuración de su iPhone, deslícese para obtener más instrucciones y toque «¡ENTONCES!»
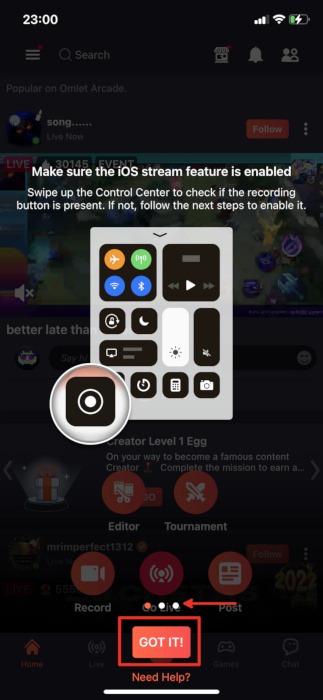
- En la siguiente pantalla, puede elegir compartir su transmisión en vivo en plataformas de redes sociales y aplicaciones como Discord para obtener una audiencia. También puede ignorar esto y tocar «Continuar» si no desea compartir su transmisión en vivo.
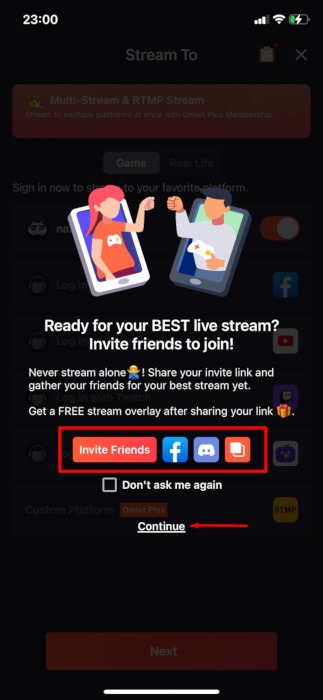
- La transmisión en vivo no se limita a la comunidad dentro de la aplicación de Omlet Arcade. Puedes compartir tu transmisión en vivo en las siguientes plataformas:
- Youtube
- Contracción nerviosa
- nimo tv
- Plataformas personalizadas (Omlet Plus)
Del mismo modo, puede transmitir dentro de la comunidad de Omlet Arcade.
- Después del paso de inicio de sesión, ya sea que lo haga o no, toque «Siguiente».
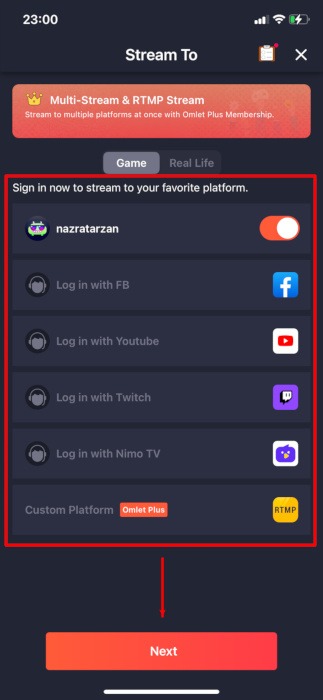
- Se le pedirá que elija un juego que desea transmitir. Primero, por supuesto, debe elegir el juego correcto para que Omlet Arcade pueda etiquetar su transmisión correctamente. El etiquetado adecuado facilita que el público encuentre su transmisión en vivo.
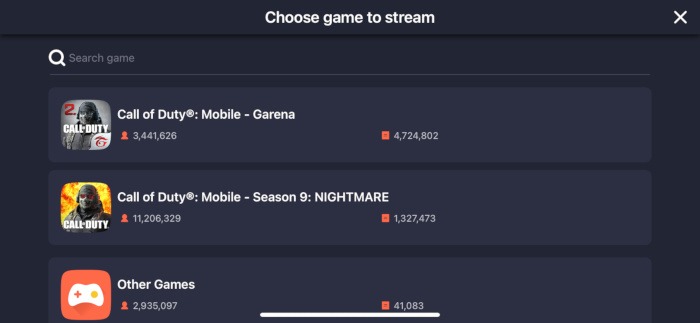
- Verás una pantalla donde puedes modificar la configuración de tu transmisión en vivo. Por ejemplo, puede cambiar lo siguiente:
- Descripción y título de la transmisión
- superposiciones
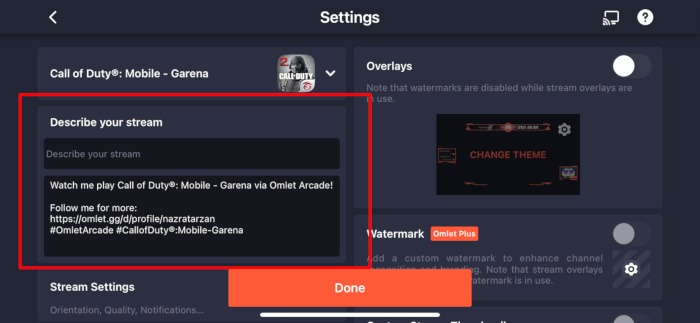
- Calidad de transmisión, fuente de audio y orientación en «Configuración de transmisión»
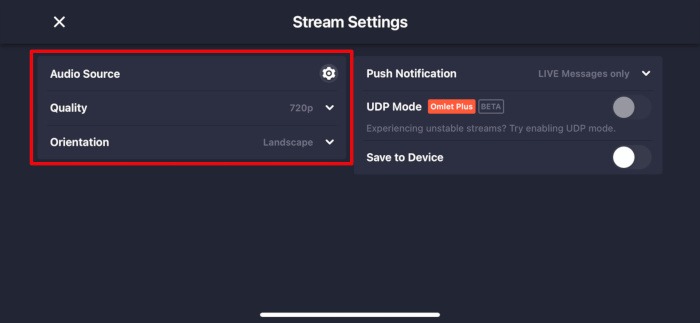
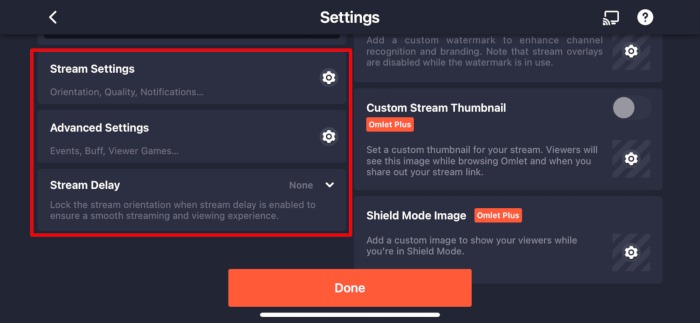
- Reglas de visor y chat en «Configuración avanzada»
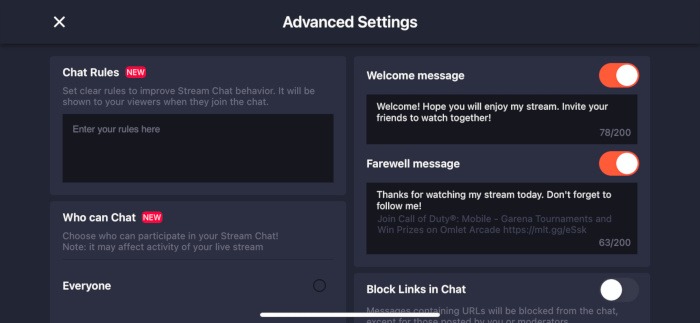
Además, hay modificaciones adicionales para los usuarios de Omlet Plus:
- Filigrana
- Miniatura de transmisión personalizada
- Imagen en modo blindado
- Después de cambiar su configuración, tendrá la opción de encender su micrófono para comunicarse con su audiencia. Toca «¡ENTONCES!» continuar.
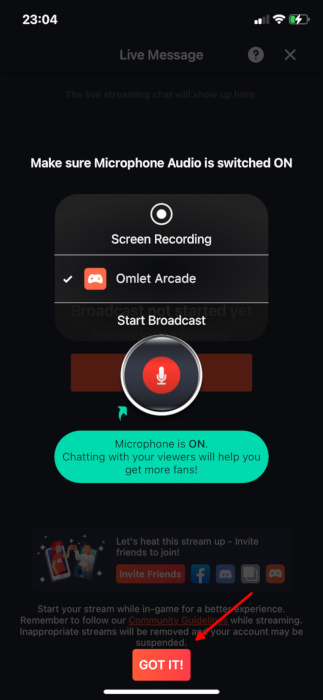
- Ahora puede comenzar su transmisión en vivo tocando «COMENZAR».
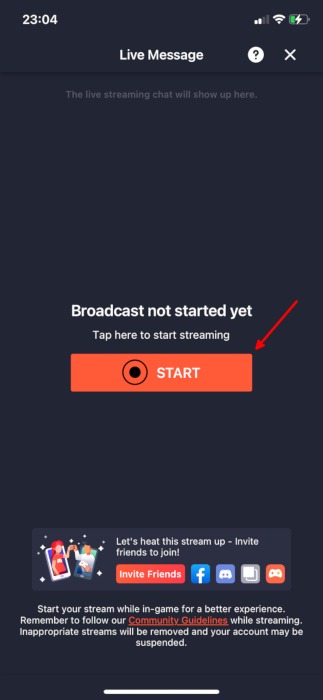
- En las opciones flotantes, elija si desea encender o apagar su micrófono y toque «Iniciar transmisión».
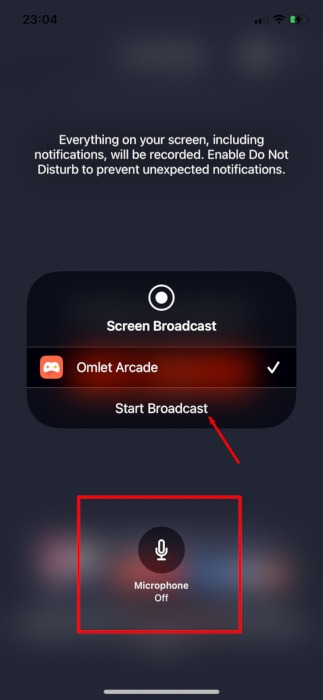
- La aplicación dirá «Transmisión iniciada». Desde allí, puedes iniciar tu juego. También puede verificar la plataforma de transmisión que seleccionó en el paso 7 para ver si su transmisión está en vivo.
2. Laboratorios de flujo
Es posible que haya oído hablar de Streamlabs Escritorio como opción para los streamers que usan sus computadoras de juegos para transmitir su contenido. Aún así, es posible que no sepa que también está disponible para iOS (y Android). Además, puede transmitir desde su cámara o la pantalla de su iPhone y mostrar su juego.
Cómo transmitir en iOS usando Streamlabs
- Descargar Streamlabs de la tienda de aplicaciones.
- Cuando inicie la aplicación por primera vez, acepte la solicitud de Streamlab para acceder a su cámara y micrófono. Tendrás que hacer esto para transmitir.
- Después de aprobar los permisos de la aplicación, accederá a la pantalla principal de la aplicación. Desde allí, toca el icono de la hamburguesa en la parte superior izquierda.
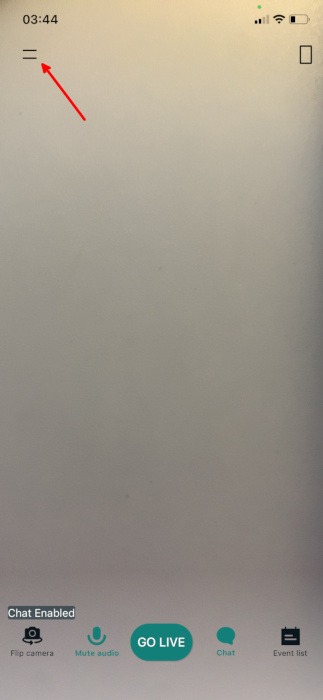
- Para transmitir la pantalla de su iPhone, toque «Captura de pantalla».
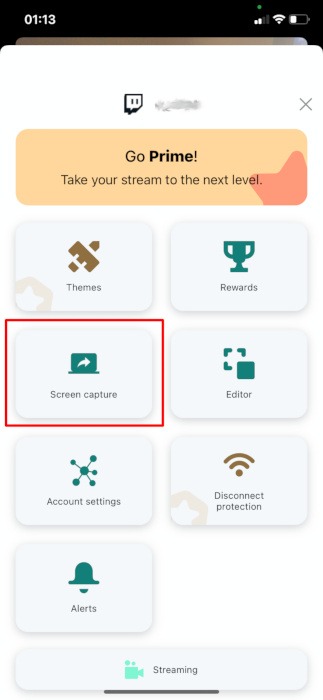
- Conéctese a una o más de sus plataformas de transmisión preferidas. Estos son los compatibles con Streamlabs iOS:
- Contracción nerviosa
- Youtube
- Tik Tok
- Servidores RTMP personalizados
- Después de fusionar su cuenta de la plataforma de transmisión con Streamlabs, volverá a la pantalla «¿A dónde desea transmitir?» pantalla. Seleccione su plataforma preferida en el menú desplegable.
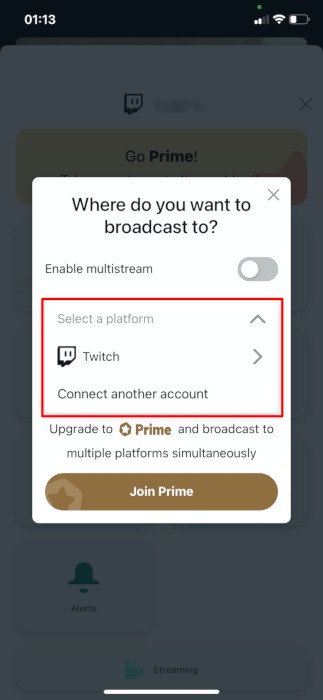
- Toque «Entendido» en el siguiente mensaje.
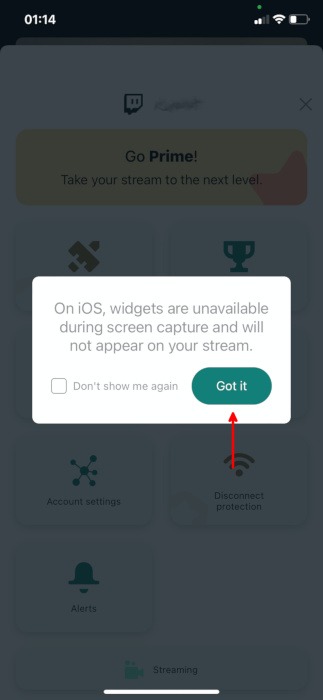
- Toque el botón verde para transmitir en vivo.
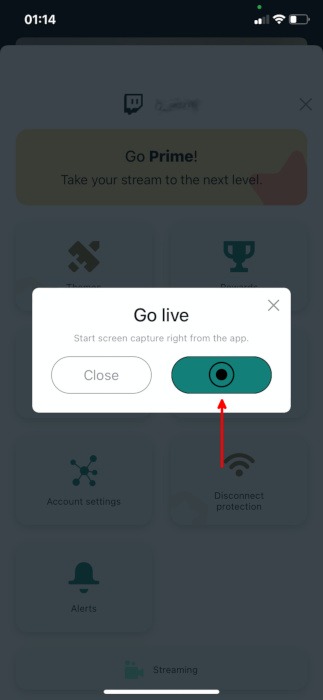
- Cuando esté listo, toque «Iniciar transmisión» e inicie su juego. Verifique su plataforma de transmisión para ver si ha ido en vivo.
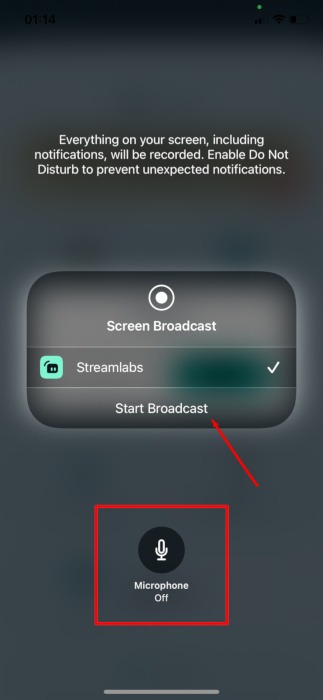
3. Mobcrush
Mobcrush es una aplicación comunitaria y de transmisión en vivo para jugadores. Al igual que Omlet Arcade, tiene una comunidad dentro de su plataforma que permite a los usuarios de Mobcrush encontrar y crear contenido para otros usuarios. Además, Mobcrush tiene una función de transmisión en plataforma del mismo nombre en sistemas operativos de escritorio y móviles como iOS y Android.
Cómo transmitir en vivo en tu iPhone con Mobcrush
- Descargar Mobcrush de la tienda de aplicaciones.
- Antes de comenzar a transmitir en vivo con la aplicación, deberá conectarla a su cuenta de la plataforma de transmisión. Mobcrush admite lo siguiente:
- Contracción nerviosa
- Trovo
- Youtube
- Gorjeo
- Después de iniciar sesión, seleccione las plataformas en las que desea transmitir en vivo, el juego que desea transmitir, escriba un título de transmisión y toque «Guardar configuración de transmisión».
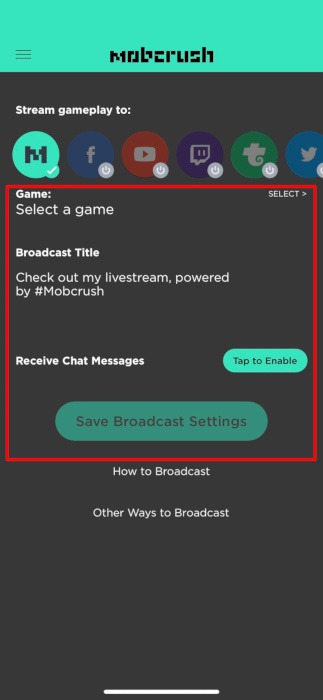
- Abre el centro de control de tu iPhone y mantén presionado el botón de grabación de pantalla.
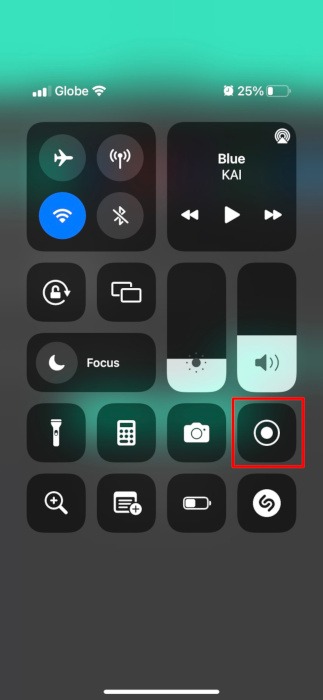
- Seleccione Mobcrush de la lista y toque «Iniciar transmisión». Recuerde apagar el modo silencioso de su teléfono y encender su micrófono antes de tocar «Iniciar transmisión». Si no lo hace, su transmisión no tendrá audio.
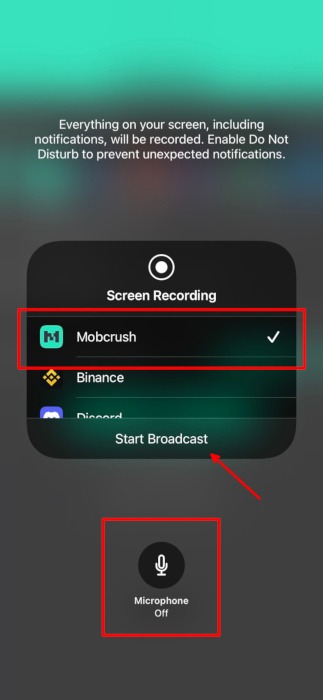
- Inicie su juego y verifique la plataforma de transmisión que eligió para verificar que está en vivo.
4. Campeón de la corriente
El último lugar en nuestra lista de aplicaciones de transmisión en vivo para iOS es StreamChamp. Al igual que las primeras tres aplicaciones de esta lista, es gratis y puedes transmitir sin una PC. A diferencia de Omlet Arcade, Streamlabs y Mobcrush; StreamChamp solo admite la transmisión a Twitch.
Cómo transmitir en vivo en Twitch usando StreamChamp para iOS
- Descarga StreamChamp desde la tienda de aplicaciones.
- Inicie sesión en su cuenta de Twitch para conectarse a la aplicación.
- Una vez que haya vinculado su cuenta de Twitch, accederá al panel de control en vivo de StreamChamp.
- Toque el gráfico del controlador para abrir «Configuración de canal».
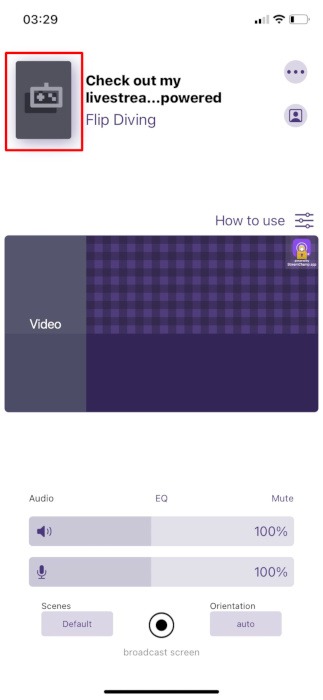
- En «Configuración del canal», escribirá el título, la categoría (el título del juego que transmitirá) y el idioma de transmisión de su transmisión en vivo. Después de configurar las cosas allí, toque «Actualizar» para aplicar los cambios y volver al panel en vivo.
![]()
- Debajo del gráfico del controlador para «Configuración de canal», toque la pantalla púrpura rectangular que tiene el texto «Video» sobre ella.
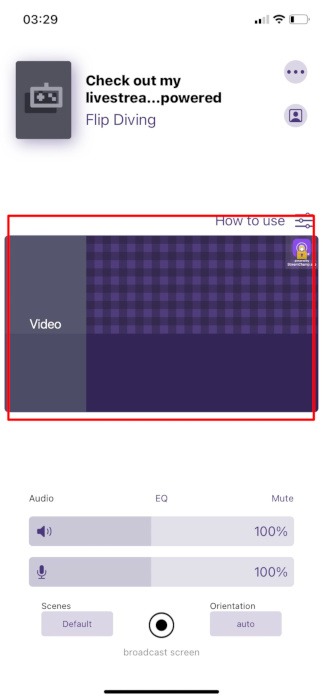
- Lo llevará a la pantalla de configuración de «Fondo» que le permite modificar su superposición de transmisión. Recuerda activar la rotación de tu iPhone si estás jugando un juego de paisaje.
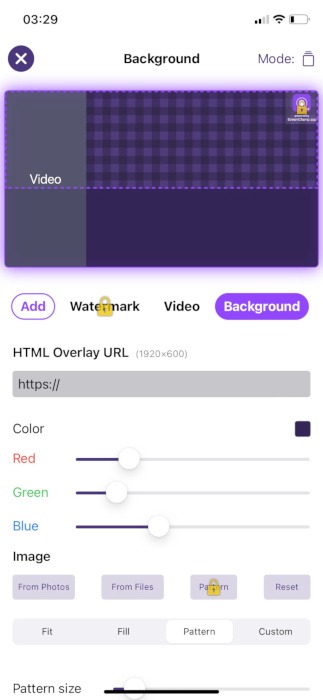
- Después de configurar su transmisión y superposición, toque el círculo en la parte inferior.
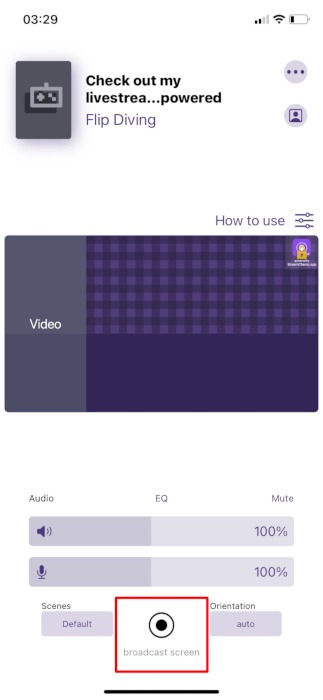
- Enciende tu micrófono y toca «Iniciar transmisión».
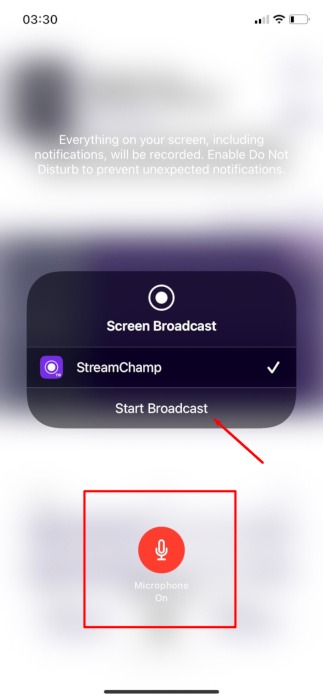
- Revisa tu canal de Twitch para ver si tu transmisión en vivo ha comenzado.
Preguntas frecuentes
1. ¿Puedo usar estas aplicaciones para transmitir contenido que no sea de juegos?
Puede transmitir en vivo la transmisión de su cámara a plataformas de transmisión compatibles usando Omlet Arcade, Streamlabs, Mobcrush y StreamChamp.
2. ¿Aparecerán mis notificaciones en transmisiones en vivo?
Dado que la función de grabación de pantalla del iPhone muestra todo lo que sucede en su pantalla, sus notificaciones son visibles para sus espectadores. La mejor manera de evitar esto es activar «No molestar» desde el centro de control.
3. ¿Todos los juegos móviles admiten transmisión en vivo con estas aplicaciones?
Sí. Algunos juegos, como Call of Duty: Mobile, tienen una función de transmisión en vivo nativa. Dicho esto, estas aplicaciones de transmisión en vivo para iOS solo actúan como su puerta de entrada para conectarse a plataformas de transmisión en vivo. En pocas palabras, solo capturan lo que está en su pantalla y lo envían a Twitch, Facebook y similares.
