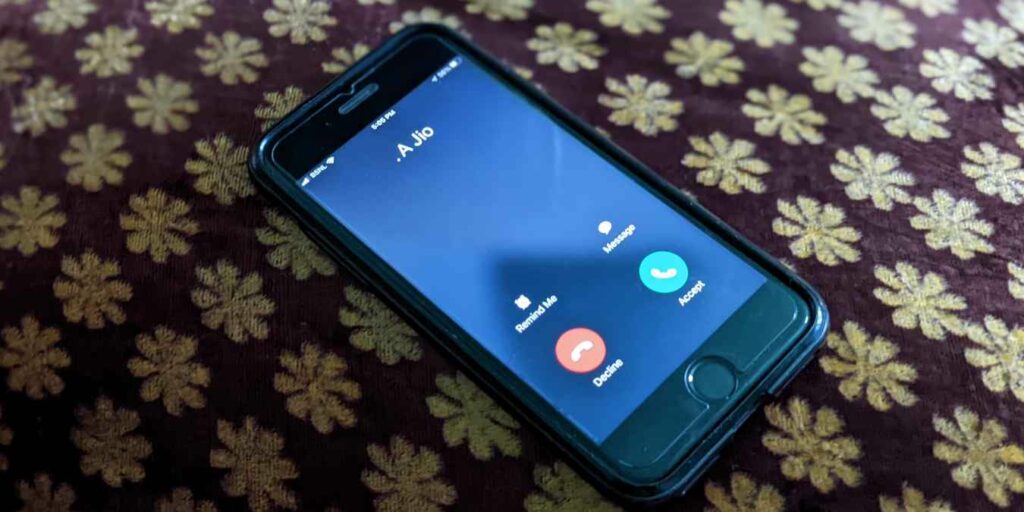Si su iPhone no suena cuando entra una llamada entrante o si no recibe ninguna llamada, podría deberse a varias configuraciones, como no molestar o modo avión, silenciar llamadas desconocidas, etc. No se preocupe, no tendrá que rastrear la configuración que podría estar afectando los tonos de llamada de su iPhone. Hemos cubierto todas las correcciones que lo ayudarán a resolver que el iPhone no suene cuando se presente un problema con una llamada entrante.
1. Reiniciar iPhone
Comience el proceso de solución de problemas reiniciando su iPhone. A menudo, esta solución clásica es suficiente para que su iPhone vuelva a sonar. Esto se debe a que, a veces, un problema menor o una aplicación que se ejecuta en segundo plano puede hacer que el iPhone no suene para las llamadas entrantes. Esto se puede solucionar reiniciando el teléfono.
Siga estos pasos para hacerlo:
- Mantenga presionado el botón de encendido hasta que vea el mensaje «Deslizar para apagar».
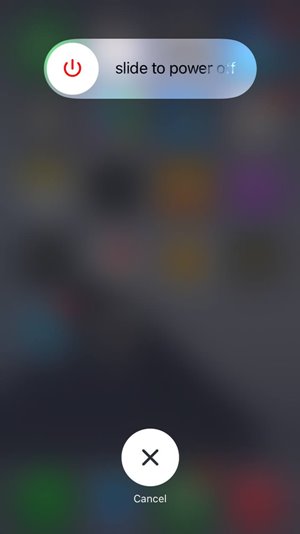
- Deslice el dedo de izquierda a derecha en el control deslizante para apagar su iPhone.
- Una vez apagado, encienda el iPhone manteniendo presionado el botón de Encendido nuevamente.
2. Compruebe el interruptor de timbre/silencio
Todos los iPhone tienen un interruptor físico en el lado izquierdo que ayuda a poner el teléfono en modo silencioso. Es posible que haya cambiado accidentalmente al modo silencioso, por lo que no suenan las llamadas entrantes.
Para solucionarlo, siga estos pasos:
- Busque el interruptor en el lado izquierdo de su iPhone, justo encima de los botones de volumen. Si no puede encontrarlo, asegúrese de quitar cualquier cubierta protectora de su iPhone. El interruptor podría estar escondido debajo de él.

- A continuación, mire la posición del interruptor. Si el interruptor se mueve hacia la pantalla (o la parte frontal de su teléfono), significa que su iPhone está configurado para sonar. Para estar más seguro, mueva el interruptor hacia atrás una vez y llévelo a la posición original nuevamente.
- Si el interruptor se mueve hacia la parte posterior del teléfono, su iPhone se ha configurado en modo silencioso. También verá una pequeña franja naranja junto al interruptor cuando el iPhone esté en silencio. Mueva/empuje el interruptor hacia la pantalla para desactivar el modo silencioso. Tenga en cuenta que no tiene que presionar el interruptor. Tienes que moverlo hacia arriba o hacia abajo.

3. Aumentar el volumen del tono de llamada
Además del interruptor, su iPhone puede configurarse en modo silencioso si el volumen del timbre y las alertas está configurado en 0. Debe verificar y aumentar el volumen del timbre para escuchar el tono de llamada de las llamadas entrantes.
- Abra la configuración del iPhone.
- Vaya a «Sonidos y hápticos».
- Ahora, arrastre el control deslizante debajo de «Timbre y alertas» hacia la derecha para aumentar el volumen a un nivel óptimo.
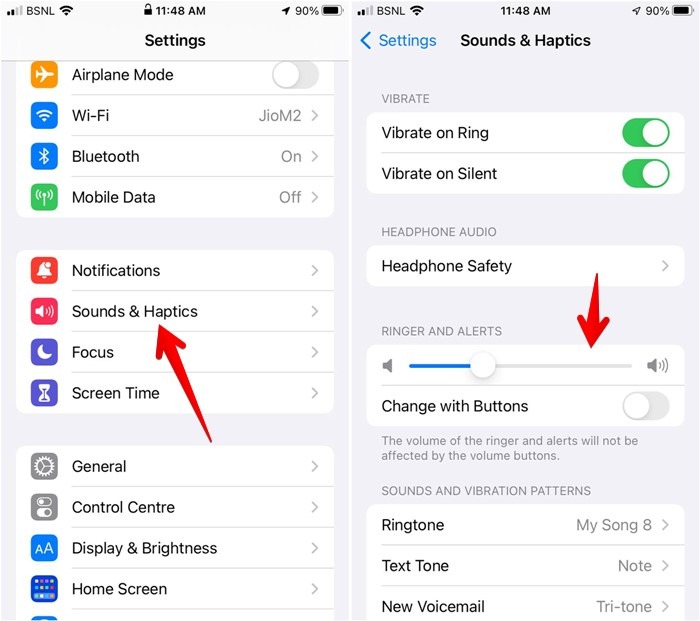
- Además, apague la palanca junto a «Cambiar con botones». Si esta opción está habilitada, presionar los botones de volumen en el lado derecho de su dispositivo cambiará el volumen de su tono de llamada. Si lo desactiva, evitará que cambie inadvertidamente el volumen del tono de llamada porque las teclas de volumen solo cambian el volumen de los medios.
4. Revisa las notificaciones de la aplicación
- Vaya a «Configuración → Teléfono → Notificaciones» de su iPhone.
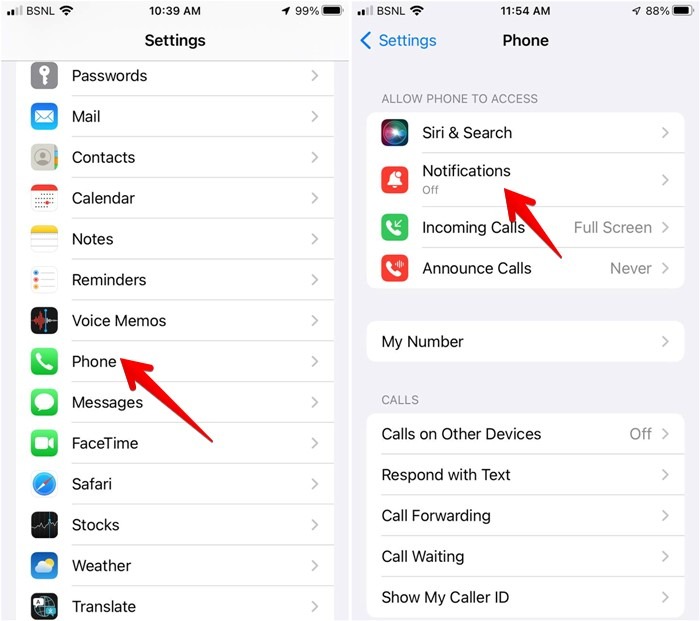
- Asegúrate de que la opción junto a «Permitir notificaciones» esté activada. Además, verifique otras opciones en esta pantalla y habilítelas según sus preferencias.
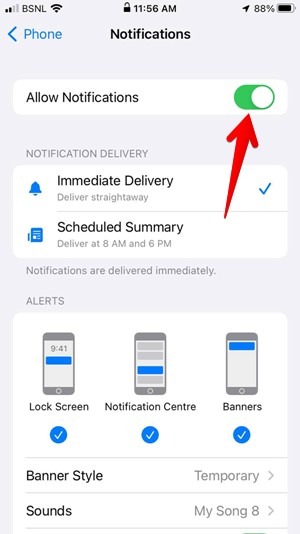
- En mis pruebas, deshabilitar «Permitir notificaciones» para la aplicación Teléfono no desactivó el tono de llamada, pero para estar más seguro, debe mantenerlo habilitado.
5. Desactiva los modos de enfoque (o no molestar)
Si cualquier perfil de Focus como «No molestar», Trabajo, Conducción, etc., está habilitado en su iPhone, entonces no escuchará un tono de llamada para las llamadas entrantes. Debe deshabilitar el modo Focus o personalizarlo para permitir llamadas de usuarios seleccionados.
Nota: Los modos de enfoque están disponibles en iPhones con iOS 15+. Para iOS 14 y menos, deberá desactivar el «Modo No molestar».
Para deshabilitar el modo de enfoque, siga estos pasos:
- Vaya a «Configuración → Enfoque».
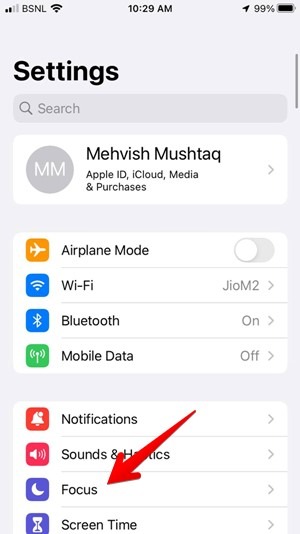
- Toca el perfil que dice Activado.
- Desactive la opción en la siguiente pantalla.
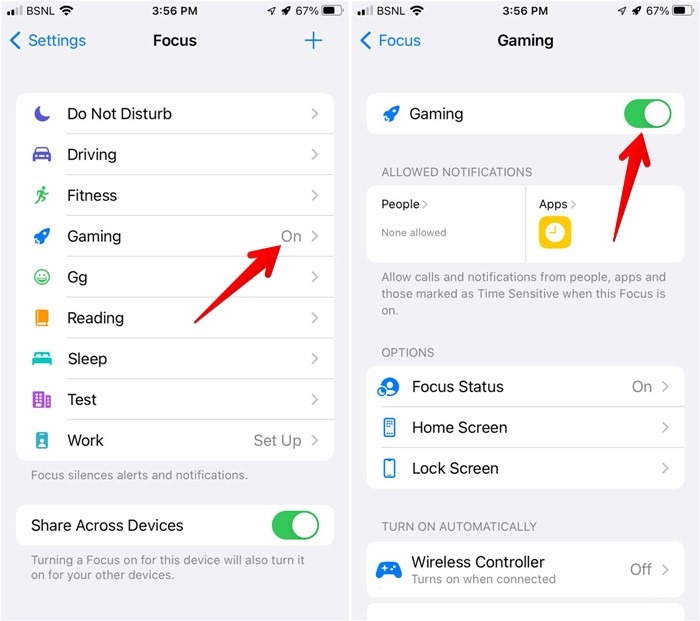
Consejo profesional: Si tienes un Apple Watch, deslízalo hacia arriba y asegúrate de que los íconos de la campana, el teatro y la luna no estén iluminados. Si está habilitado, estos silenciarán los sonidos en su teléfono y en el reloj.
6. Verifique el tono de llamada predeterminado
Si está utilizando un tono de llamada personalizado, es decir, un tono de llamada que no vino preinstalado en su iPhone, entonces podría haber un problema con el tono de llamada personalizado. Debería intentar cambiar a uno de los tonos de llamada preinstalados en su iPhone.
- En la configuración de su iPhone, vaya a «Sonidos y hápticos».
- Luego toque Tono de llamada.
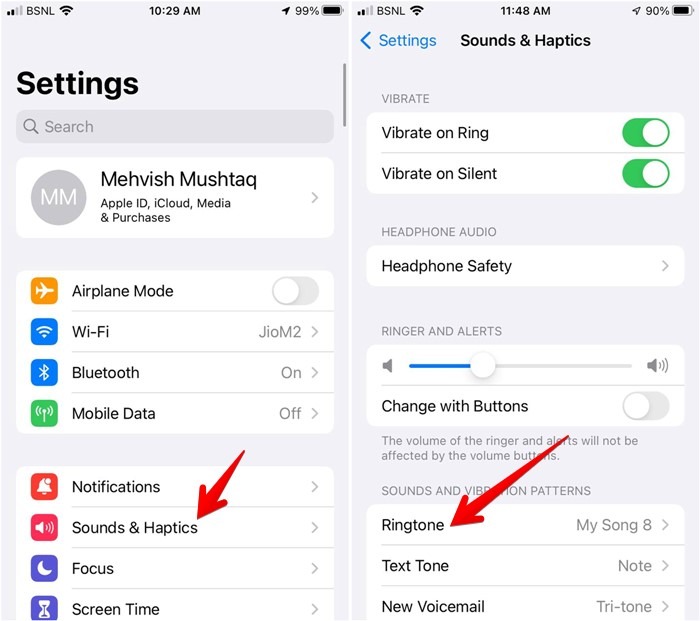
- Toque el tono de llamada que dice Predeterminado o use cualquier tono de llamada preinstalado de la lista debajo de la barra negra horizontal.
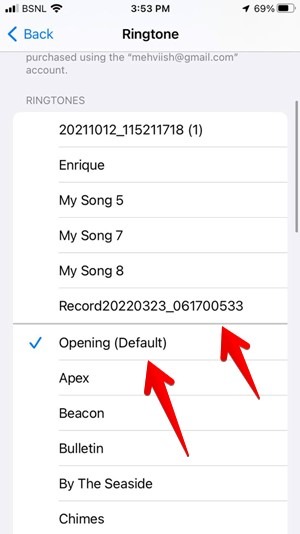
Si su iPhone no suena para las llamadas entrantes de solo ciertas personas, entonces el problema podría estar en su tono de llamada personalizado.
- Inicie la aplicación Contactos y abra el contacto para el que no funciona el tono de llamada.
- Toca Editar.
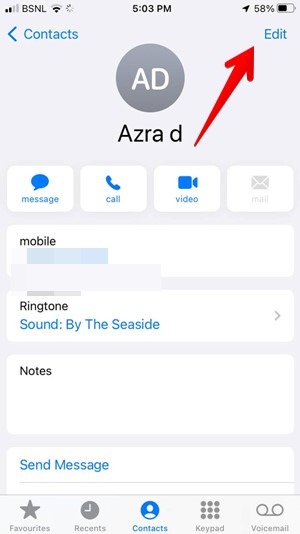
- Desplácese hacia abajo y toque Tono de llamada. Cambie el tono de llamada a uno de los preinstalados.
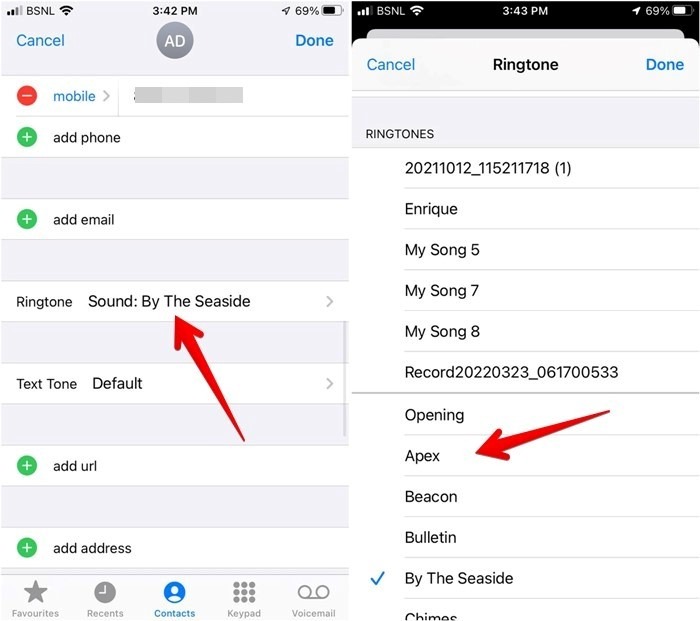
8. Desactiva el modo avión
Si ni siquiera recibe una notificación de llamada perdida para las llamadas entrantes, lo más probable es que haya habilitado accidentalmente el modo Avión en su iPhone. Para los que no lo saben, el modo Avión desactiva toda la conectividad celular, por lo que es posible que su iPhone no esté sonando.
- Para verificar y desactivar el modo Avión, abra Configuración de iPhone.
- Desactive la palanca junto al Modo avión en la parte superior de la lista.
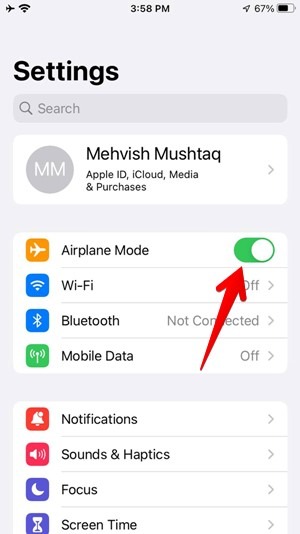
9. Verifique los dispositivos Bluetooth conectados
Su iPhone a menudo puede estar conectado a un accesorio Bluetooth, como un auricular, un altavoz, etc. Esto hace que cualquier sonido de su iPhone se reproduzca en el dispositivo Bluetooth conectado. Si el dispositivo Bluetooth conectado está lejos, no escuchará el tono de llamada.
Apague los dispositivos Bluetooth cercanos o simplemente deshabilite Bluetooth en su iPhone.
- Para esto último, vaya a “Configuración → Bluetooth”.
- Apague la palanca junto a Bluetooth.
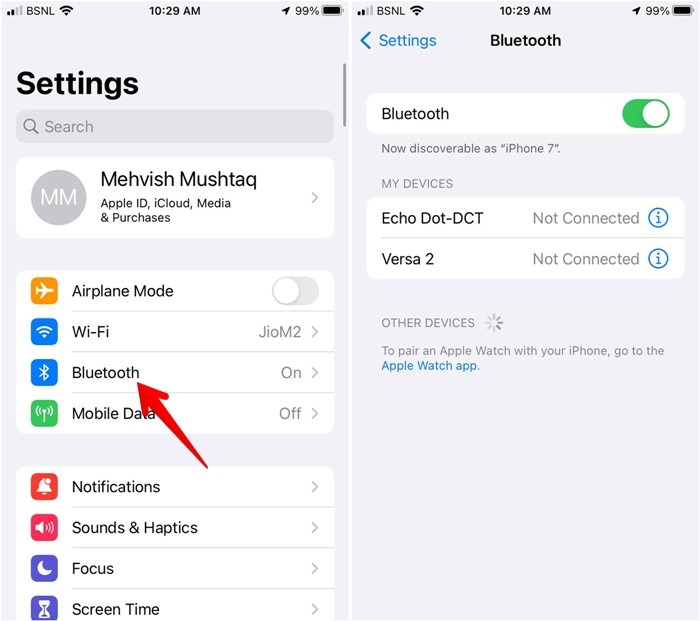
10. Verifique que el iPhone no esté atascado en el modo de auriculares
Los iPhones más antiguos que admitían un conector para auriculares de 3,5 mm a menudo se atascaban en el modo de auriculares. Es decir, el iPhone pensaría que está conectado a los auriculares cuando no es así. Esto dio como resultado que no saliera sonido del altavoz del iPhone, lo que podría estar causando el problema de falta de tono de llamada.
Para solucionarlo, inserte el cable de los auriculares en el conector de 3,5 mm una vez y luego retírelo. Con suerte, esto debería sacar el iPhone del modo de auriculares. También puede intentar soplar aire en el conector en caso de que las partículas de polvo o los desechos afecten el funcionamiento normal de los auriculares.
11. Verifique los números bloqueados
Si no recibe llamadas solo de usuarios seleccionados, verifíquelos en la lista bloqueada. Es posible que hayas bloqueado el número accidentalmente.
- Abra Configuración en su iPhone.
- Toca Teléfono.
- Ve a «Contactos bloqueados».

- Verás el número o los contactos que están bloqueados en tu iPhone.
- Para desbloquear a alguien, deslícese hacia la izquierda y toque Desbloquear.

12. Desactive Silenciar llamadas desconocidas
Otra configuración que podría afectar las llamadas entrantes en su iPhone es la Silenciar llamadas desconocidas. Cuando está habilitado, su iPhone no sonará para los números que no están guardados en sus contactos, excepto para los números no guardados en su lista de llamadas recientes. Esta característica podría ser la culpable de las llamadas perdidas del consultorio de su médico.
- Para desactivar Silenciar llamadas desconocidas, vaya a «Configuración → Teléfono -> Silenciar llamadas desconocidas».
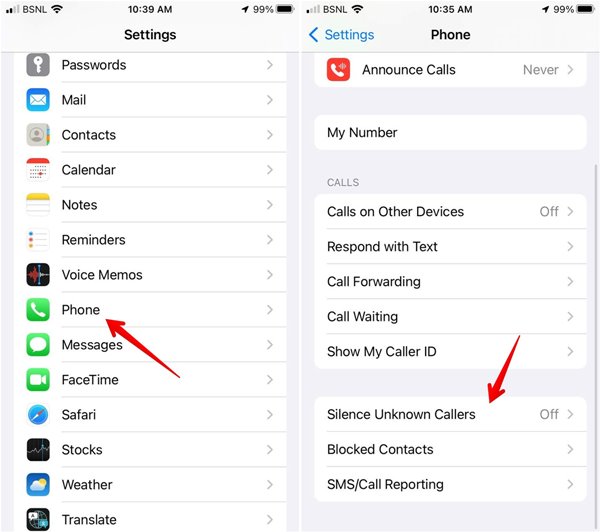
- Desactive la opción junto a «Silenciar llamadas desconocidas».
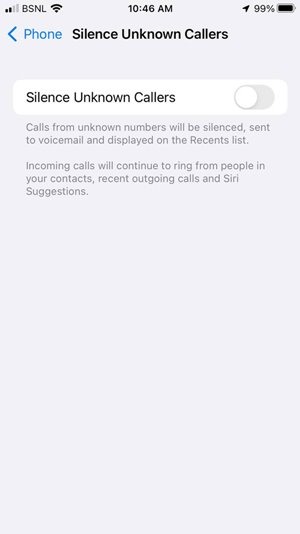
13. Desactivar el desvío de llamadas
A continuación, eche un vistazo a la configuración de desvío de llamadas. Si está habilitado, su iPhone no sonará ya que las llamadas entrantes se desvían a otro número. Debe apagarlo para recibir llamadas entrantes en su iPhone.
- Vaya a «Configuración → Teléfono → Desvío de llamadas».
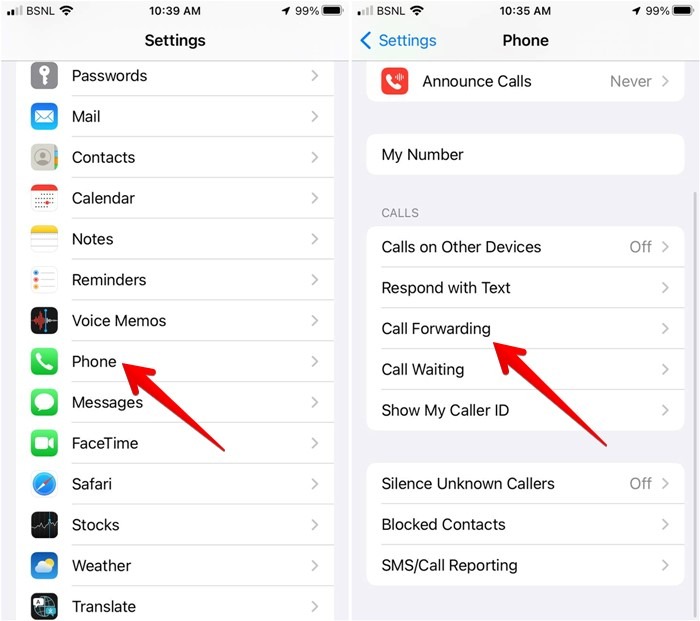
- Espere unos segundos. Desactive la palanca junto a «Reenvío de llamadas».
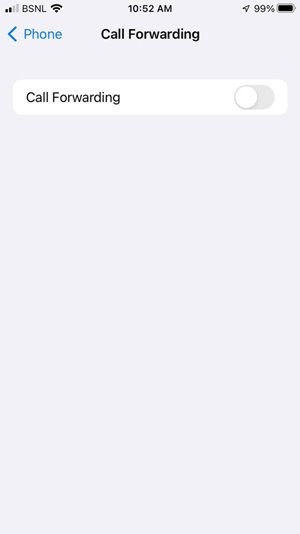
14. Compruebe los bloqueadores de llamadas de terceros
¿Está utilizando alguna aplicación de bloqueo de llamadas o llamadas de terceros? Comprueba que no estén bloqueando llamadas de ningún número. Abra la aplicación de terceros y verifique si hay números bloqueados en ellos.
Alternativamente, vaya a «Configuración → Teléfono → Identificación y bloqueo de llamadas». Apague todas las aplicaciones. Tenga en cuenta que esta función solo está disponible en iPhone seleccionados.
15. Actualización de software
A veces, el problema del iPhone que no suena puede deberse a un error en el software iOS. Para solucionarlo, debe actualizar el iOS a la última versión.
- Vaya a «Configuración → General → Actualización de software».
- Deje que su iPhone busque una actualización disponible. Si está disponible, toca «Descargar e instalar».
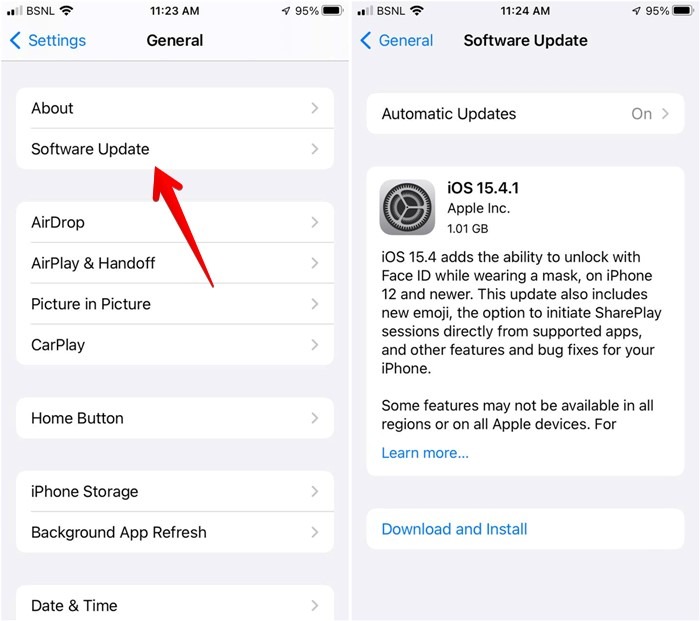
16. Otras soluciones potenciales
Algunos usuarios en varios foros han sugerido arreglos que generalmente no deberían tener ningún efecto en el tono de llamada, pero en realidad los han ayudado a resolver el problema de que el iPhone no suena por llamadas. También puedes darles una oportunidad.
- Vaya a «Configuración→ Teléfono→ Anunciar llamadas». Seleccione Nunca. O bien, si desea que el iPhone anuncie el nombre de la persona que llama, seleccione Siempre.
- Habilitar llamadas wifi en «Configuración → Teléfono → Llamadas Wi-Fi» del iPhone.
- Vaya a «Configuración → Sonidos y hápticos». Desactive la palanca junto a «Vibrar al sonar».
- Desactive las llamadas en otros dispositivos yendo a «Configuración → Teléfono → Llamadas en otros dispositivos».
- Vaya a «Configuración → Teléfono → Llamadas entrantes». Seleccione «Pantalla completa» para mostrar la llamada entrante en pantalla completa.
17. Restablecer configuración de red
Si nada ha funcionado hasta ahora y el problema persiste, intente restablecer la configuración de red en su iPhone. Esto eliminará las redes Wi-Fi guardadas, los dispositivos Bluetooth emparejados y restablecerá otras configuraciones de red a sus valores predeterminados. Sus datos personales no se verán afectados.
- Vaya a «Configuración → General → Transferir o Restablecer iPhone» de su iPhone.
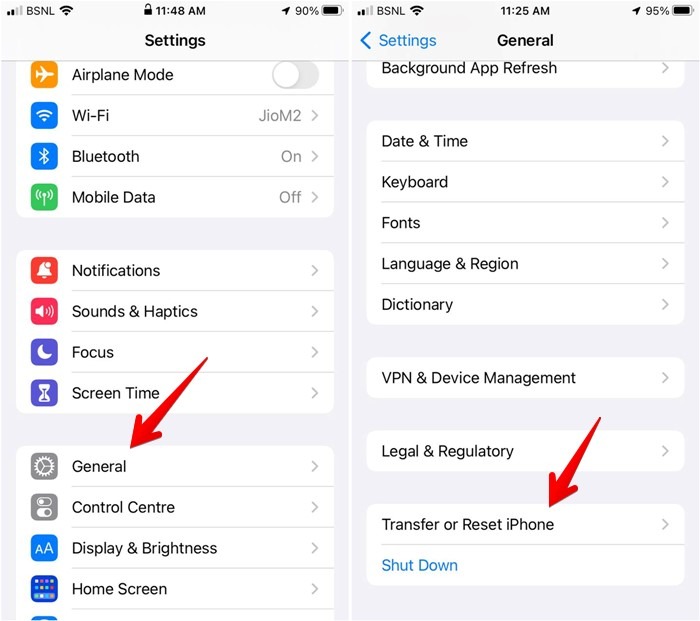
- Toque «Restablecer → Restablecer configuración de red».
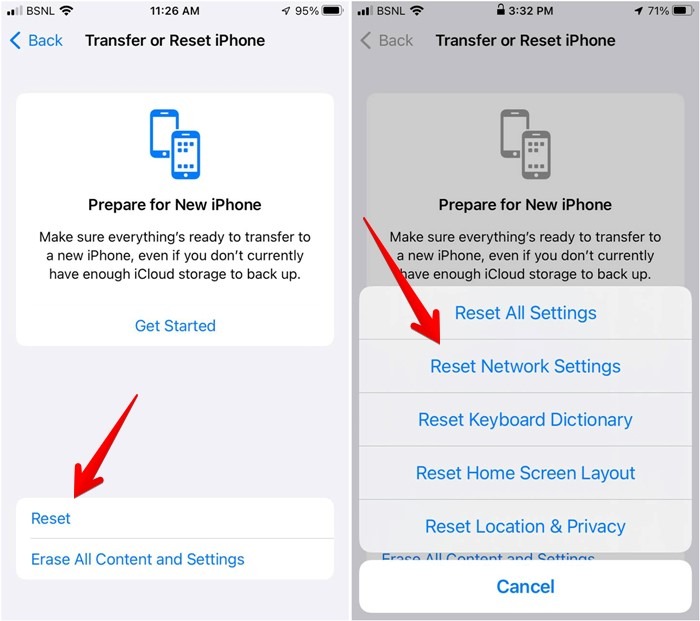
18. Restablecer todas las configuraciones
Si todo lo demás ha fallado, debe restablecer todas las configuraciones en su teléfono. Esto revertirá todas las configuraciones en su iPhone a sus valores predeterminados. Tendrá que configurar todos los ajustes de nuevo según sus preferencias. Sus archivos personales no se eliminarán al restablecer todas las configuraciones.
Vaya a «Configuración → General → Transferir o restablecer iPhone → Restablecer → Restablecer todas las configuraciones».
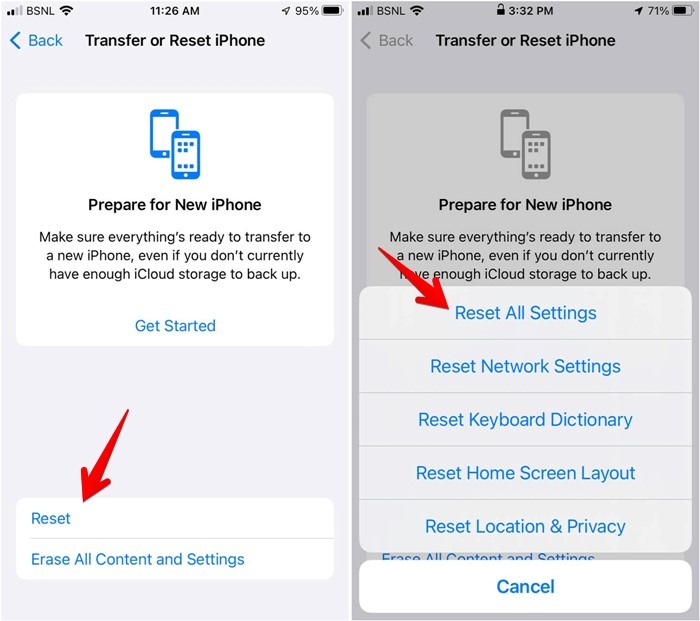
Bonificación: el sonido del mensaje de texto no funciona en el iPhone
Si su iPhone suena para las llamadas entrantes pero las alertas de mensajes de texto no funcionan, debe verificar la configuración de mensajes.
- Vaya a «Configuración → Mensajes → Notificaciones» del iPhone.
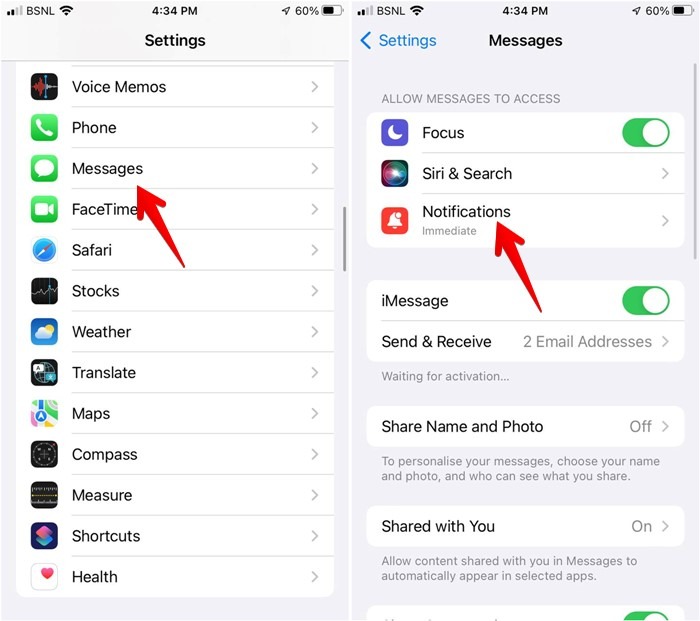
- Habilite la opción junto a «Permitir notificaciones». Desplácese hacia abajo y asegúrese de que todos los tipos de alertas estén seleccionados en la sección Alertas.
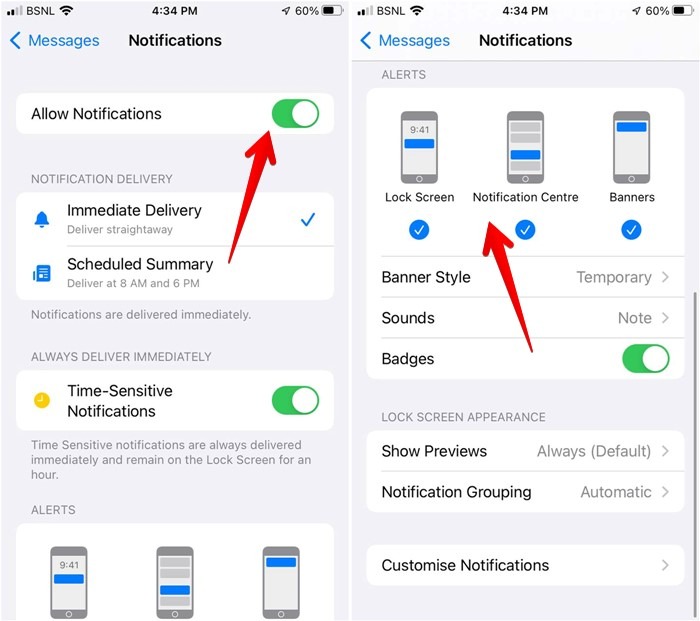
- Además, toque Sonidos y verifique que no diga Ninguno. Si está configurado en Ninguno, elija un tono diferente.
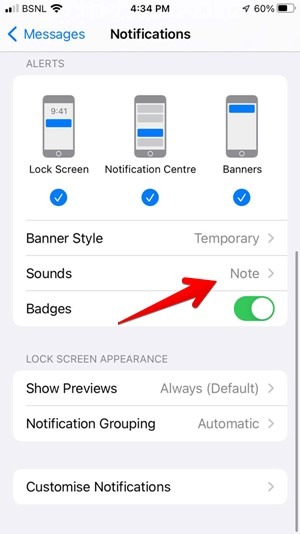
- Además, desplácese hacia abajo y toque «Personalizar notificaciones». Asegúrese de que las opciones junto a «Remitentes desconocidos», Transacciones y Promociones estén todas activadas.
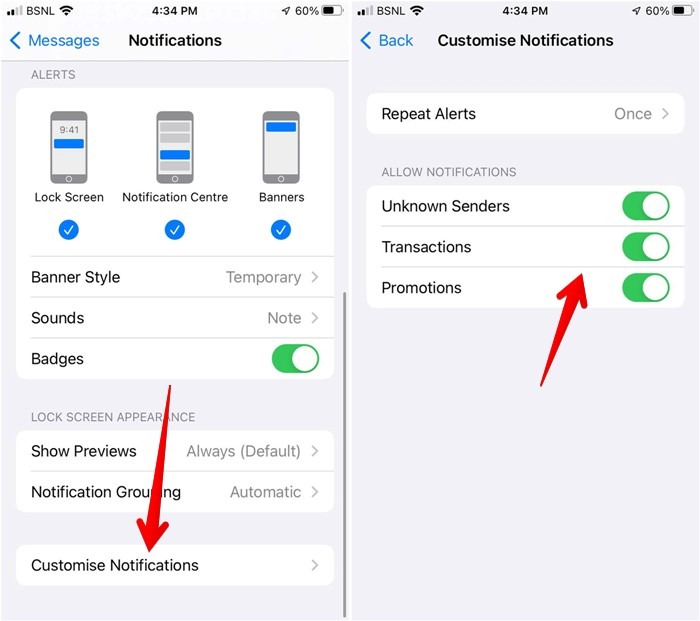
- Además, inicie la aplicación Mensajes de Apple y abra el contacto cuyas notificaciones de mensajes no está recibiendo.
- Toque el nombre del contacto en la parte superior y asegúrese de que la opción junto a «Ocultar alertas» esté desactivada.
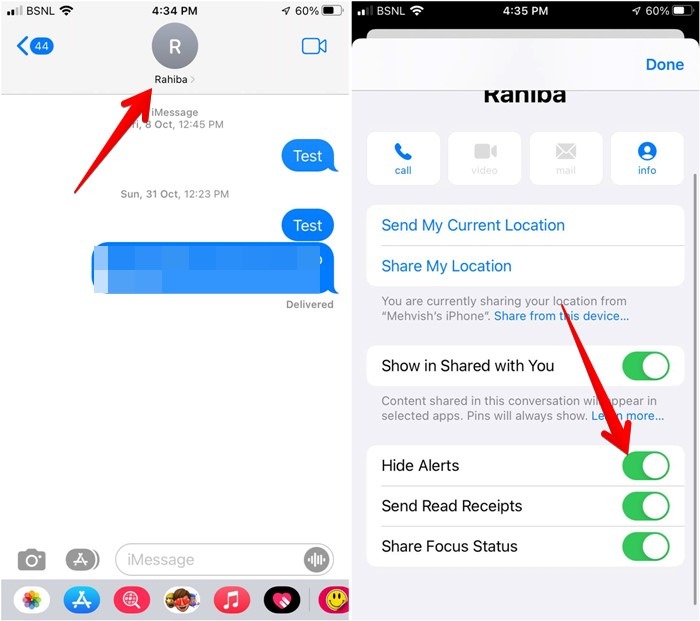
Con suerte, estas correcciones lo ayudarán a resolver los tonos de llamada que no funcionan en el iPhone. Una vez que su iPhone comience a sonar para las llamadas entrantes, aprenda cómo usar su iPad para recibir llamadas y cómo grabar llamadas en su iPhone.