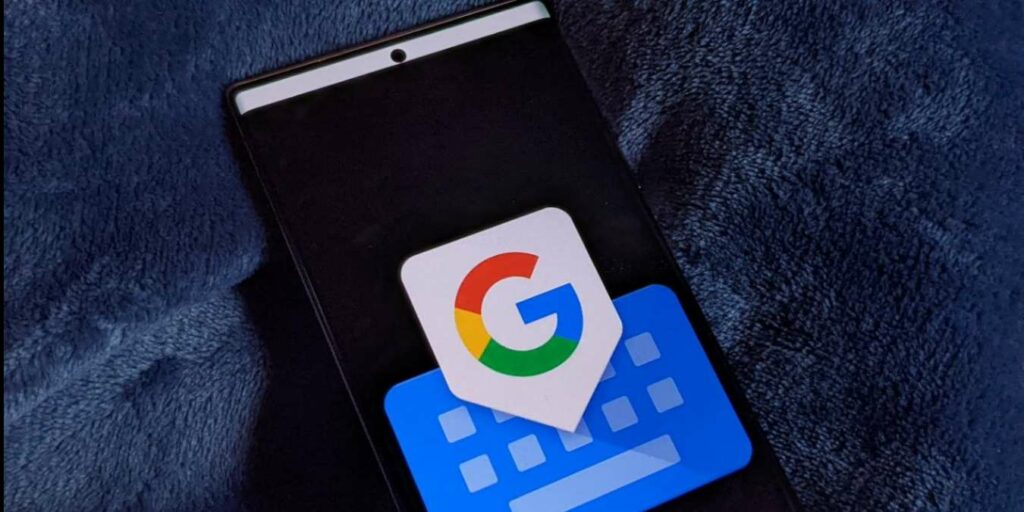Gboard o el teclado de Google es una de las aplicaciones de teclado más populares disponibles tanto para Android como para iPhone. Si Gboard no funciona correctamente en su dispositivo móvil, ha aterrizado en el lugar correcto. Ya sea que Gboard siga fallando, reabriendo o si sus características como escritura por voz, GIF, etc., no funcionan, esta publicación lo ayudará. El artículo también será útil si recibe el error «Desafortunadamente, Gboard se ha detenido».
1. Reiniciar
Comience el viaje de solución de problemas para arreglar Gboard reiniciando su Android o iPhone. Reiniciar el dispositivo soluciona cualquier problema temporal que podría estar causando que Gboard no funcione correctamente.
2. Actualizar Gboard
Después de reiniciar el teléfono, si Gboard no funciona correctamente, debe actualizarlo. Hay posibilidades de que un error en la aplicación Gboard haga que falle o destruya sus funciones. En Android, abra el Tienda de juegos y busca Gboard. Toque el botón Actualizar si está disponible. Del mismo modo, busque Gboard en Tienda de aplicaciones en el iPhone y presiona el ícono Actualizar.
3. Vuelva a habilitar Gboard
Deshabilitar y volver a habilitar Gboard en su teléfono también podría ayudar a que funcione correctamente. Además, actualizar la aplicación Gboard también podría deshabilitarla a veces. Debe habilitarlo como se muestra a continuación:
Agregar Gboard en Android
- En su teléfono, vaya a «Configuración → Sistema → Idiomas y entrada → En pantalla (o «Teclado virtual)».
- Toque la opción «Administrar teclados (en pantalla)».
- En los teléfonos Samsung Galaxy, vaya a «Configuración → Administración general → Lista de teclado y predeterminado», como se ve en las capturas de pantalla a continuación.
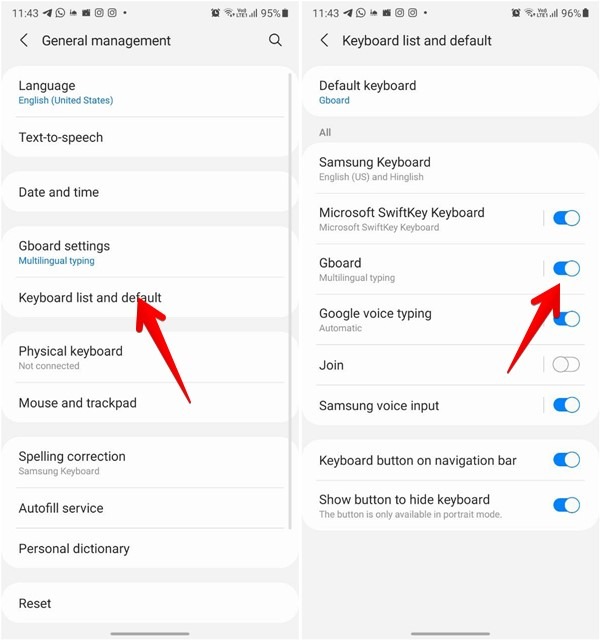
- Si la palanca junto a Gboard está desactivada, actívala. En caso de que esté encendido, apáguelo. Espere 30 segundos y vuelva a habilitarlo.
Consejo: vaya a Teclado predeterminado y seleccione Gboard para convertirlo en el teclado predeterminado.
Agregar Gboard en iPhone
- En iOS, vaya a «Configuración → General → Teclado».
- Nuevamente, toque Teclados para ver y administrar la lista de teclados.
- Luego, toque el botón «Editar» en la parte superior.
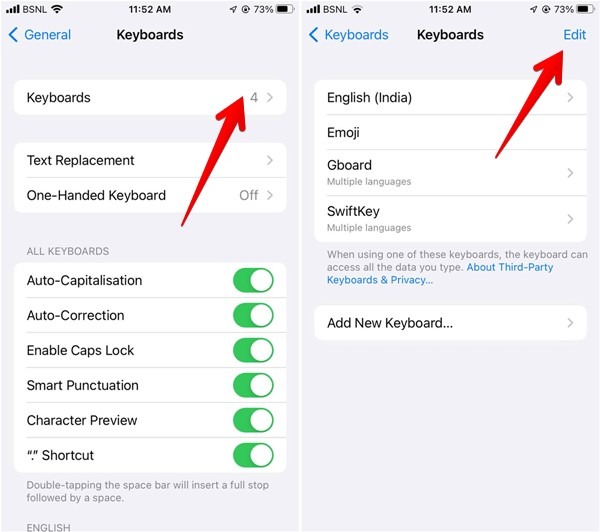
- Toque el icono rojo «-» (eliminar) junto al Gboard y presione el botón Eliminar.
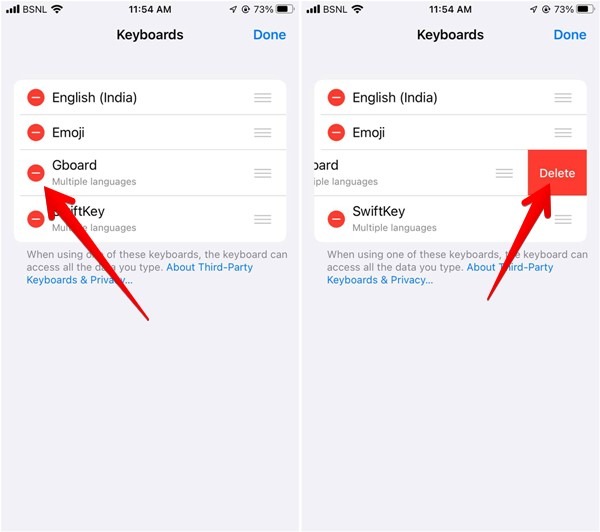
- Eso eliminará a Gboard de su lista de teclados activos. Toque el botón Listo en la parte superior para guardar los cambios.
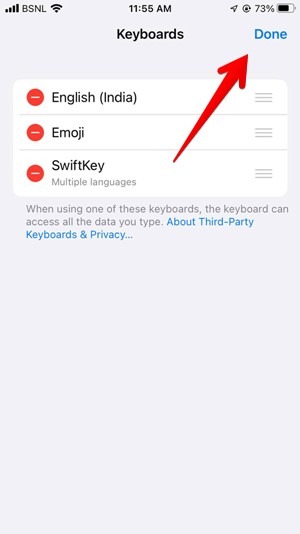
- Accederá a la pantalla Administrar teclado. Toque en «Agregar nuevo teclado».
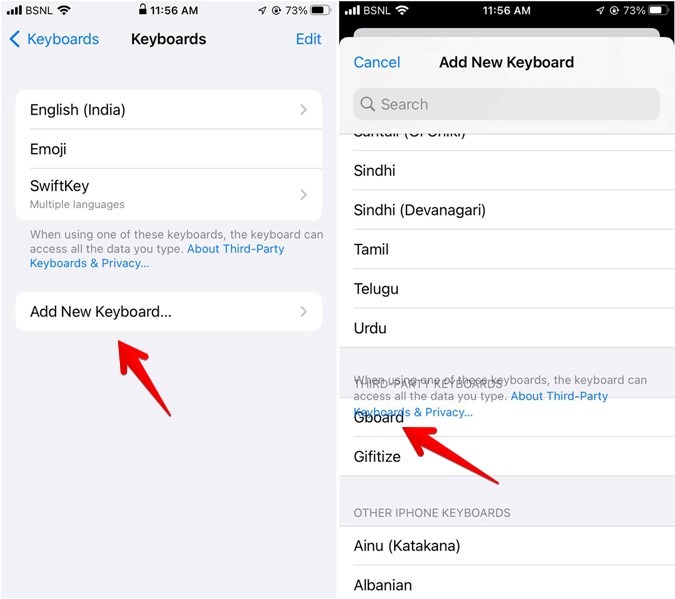
- Desplácese hacia abajo hasta la sección de teclado de terceros y seleccione Gboard. Gboard ahora aparecerá en la lista de teclados.
4. Cambiar a Gboard
Si tiene varios teclados en su teléfono, debe cambiar a Gboard para poder usarlo.
- En Android, abra cualquier aplicación que admita el teclado.
- Cuando el teclado aparezca en la parte inferior, toque el icono del teclado en la esquina inferior derecha o izquierda.
- Aparecerá la pantalla Cambiar entrada. Seleccione Gboard de la lista de teclados activos.
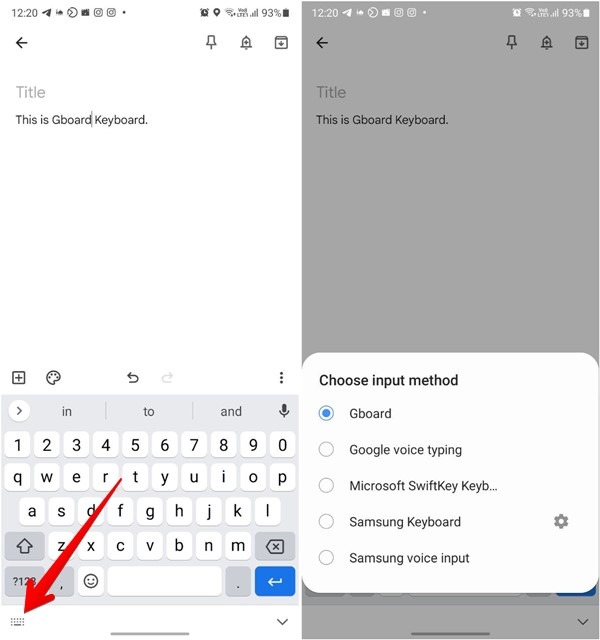
En iPhone, lo primero que debe hacer para cambiar a Gboard para que se abra automáticamente es encender el teclado actual.
- Presiona el ícono Globo en el teclado y selecciona Gboard de la lista.
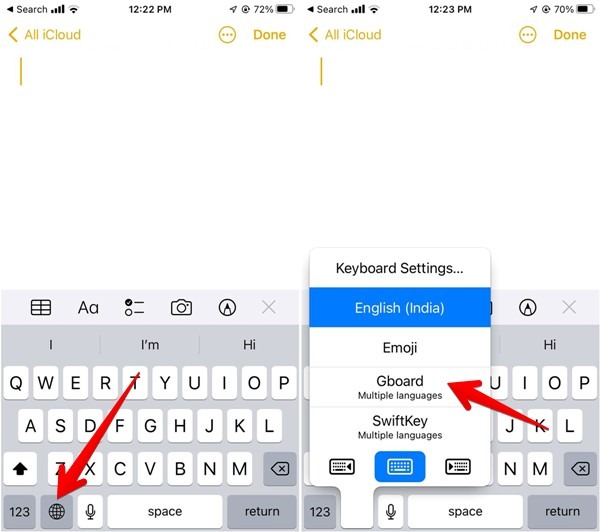
- Vaya a “Configuración→ General→ Teclado-> Teclados”.
- Toca el botón Editar. Arrastre Gboard usando el ícono de tres barras al lado de la parte superior de la lista para convertirlo en el teclado predeterminado en el iPhone.
5. Permitir acceso completo (iPhone)
Para que todas las funciones de Gboard funcionen correctamente, debe otorgar acceso completo a Gboard en el iPhone.
- Para hacerlo, vaya a “Configuración → General → Teclado → Teclados”.
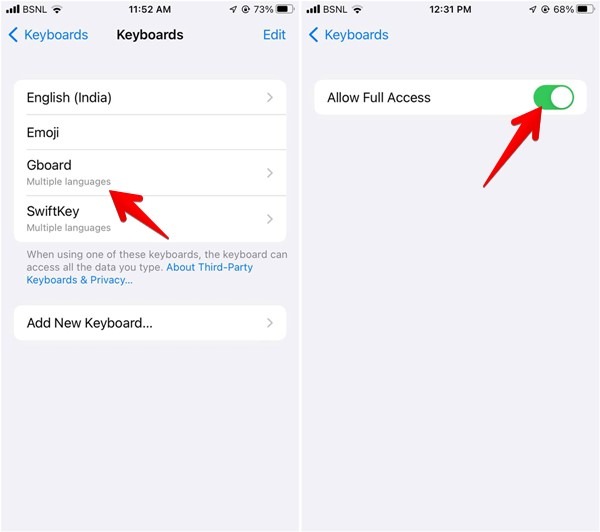
- Toca Gboard. Habilite la opción «Permitir acceso completo».
6. Borrar caché y datos (Android)
Si Gboard sigue fallando en Android, borrar su caché y sus datos puede ser de gran ayuda.
- Vaya a «Configuración → Aplicaciones → Gboard».
- Si no ve Gboard en la lista de aplicaciones, toque el ícono de tres puntos en la parte superior y habilite «Aplicaciones del sistema». Luego busque Gboard y tóquelo.
- Se abrirá la pantalla de información de la aplicación Gboard. Toque Almacenamiento seguido de «Borrar caché».
- Ahora, reinicia tu teléfono.
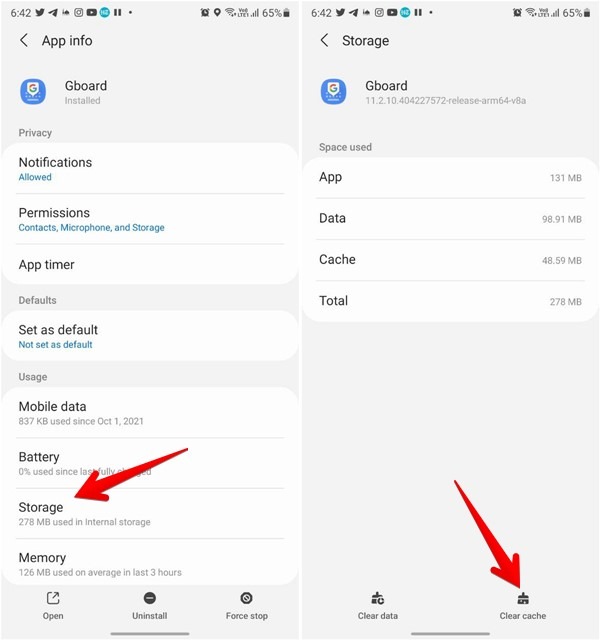
- Si el problema persiste, toque «Borrar datos» en lugar de «Borrar caché».
Para los que no lo saben, la eliminación de datos no eliminará sus datos de Gboard de forma permanente. Se restaurará automáticamente una vez que lo vuelvas a instalar, ya que está sincronizado con tu cuenta de Google. Sin embargo, cualquier cambio que haya realizado en la configuración de Gboard se restablecerá a sus valores predeterminados.
Consejo: intente borrar el caché y los datos de Google Play Store y Google Play Services también.
7. Los mensajes de texto de voz de Gboard no funcionan
Los usuarios de Gboard a menudo enfrentan problemas relacionados con los mensajes de texto de voz. A veces, falta el icono de micrófono/escritura por voz o el teclado cambia automáticamente al teclado iOS en el caso del iPhone.
Para solucionar problemas de mensajes de texto de voz en Gboard, siga estas soluciones:
Habilitar escritura por voz
Si falta el ícono de escritura por voz en Gboard, existe una alta probabilidad de que la escritura por voz esté desactivada en la configuración de Gboard.
- Para habilitarlo en Android, abra la configuración de Gboard y toque «Escritura por voz». Active la palanca para «Usar escritura por voz».
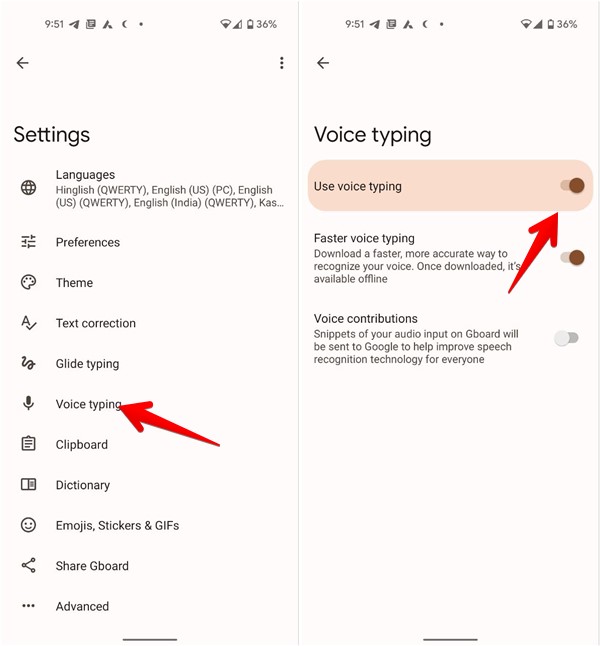
- En iPhone, vaya a «Configuración de Gboard → Configuración de teclado». Active «Entrada de voz».
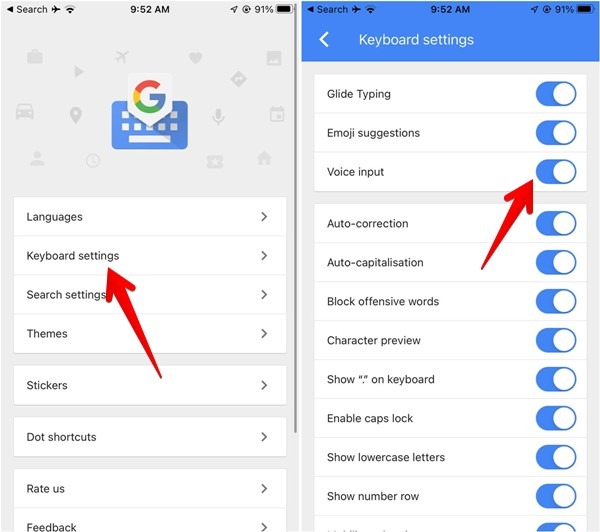
Consejo: vaya a «Configuración → General → Teclado» del iPhone. Active la opción «Habilitar dictado» para obtener mejores resultados.
Otorgar permiso de micrófono
Para usar el dictado por voz, Gboard debe tener permiso para usar un micrófono en su teléfono.
- Para verificar y habilitar eso en Android, vaya a «Configuración → Aplicaciones → Gboard → Permiso». Otorgue el permiso de Micrófono.
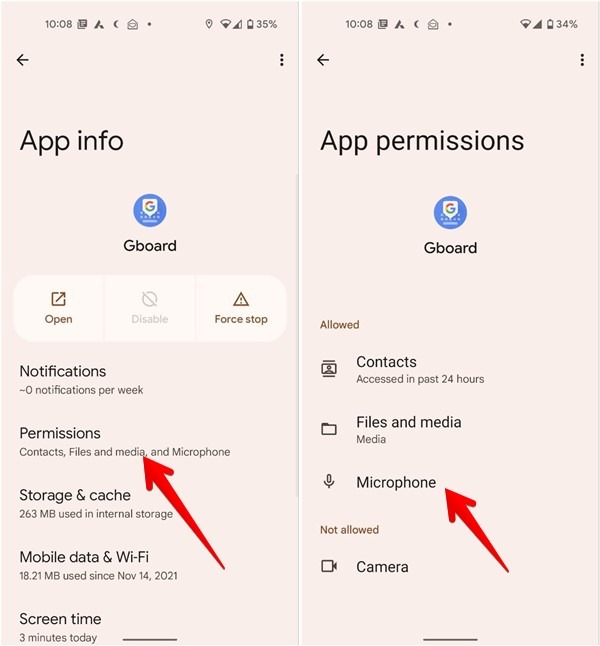
2. Para iPhone, vaya a “Configuración → Gboard”. Habilitar micrófono.
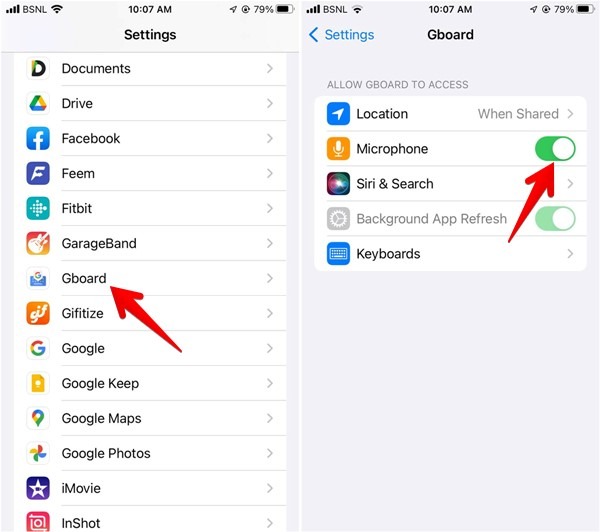
Desactivar el modo de ahorro de energía
Los modos de ahorro de batería en su teléfono pueden restringir la función de escritura por voz de Gboard. Deberías intentar apagarlo.
- Para Android, vaya a «Configuración → Batería».
- Desactive el «Modo de ahorro de energía» o «Ahorro de batería». En el teléfono Samsung Galaxy, también debe buscar aplicaciones para dormir.
- Elimina Gboard de la lista.
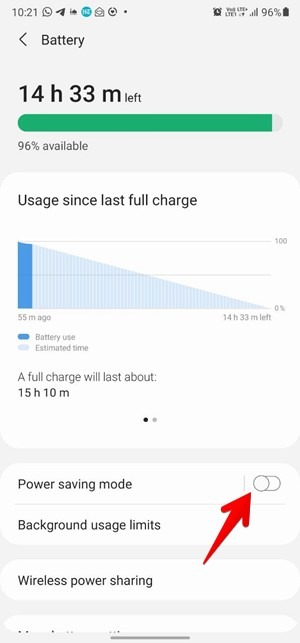
- Del mismo modo, en iPhone, vaya a «Configuración → Batería». Desactive el «Modo de bajo consumo».
Permitir Siri y dictado en Screen Time (iPhone)
En el iPhone, debe habilitar la opción «Siri y dictado» en «Aplicaciones permitidas».
- Vaya a «Configuración → Tiempo de pantalla → Restricciones de contenido y privacidad».
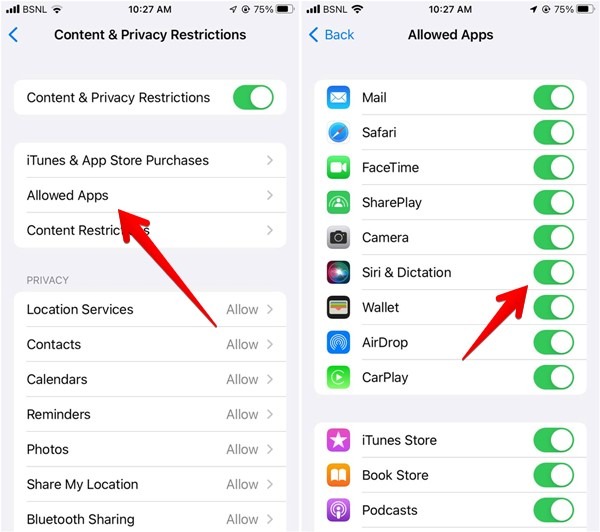
- Toque «Aplicaciones permitidas» y luego encienda el interruptor para «Siri y dictado».
8. Desinstalar Gboard
Si nada ayuda a solucionar el problema de que Gboard no funciona, debe desinstalar la aplicación Gboard de su teléfono.
- Para desinstalar Gboard de teléfonos Android, abra «Configuración → Aplicaciones».
- Toque Gboard y presione el botón Desinstalar si está disponible. Alternativamente, presione el ícono de tres puntos y seleccione «Desinstalar actualizaciones» en el menú.
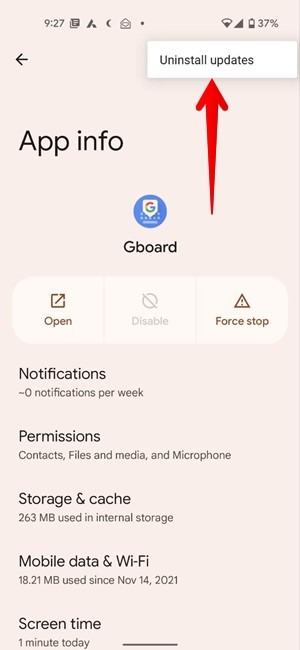
- En el iPhone, toque y mantenga presionado el ícono de la aplicación Gboard en la pantalla de inicio o en la biblioteca de aplicaciones.
- Seleccione «Eliminar aplicación» en el menú. Es posible que se le pregunte si desea eliminar la aplicación de la pantalla de inicio o eliminarla de su teléfono. Seleccione este último.
Después de desinstalarlo completamente de su teléfono, vuelva a instalar la aplicación desde Play Store o App Store.
Si la reinstalación tampoco ayuda mucho, debe instalar un versión anterior de Gboard utilizando un archivo APK (en Android) en lugar de la nueva versión.
9. Restablecer preferencias de aplicaciones
La última solución es restablecer la configuración en su teléfono Android o iPhone. Hacer esto no afectará sus archivos o datos personales. Sin embargo, cualquier configuración personalizada se restablecerá a los valores predeterminados, como Wi-Fi, Bluetooth, permisos, etc.
- Para restablecer la configuración en Android, vaya a «Configuración → Sistema (Administración general) → Restablecer → Restablecer configuración (Restablecer preferencias de la aplicación)».
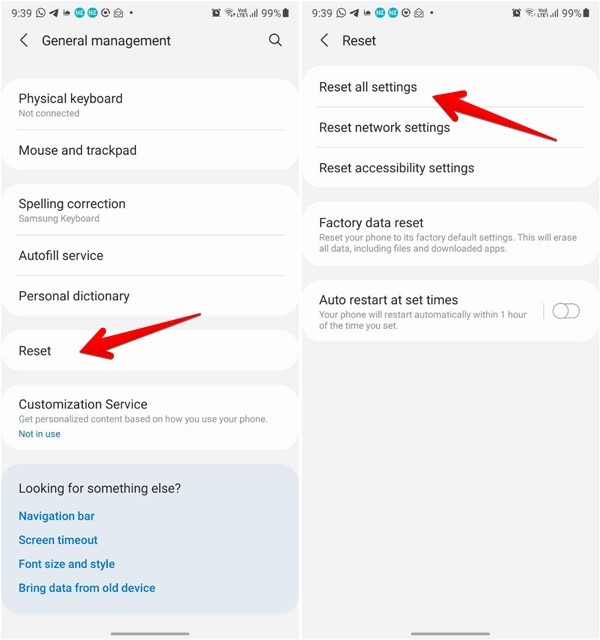
2. En iPhone, vaya a «Configuración → General → Transferir o Restablecer → Restablecer → Restablecer todas las configuraciones».
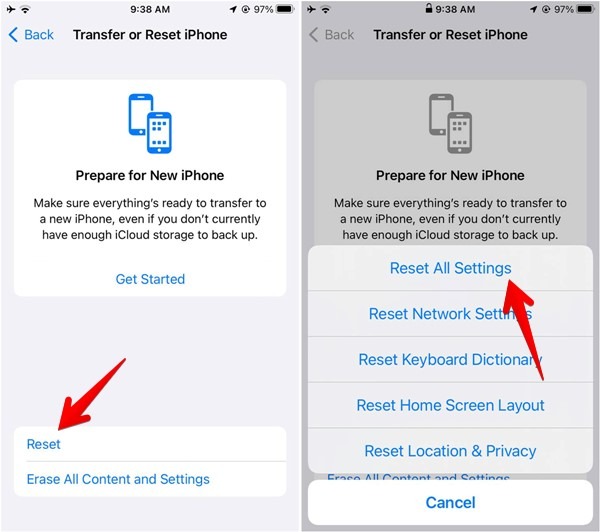
10. Pruebe teclados alternativos
Esta no es una solución sino una sugerencia. Si la aplicación Gboard sigue fallando después de seguir todas las correcciones anteriores, debe cambiar a una aplicación de teclado diferente durante algún tiempo. SwiftKey es una excelente alternativa a Gboard, por ejemplo.
Preguntas frecuentes
1. ¿Por qué la retroalimentación háptica o la vibración no funcionan en Gboard?
Si los comentarios hápticos no funcionan en Gboard, primero debe habilitarlos en la configuración. Abra la configuración de Gboard en Android y vaya a Preferencias. Activa la retroalimentación háptica. Del mismo modo, en el iPhone, vaya a «Configuración de Gboard → Configuración del teclado» y habilite la retroalimentación háptica. Además, vaya a «Configuración de iPhone → Accesibilidad → Toque». Asegúrese de que la opción Vibración esté activa.
2. ¿Cómo arreglar la corrección automática de Gboard si no funciona?
En Android, habilite la corrección automática yendo a «Configuración de Gboard → Corrección de texto → Habilitar corrección automática». Para problemas con la corrección automática en iPhone, vaya a «Configuración de Gboard → Configuración del teclado». Activa la corrección automática.