Usar una pantalla externa con tu Mac debería ser tan fácil como conectar el cable, pero ¿qué sucede si no aparece nada cuando lo conectas? En este tutorial, compartimos todas las soluciones, trucos y técnicas que puede probar para solucionar el problema de la pantalla externa que no funciona en macOS. Estos consejos se aplican tanto a las computadoras Mac basadas en Intel como a las más recientes basadas en M1.
Antes de comenzar: ¿está seguro de que todo está conectado correctamente?
Primero dejemos de lado lo obvio y asegurémonos de que su monitor externo y Mac estén configurados correctamente. Siga las instrucciones aquí para asegurarse de que su monitor externo esté conectado correctamente.
Si ha seguido las instrucciones anteriores y su pantalla externa aún no funciona correctamente, puede probar las siguientes soluciones:
1. Desconectar y volver a conectar
Comencemos con la solución más simple: ¡apagúelo y vuelva a encenderlo! Hay algunas técnicas diferentes que puedes probar:
- Desconecte su adaptador durante 10 segundos.
- Vuelva a conectar el adaptador.
Si esto no da resultados, entonces:
- Desconecte su adaptador.
- Apaga tu Mac.
- Vuelva a conectar su adaptador.
- Enciende tu Mac.
Algunos usuarios también informaron resultados positivos al encender y apagar el monitor mientras quitaban y volvían a conectar el cable:
- Desconecte el cable.
- Apague su monitor.
- Vuelva a conectar el cable.
- Encienda su monitor externo.
Finalmente, si está utilizando una MacBook, MacBook Air o MacBook Pro, puede intentar desconectarse mientras cierra su Mac:
- Conecta tu Mac al monitor externo.
- Seleccione el logotipo de «Apple» en la barra de menú de su Mac.
- Haz clic en «Reiniciar» e inmediatamente cierra la tapa de tu Mac.
2. Revisa tus cables
El hecho de que un cable parezca conectado no significa que esté conectado de forma segura. Incluso una conexión ligeramente floja puede evitar que su Mac reconozca la pantalla adjunta. Si tiene problemas con una pantalla externa, siempre vale la pena desconectar el cable y el adaptador y luego volver a conectarlos firmemente.
3. No confíe en la energía de la batería
Si está ejecutando su MacBook con su batería interna, es posible que no tenga suficiente energía para enviar píxeles a un monitor externo. Intente conectar su MacBook a una toma de corriente para ver si esto le da a su computadora portátil el jugo que necesita para alimentar un monitor externo.
4. Compruebe si su sistema operativo está actualizado
Si su sistema operativo no está actualizado, es posible que se encuentre con un problema que ya se solucionó en una actualización reciente. Debe comprobar que está ejecutando la versión más reciente de macOS.
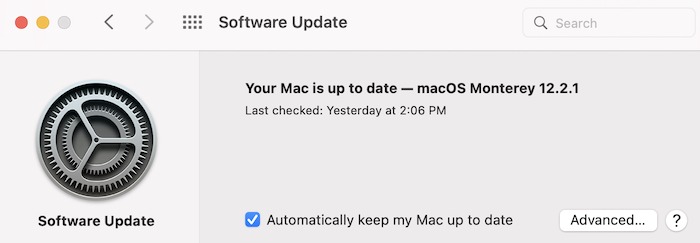
5. Deje que su Mac tome una siesta
De manera similar al método de «apagarlo y volver a encenderlo», es posible que pueda iniciar la conexión dejando que su Mac tome una siesta rápida:
- Seleccione el icono de «Apple» en la barra de menú de su Mac.
- Seleccione «Dormir».
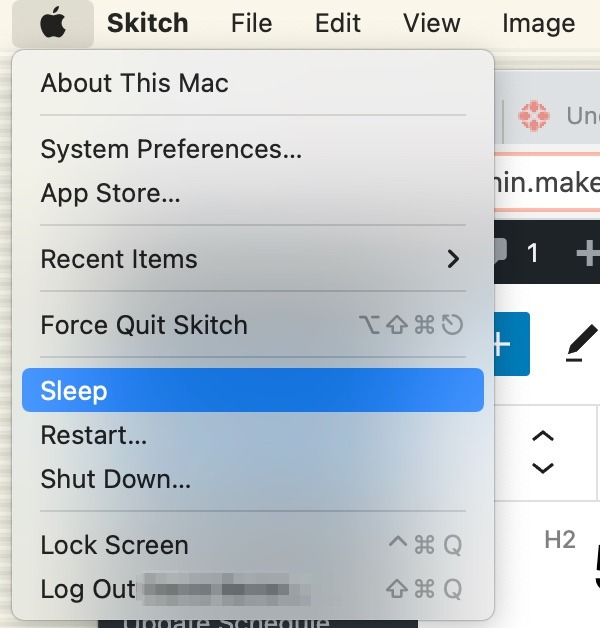
- Espera unos minutos.
- Activa tu Mac interactuando con su trackpad o mouse, o presionando cualquier tecla del teclado.
6. Retire cualquier adaptador encadenado
¡No puede obligar a una Mac a funcionar bien con una pantalla externa incompatible encadenando varios adaptadores juntos!
Si tiene una cadena de adaptadores, como un adaptador Mini DisplayPort a DVI encadenado a un adaptador DVI a HDMI, deberá reemplazar esta configuración con un único adaptador compatible.
7. Compruebe el brillo, el contraste y la resolución
La configuración de brillo, contraste y resolución de su Mac puede evitar que su pantalla aparezca en un monitor externo.
Para comprobar que estos ajustes de pantalla no interfieren con su monitor externo:
- Seleccione el logotipo de «Apple» en la barra de menú de su Mac.
- Vaya a «Preferencias del sistema -> Pantallas».
Ahora puede buscar configuraciones inusuales o extremas o experimentar arrastrando los distintos controles deslizantes dentro del menú de configuración de «Pantallas».
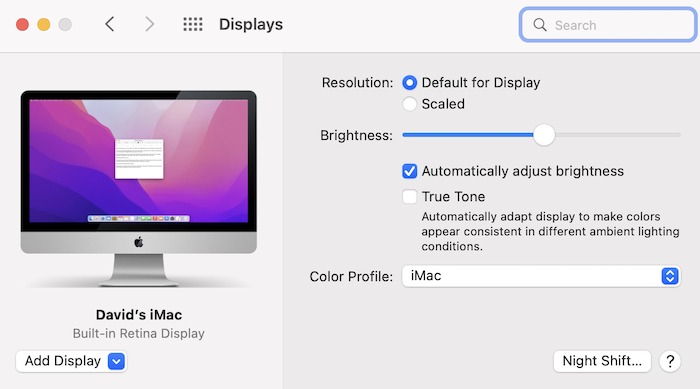
También puede verificar que el brillo no esté reducido en su pantalla externa usando el atajo de teclado Ctrl + F2.
8. Comprobar la compatibilidad del monitor externo
Hay literalmente cientos de monitores disponibles en el mercado de las computadoras, pero no todos serán compatibles con su Mac. Eso es cierto incluso si usa lo que deberían ser cables compatibles. Una nota importante es que los puertos Thunderbolt 3 y USB-C se ven similares, pero no son iguales. Vaya a «Apple -> Acerca de esta Mac -> Informe del sistema» y verifique qué puertos tiene su computadora, luego busque un monitor que tenga puertos compatibles.
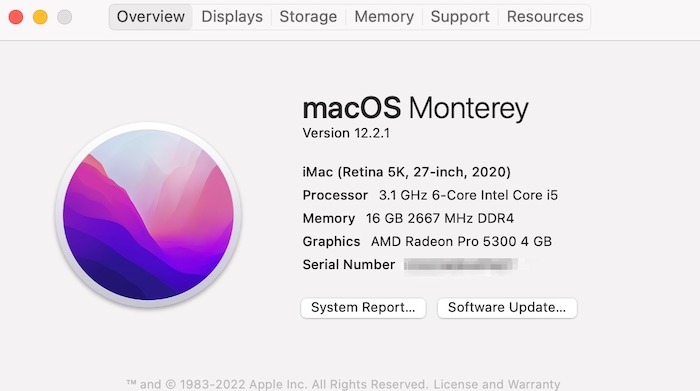
9. Prueba con un monitor alternativo
Si su monitor tiene fallas, es temperamental o está completamente roto, ¡ningún ajuste de la configuración de su Mac solucionará el problema! Si tiene acceso a una segunda pantalla externa, intente conectarla a su Mac para ver si funciona. En caso afirmativo, esto indica claramente que el problema radica en su monitor externo.
10. Verifique su tarjeta gráfica y controladores
Si usa una tarjeta gráfica de otro fabricante, verifique que la tarjeta esté completamente asentada en la ranura de interconexión de componentes periféricos (PCI) y que tenga la versión más reciente de todos los controladores necesarios. Las nuevas versiones de macOS a veces incluyen actualizaciones de controladores, por lo que también debe verificar que esté ejecutando la última versión de macOS.
11. Utilice la función de detección de pantallas ocultas de macOS
Si macOS no reconoce su pantalla externa automáticamente, puede intentar forzar la conexión usando la función Detectar pantallas de macOS:
- Seleccione el logotipo de «Apple» en la barra de menú de su Mac.
- Vaya a «Preferencias del sistema -> Pantallas».
- Mantenga presionada la tecla Opción y debería aparecer el botón «Detectar pantallas».
- Seleccione «Detectar pantallas» para ver si macOS reconoce la pantalla adjunta.
12. Restablecimiento de NVRAM: borre su RAM no volátil
La memoria de acceso aleatorio no volátil (NVRAM) es una pequeña cantidad de memoria donde macOS almacena todas las configuraciones que necesita para acceder rápidamente, incluidas algunas configuraciones relacionadas con la pantalla.
Si esta configuración se corrompe, puede causar una variedad de problemas técnicos, por lo que restablecer su NVRAM puede resolver los problemas que está experimentando con su monitor externo.
Antes de comenzar, tenga en cuenta que restablecer la NVRAM también restablecerá la configuración y las preferencias de su sistema, por lo que es posible que deba dedicar algún tiempo a volver a aplicar esta configuración después de restablecer la NVRAM.
Para restablecer la NVRAM en Mac basados en Intel:
1. Apague su Mac como de costumbre.
2. Encienda su Mac e inmediatamente presione las teclas Opción + Comando + P + R.
3. Mantenga presionadas estas teclas hasta que macOS se reinicie y luego suéltelas.
Las Mac M1 no tienen un método abreviado de teclado para restablecer la NVRAM. El sistema verifica automáticamente si se requiere un reinicio durante el inicio. Si desea aplicar esta verificación, apague su Mac y reiníciela después de unos segundos.
Ahora ha restablecido con éxito la NVRAM de su Mac y puede verificar si macOS funciona bien con su pantalla externa.
13. Intenta restablecer el SMC de macOS
El controlador de administración del sistema (SMC) es un chip que controla muchos de los componentes físicos de su Mac, por lo que restablecer el SMC puede resolver ciertos problemas relacionados con la pantalla. (Puede omitir este paso si tiene una Mac M1, ya que las Apple Silicon Mac no vienen con un SMC).
Para restablecer SMC:
- Asegúrate de que tu Mac esté completamente apagada.
- Conecte el adaptador de corriente.
- Mantenga presionadas las teclas Control + Shift + Option y los botones de «Encendido» durante 10 segundos, luego suelte las cuatro teclas a la vez. Si tu MacBook tiene el chip T2deberá usar la tecla Shift en el lado derecho de su teclado además de las otras teclas.
- Reinicie su Mac como de costumbre.
14. ¿Usas 4K? ¡Asegúrate de que tu Mac sea compatible!
Si está utilizando una pantalla externa de 4K, no hay garantía de que su tarjeta gráfica sea lo suficientemente potente como para enviar todos esos píxeles a la pantalla de 4K. Por lo general, la mayoría de las Mac fabricadas después de 2013 son capaces de admitir esta resolución, pero si no está seguro, puede consulta las especificaciones técnicas de tu Mac para más información.
15. ¿Colores extraños? Cambiar a un perfil diferente
Tal vez haya logrado poner en funcionamiento su pantalla externa, pero los colores son notablemente diferentes de cómo aparecen en la pantalla integrada de su Mac.
Algunas pantallas externas cuentan con botones de contraste y RGB (rojo, verde y azul) para ajustar el perfil de color de la pantalla. Tenga en cuenta que esta función no funciona en las versiones más recientes de macOS (Big Sur y Monterey).
Si su pantalla externa no cuenta con estos botones, a menudo puede solucionar los problemas relacionados con el color utilizando el Asistente de calibración de pantalla de macOS:
- Vaya a «Preferencias del sistema -> Pantallas».
- Busque «Perfil de color» en la parte inferior derecha.
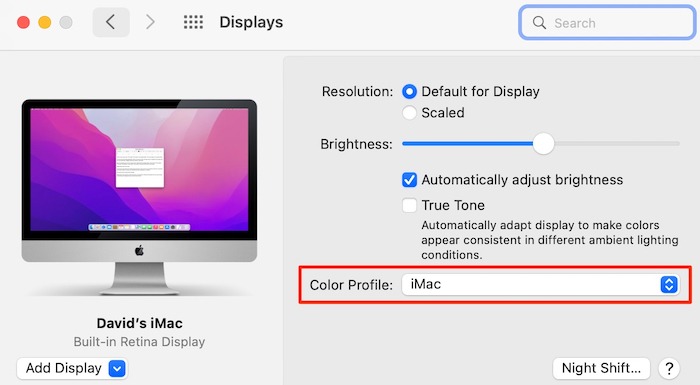
- Seleccione «Calibrar…» para iniciar el Asistente de calibración de pantalla de macOS.
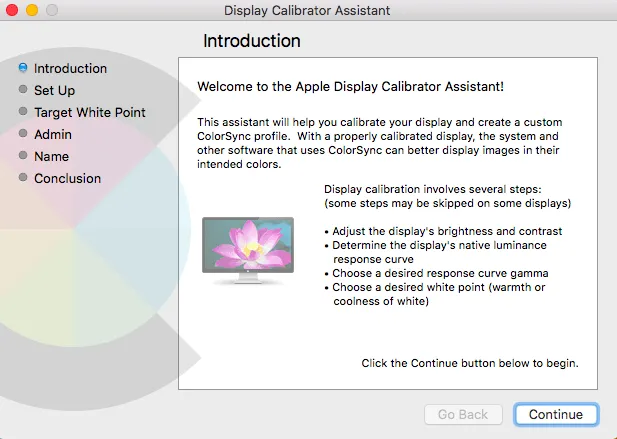
- Siga las instrucciones en pantalla para calibrar su pantalla.
Alternativamente, puede probar varios perfiles de color para ver si alguno de estos perfiles se adapta mejor a su pantalla externa. Para seleccionar un nuevo perfil, vaya a «Preferencias del sistema -> Pantallas -> Color», luego explore los distintos perfiles de color en la lista.
Preguntas frecuentes
1. ¿Los adaptadores que no son de Apple o los adaptadores incompatibles causarán un problema de visualización?
Si bien puede parecer fácil elegir docenas de adaptadores diferentes en Amazon, no todos son iguales. Lo mejor es elegir siempre una marca y algo que verifique que sea compatible, no cualquier opción de $ 1.99. Hay adaptadores de terceros que funcionarán, muchos de ellos, de hecho, pero esta es definitivamente un área para explorar si tiene problemas con la pantalla.
2. ¿Se aplican los mismos consejos si está utilizando un iPad como monitor externo?
En algunos casos, sí, ya que cosas como los cables adecuados seguirán siendo un factor en los consejos generales para la resolución de problemas. También lo harán los consejos básicos como desconectar y volver a conectar y asegurarse de que se hayan realizado todas las actualizaciones de software necesarias. Más allá de eso, la mayoría de estos consejos son exclusivos para monitores y no para iPad.
