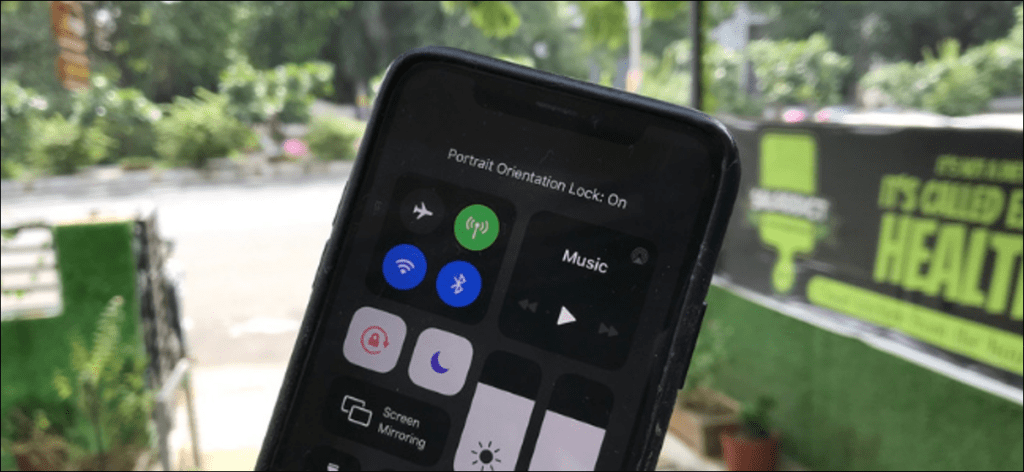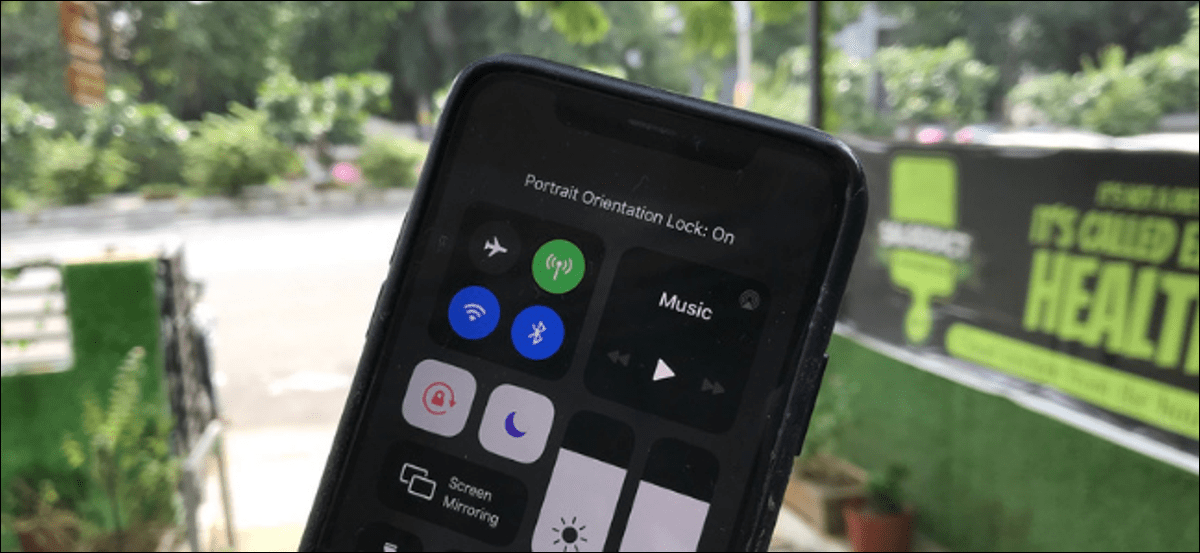 Khamosh Pathak
Khamosh Pathak
La pantalla del iPhone y el iPad gira casi sin problemas dependiendo de cómo la sostenga. Pero si su pantalla está atascada en orientación vertical u horizontal, aquí hay algunas formas de solucionarlo.
Deshabilitar el bloqueo de orientación en iPhone
Si la pantalla de su iPhone está atascada en modo vertical y no gira a horizontal incluso cuando sostiene el teléfono de lado, el bloqueo de la orientación vertical podría ser el culpable. Afortunadamente, podemos desactivar rápidamente este bloqueo desde el Centro de control de iOS.
Si está utilizando un dispositivo estilo iPhone X con una muesca, deslice el dedo hacia abajo desde la esquina superior derecha de la pantalla para abrir el Centro de control.
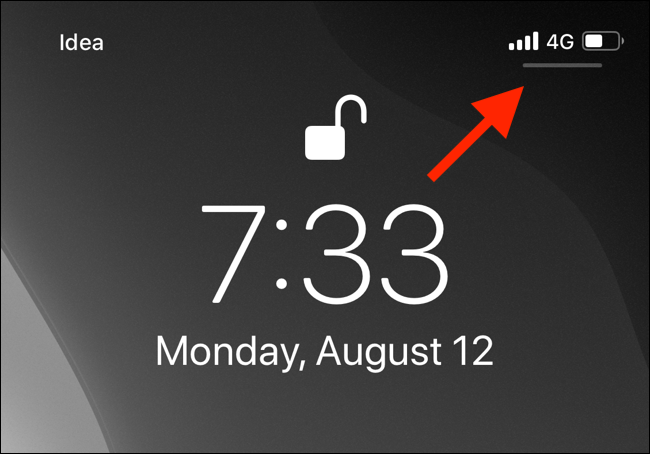
Si está utilizando un iPhone 8 o un dispositivo anterior con un botón de inicio físico, deslice el dedo hacia arriba desde la parte inferior de la pantalla para abrir el Centro de control.
En el Centro de control, ubique el ícono que parece un candado rodeado por un círculo. Si el bloqueo de orientación vertical está habilitado, este icono se mostrará con un fondo blanco. Presione el botón «Bloqueo de orientación vertical» para apagarlo.
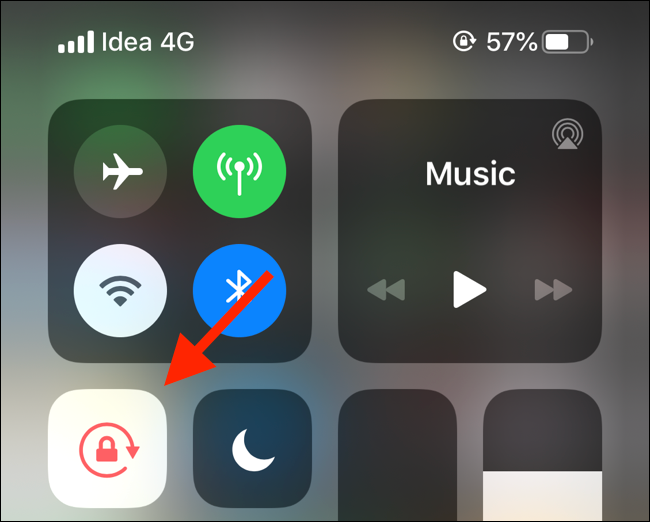
Verá un mensaje «Bloqueo de orientación vertical: deshabilitado» en la parte superior del Centro de control.
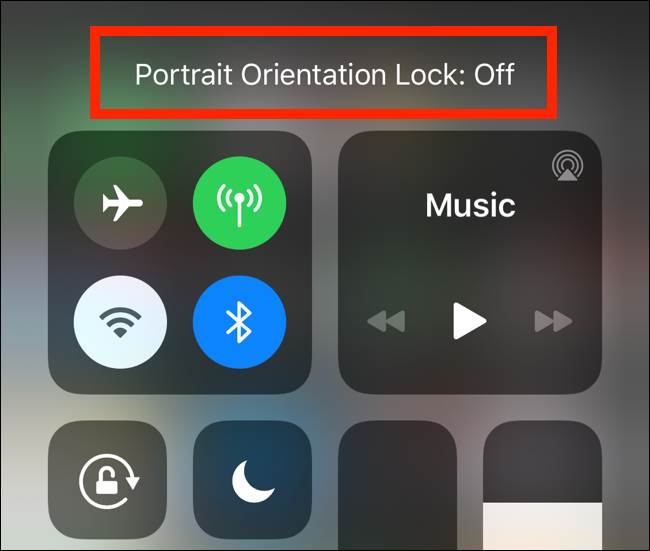
Ahora, cuando gire su iPhone hacia los lados, su dispositivo iOS debería cambiar al formato horizontal.
Desactivar el bloqueo de rotación en el iPad
A diferencia de un iPhone, el iPad se puede bloquear en orientación horizontal y vertical. Es por eso que la función se llama Bloqueo de rotación en el iPad.
Para desactivar el bloqueo de rotación en el iPad, usaremos el mismo método descrito anteriormente. Tenga en cuenta que el proceso de acceso al Centro de control en el iPad difiere según la versión de iOS (o iPadOS).
Si está usando iOS 12, iPadOS 13 o posterior, deslice el dedo hacia abajo desde la esquina superior derecha de la pantalla.
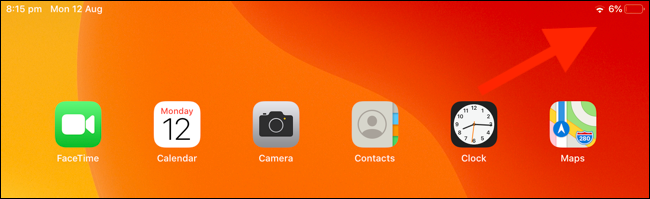
Si está utilizando iOS 11, haga doble clic en el botón Inicio para mostrar el selector de aplicaciones y el área del Centro de control a la derecha. Si está usando iOS 10 y una versión anterior, deslice el dedo hacia arriba desde la parte inferior de la pantalla.
Ahora presione el botón «Bloqueo de rotación» (el botón tiene un icono de bloqueo con un círculo alrededor) para alternar el bloqueo de rotación. Una vez más, el botón se mostrará con un fondo blanco cuando esté habilitado y se mostrará un mensaje de «Bloqueo de rotación: Apagado» cuando esté deshabilitado.
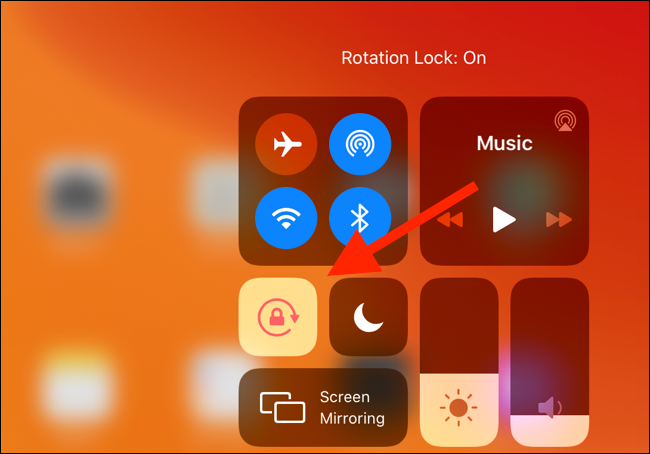
Reinicia la aplicación
Si ha desactivado el bloqueo de orientación o rotación y todavía tiene el mismo problema, lo siguiente que debe verificar es qué aplicación está utilizando.
Si la aplicación en cuestión está bloqueada o ha fallado, debe salir y reiniciar la aplicación. Para hacer esto, primero debe ir a App Switcher en su iPhone o iPad.
Si está usando uno de los iPhones o iPads más nuevos sin el botón de Inicio, deslice el dedo hacia arriba desde la barra de Inicio y manténgalo presionado durante un segundo para que aparezca el selector de aplicaciones. Si su iPhone o iPad tiene un botón de Inicio, haga doble clic en él.
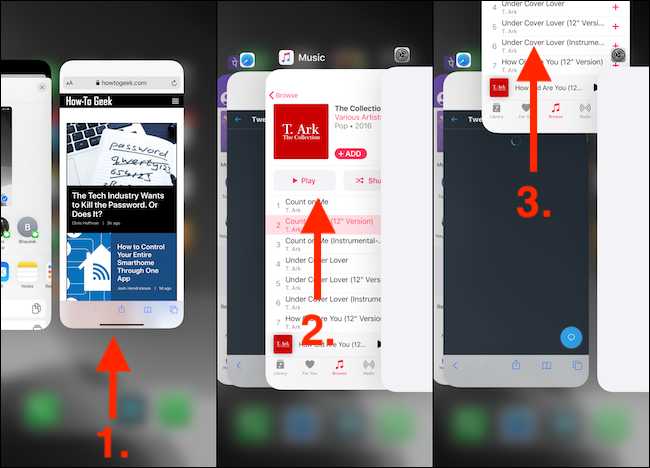
Ahora localice la aplicación que desea salir y luego deslice hacia arriba en la vista previa.
Busque la aplicación en la pantalla de inicio y ábrala nuevamente. Si el problema fue con la aplicación, ahora debería poder girar la pantalla del iPhone o iPad.
Reinicie el iPhone o iPad
Si el problema persiste en varias aplicaciones, podría ser un error en el iPhone o iPad. Por lo general, un simple reinicio soluciona estos problemas.
En su iPhone o iPad con la barra de inicio del software, mantenga presionado el botón «Subir volumen» o «Bajar volumen», así como el «botón lateral» para mostrar el menú «Deslizar para apagar».
Los iPhone y iPad con un botón de inicio físico le permiten abrir el menú de energía presionando y manteniendo presionado el botón «Sleep / Wake». Deslice el dedo sobre el control deslizante «Deslizar para apagar» para apagar el dispositivo.
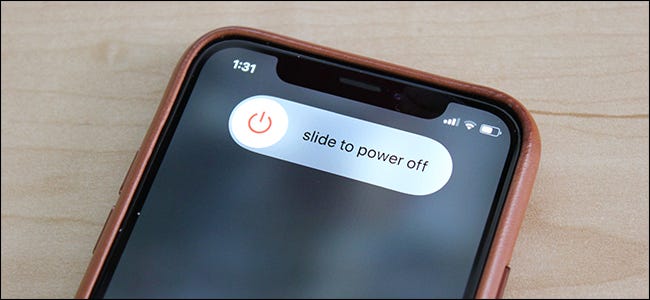
Luego presione el «botón de reposo / activación» o el «botón lateral» para encender el dispositivo iOS o iPadOS. Mientras lo hace, puede intentar forzar el reinicio de su iPhone para ver si soluciona el problema.
Después de reiniciar el iPhone o iPad, el problema debería resolverse (con suerte).
Restablecer todos los ajustes
Si el problema persiste, puede intentar restablecer la configuración de iOS o iPadOS como penúltimo recurso. El último recurso es reiniciar el iPhone o iPad.
Restablecer todas las configuraciones restablecerá cosas como las conexiones Wi-Fi y la configuración de red. También es una excelente manera de solucionar algunos problemas y errores no identificables de iOS o iPadOS, incluido el problema del bloqueo de giro.
Abra la aplicación Configuración y vaya a General> Restablecer.
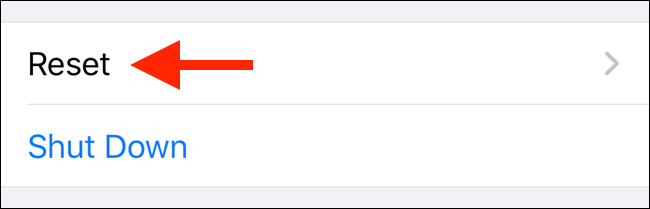
Aquí, toque «Restablecer todas las configuraciones».
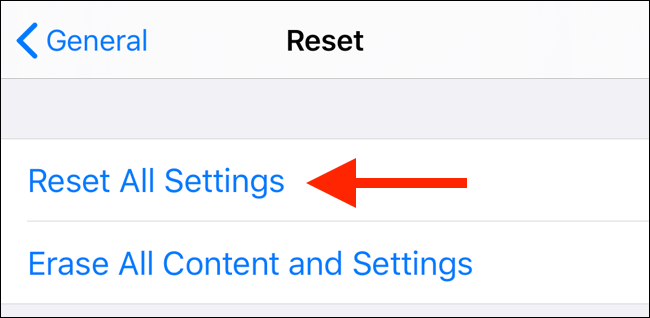
En la siguiente pantalla, ingrese la contraseña de su dispositivo para confirmar el restablecimiento de todas las configuraciones. Después de que su iPhone o iPad se reinicie, el problema de rotación de la pantalla debería resolverse.
De lo contrario, puede utilizar el último recurso que mencionamos anteriormente. En el menú «Restablecer», toque «Borrar todo el contenido y la configuración» para comenzar. Cuando decimos último recurso, lo decimos en serio. El uso de esta opción borrará todos sus datos personales y aplicaciones. No dé este paso sin antes hacer una copia de seguridad.