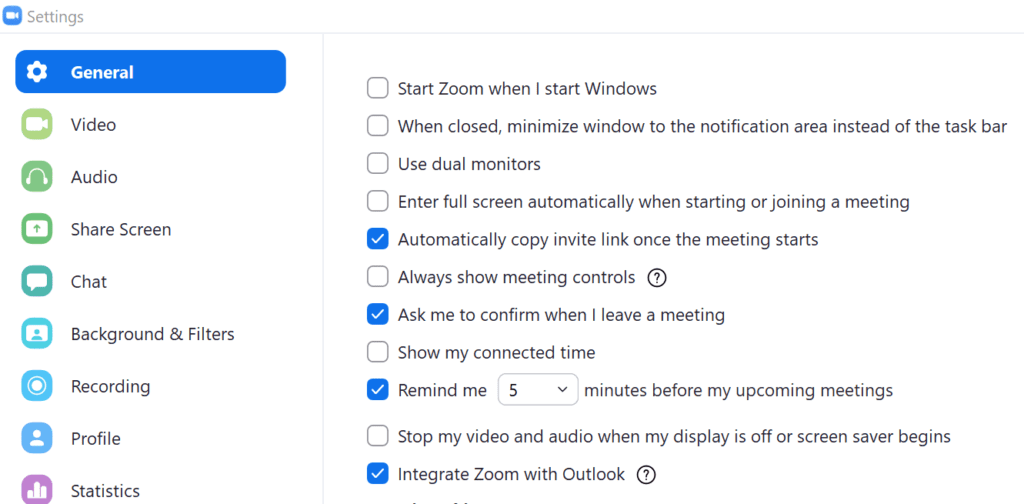Zoom es el software de colaboración y trabajo remoto definitivo para millones de usuarios en todo el mundo gracias a su versatilidad. Puede utilizar Zoom con fines educativos, música en vivo, videoconferencias corporativas, etc.
Para aprovechar al máximo su experiencia de Zoom, debe utilizar la configuración adecuada para cada tipo de actividad. Y ese es exactamente el tema de esta guía.
La mejor configuración de zoom para profesores y estudiantes
Si eres un profesor o un estudiante que confía en Zoom para enseñar o tomar clases en línea, estas son las mejores configuraciones para usar en la plataforma.
- Haga clic en el configuraciones icono
- Haga clic en el General pestaña y active las siguientes opciones:
- Copie automáticamente la URL de la invitación una vez que la reunión haya comenzado: si llega tarde a la reunión, puede simplemente pegar la URL de la invitación y unirse a otros asistentes rápidamente en lugar de perder un tiempo precioso buscando la invitación a la reunión en su bandeja de entrada.
- Muestre siempre los controles de la reunión: podrá ajustar rápidamente la configuración durante la conferencia.
- Pídeme que confirme cuando salgo de una reunión para evitar hacer clic accidentalmente en el botón Salir.
- Llámame 5 minutos antes de mis próximas reuniones; asegúrate de unirte a la reunión temprano, no más tarde.
- Integre Zoom con Outlook: use esta opción si su escuela usa Outlook como la plataforma de mensajería principal para mantener conectados a profesores y estudiantes.
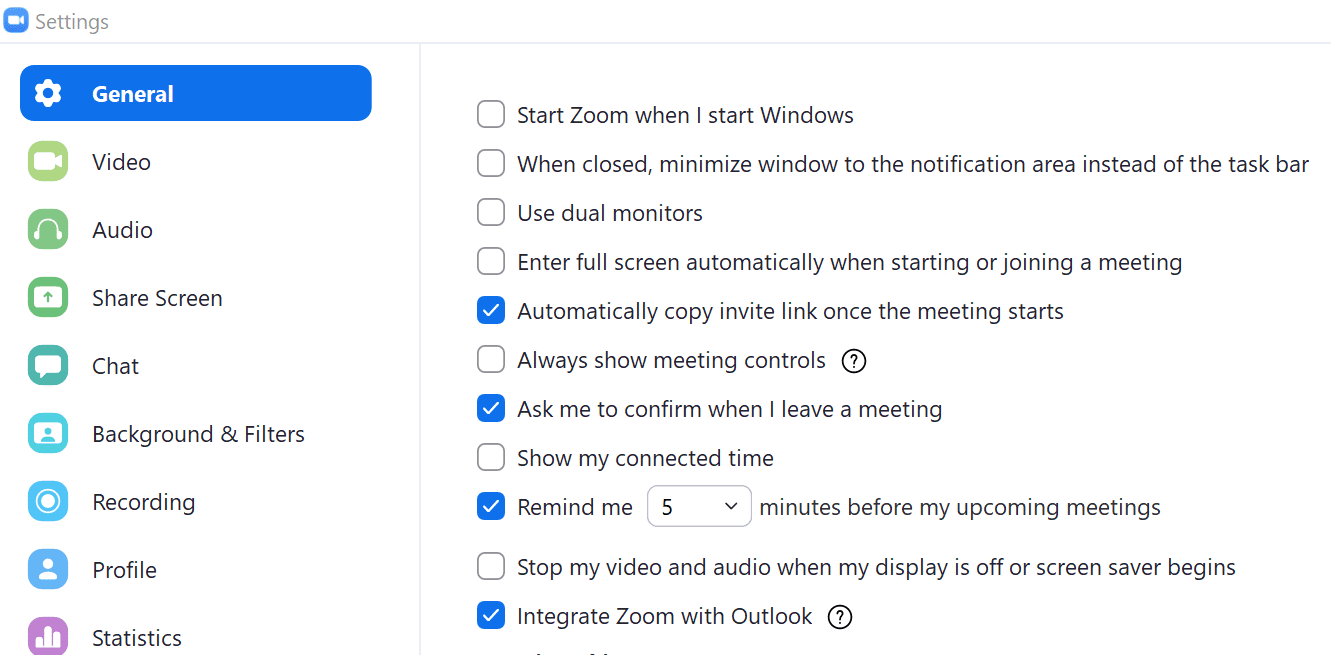
- Ir a la Video sección y active las siguientes opciones:
- Obtenga una vista previa del video para probar el fondo y asegúrese de que se vea bien y ordenado
- Siempre muestre los nombres de los participantes; esta es una característica muy útil, especialmente si es la primera vez que enseña una clase en particular.
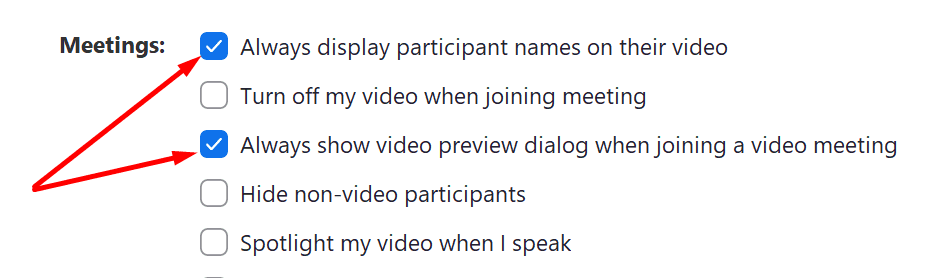
- Ir a El audio verifique el volumen del micrófono y el altavoz y asegúrese de que las siguientes configuraciones estén habilitadas:
- Silenciar mi micrófono al unirse a una reunión para evitar que otros participantes de la reunión escuchen accidentalmente discusiones que no desea que escuchen
- Active el uso de la barra espaciadora para silenciar y reactivar el sonido
- Sincronizar los botones de los auriculares
- También puede configurar la opción Eliminar ruido de fondo en alta para asegurarse de que la calidad de audio de la voz sea de primera categoría.

- Luego ve a Compartir pantalla y active las siguientes opciones:
- Ir a pantalla completa cuando un participante está compartiendo la pantalla
- Solo anfitrión: los profesores son los únicos que pueden compartir contenido y controlar cuándo los estudiantes pueden compartir sus pantallas con el grupo.
- Silenciar las notificaciones del sistema al compartir la pantalla

- Selecciona el Discutir y deshabilite las opciones que se enumeran a continuación:
- Cambiar mi estado a Ausente cuando esté inactivo durante 5 minutos; esto les permitirá a sus alumnos saber que no está en su computadora y que no recibirán ninguna respuesta en el corto plazo.
- Mantenga sus publicaciones no leídas en la parte superior y comience con las primeras no leídas; rápidamente tendrá una idea de la cantidad de publicaciones no leídas.
- Habilite las notificaciones automáticas solo para mensajes privados y menciones; no desea que su computadora se inunde con notificaciones para cada mensaje de Zoom.
Consejos útiles de zoom para profesores
- Bloquea tu sesión de Zoom: Esto permite a los maestros bloquear su aula virtual una vez que suena la campana. Simplemente haga clic en los participantes que lleguen tarde y luego seleccione el botón Bloquear reunión.
- Control de pantalla compartida: A los estudiantes les gusta bromear y es posible que quieran usar la función de compartir pantalla para compartir algo que no esté relacionado con la clase.
- Organizar la sala de espera: Utilice esta función para controlar quién puede asistir a sus lecciones virtuales.
- Desactivar el chat del aula: No desea que sus alumnos envíen mensajes privados a sus compañeros, desea que se concentren en la lección.
- Utilice estas herramientas de zoom para generar compromiso con su clase: encuesta, comentarios no verbales, pizarra y anotaciones.
- Discutir la etiqueta en línea y déjele saber a sus alumnos lo que quiere de ellos.
Los mejores ajustes de zoom para lecciones de música, música en vivo, canto y música
Zoom se enfoca automáticamente en la persona que habla, calmando a otros participantes de la reunión para ahorrar ancho de banda. La plataforma también prioriza la voz sobre la música. Tenga esto en cuenta y no olvide silenciar su micrófono cuando alguien más esté cantando o tocando un instrumento.
Si eres músico y quieres compartir tu pasión por la música o reproducir música en vivo a través de Zoom, estas son algunas de las mejores prácticas para tu sesión de Zoom.
- Inicie sesión en su cuenta de Zoom on zoom.us, ve a Ajustes y activa la opción Permitir a los usuarios seleccionar el sonido original en la configuración de su cliente.
- Inicie la aplicación Zoom, vaya a audio y desactivar el Ajustar automáticamente el volumen del micrófono opción.
- Haga clic en la opción Avanzado en su aplicación Zoom y active esta opción: Mostrar la opción en la reunión para habilitar el sonido del micrófono original. Pida a otros participantes de la reunión que hagan lo mismo.
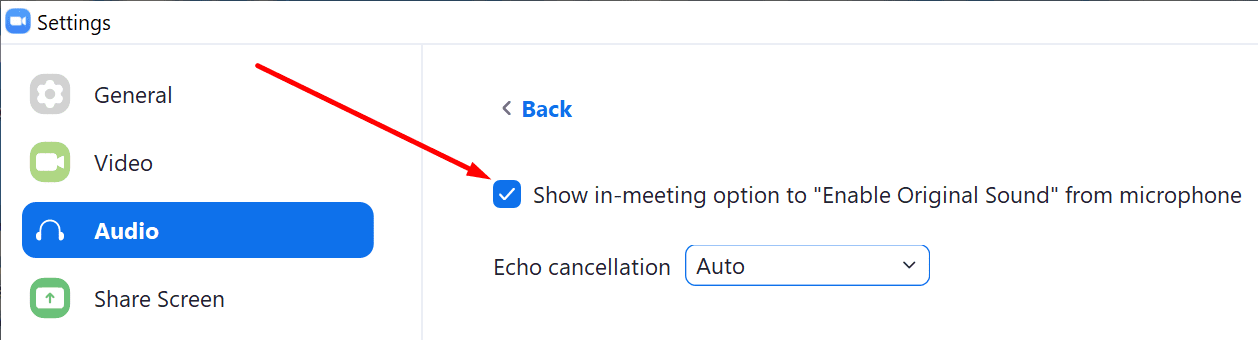
- Para optimizar el zoom para la música, establezca la configuración de cancelación de ruido en baja y la cancelación de eco en automática.
La mejor configuración de zoom para grabar y compartir videos
Una de las configuraciones de video de Zoom más importantes es la fondo virtual, especialmente si asiste a reuniones virtuales desde la comodidad de su hogar. Puede configurar cualquiera de las imágenes disponibles en la galería como imagen de fondo o cargar sus propias imágenes.
Cuando se une a una reunión, es mejor apagar la cámara. Para hacer esto, vaya a configuraciones → Video → Apagar mi video al unirme a una reunión.
Si tiene decenas de personas que asisten a la reunión, no querrá que su pantalla esté abarrotada. Ir a configuraciones → Video → Reunióy marque la casilla Ocultar a los participantes que no son de video para ocultar a los usuarios que no están usando video.
Si la videoconferencia está grabada, es posible que desee activar filtro de belleza para asegurarse de que se vea lo mejor posible. Incluso si no durmió mucho la noche anterior, el filtro lo mantendrá fresco y descansado.
Ir a Video configuración → Mi video → ver el Retoca mi apariencia opción. No olvide activar HD para mejorar también la calidad del video.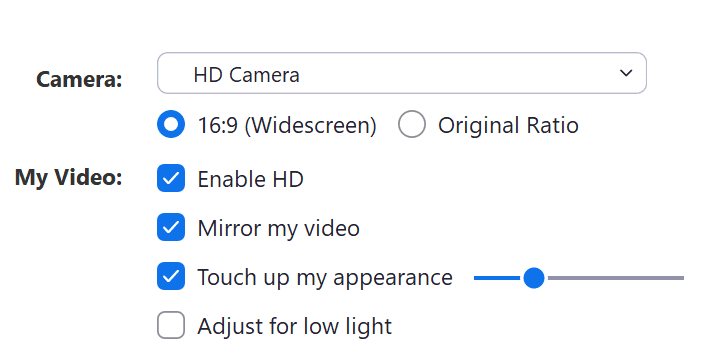
Si el video de Zoom se edita en un software de edición de video, asegúrese de habilitar la opción Optimizar para un editor de video de terceros.
No te olvides de desactivar las notificaciones de escritorio si está compartiendo su pantalla para evitar avergonzarse en caso de que tenga el tipo de notificaciones que no desea que otras personas vean.
Hablando de grabar la conferencia, tienes dos opciones: grabar el video en tu computadora (suscriptores gratuitos y de pago) o en la nube (suscriptores de pago). Puedes seleccionar el que quieras configuraciones → Grabación.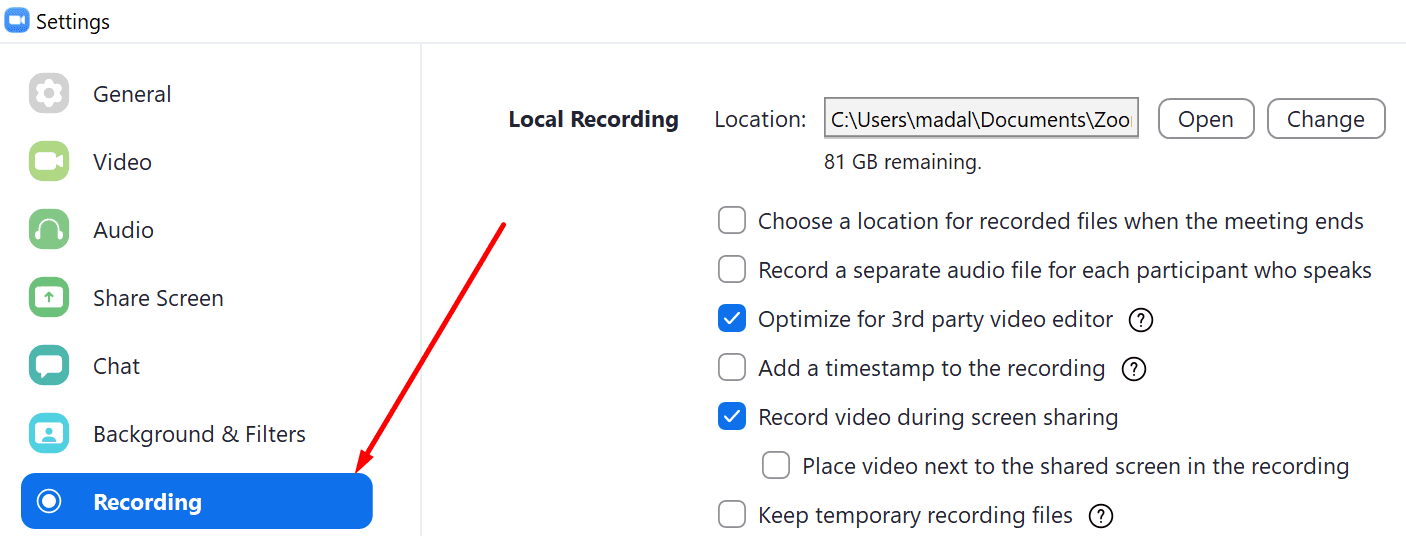
Ya sea que sea profesor, estudiante o músico, si desea aprovechar al máximo su experiencia de Zoom, habilite la configuración de la que hemos hablado en esta guía y definitivamente le encantará el resultado final.
Aprovecha el uso de Zoom.