¿Tiene problemas con Snipping Tool que no funciona en Windows 11? Microsoft reemplazó su clásico capturador de capturas de pantalla fusionando sus funciones con Snip & Sketch. La nueva aplicación de Windows 11 parece un simple cambio de Windows 10, pero está plagada de errores. Los usuarios informaron varios problemas técnicos, como el error «la aplicación no se puede abrir» o no obtener respuesta al capturar las tapas de pantalla. Esto es lo que debe hacer para que la aplicación funcione correctamente.
Cómo resolver el problema de la herramienta de recorte de Windows 11 que no funciona
El error de la herramienta de recorte en Windows 11 se puede atribuir a actualizaciones de seguridad defectuosas, certificados digitales caducados o falta de valor de carpeta/registro. Una de las siguientes soluciones funcionará para resolver el problema, ya que cada una aborda una fuente de error única.
1. Buscar actualizaciones fuera de banda (OOB) de Windows 11
Para la mayoría de los usuarios, la fuente principal del problema de Snipping Tool Windows 11 se puede rastrear hasta Microsoft. han identificado el problema a un certificado digital caducado con fecha 31 de octubre de 2021.
Solución: la solución universal para el problema de Snipping Tool que no funciona en Windows 11 es la actualización «Fuera de banda (OOB)»: un parche de Microsoft que no es de seguridad introducido pasadas las fechas de lanzamiento programadas. Uno de ellos es KB5008295, pero siempre debe optar por los últimos parches OOB cuando se anuncien.
- Desde la búsqueda del menú Inicio, busque «Actualización de Windows» y verifique las últimas actualizaciones, incluso si muestra «Su PC está actualizada».
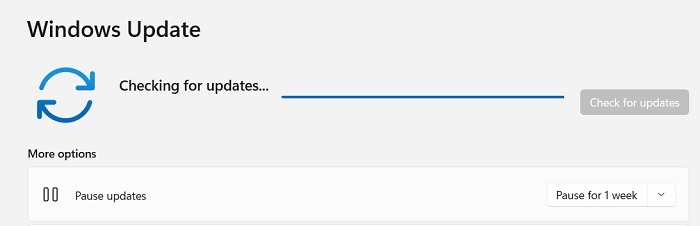
- Espere a que se instalen las últimas actualizaciones en su PC con Windows 11, que cubrirán cualquier parche relacionado con el problema.
- Reinicie su dispositivo y verifique si puede trabajar con Snipping Tool.
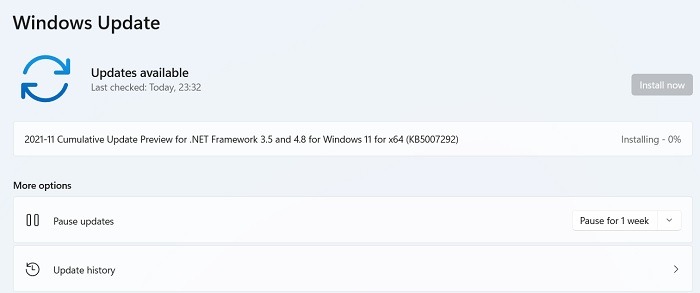
2. Deshabilite la hora automática temporalmente y restablezca su valor manual
Esta es otra fuente común del error de la herramienta de recorte, con una solución proporcionada por Microsoft Tech Community. Si su aplicación Snipping Tool no funciona en Windows 11 y no puede tomar capturas de pantalla, es posible que tenga un problema de fecha/hora incorrecto relacionado con los certificados digitales de la aplicación.
Solución: necesita cambiar temporalmente su fecha y hora de automático a manual y volver a automático una vez que el error desaparezca.
- Vaya a «Configuración -> Hora e idioma -> Fecha y hora».
- Apague el interruptor de palanca para «Establecer la hora automáticamente».
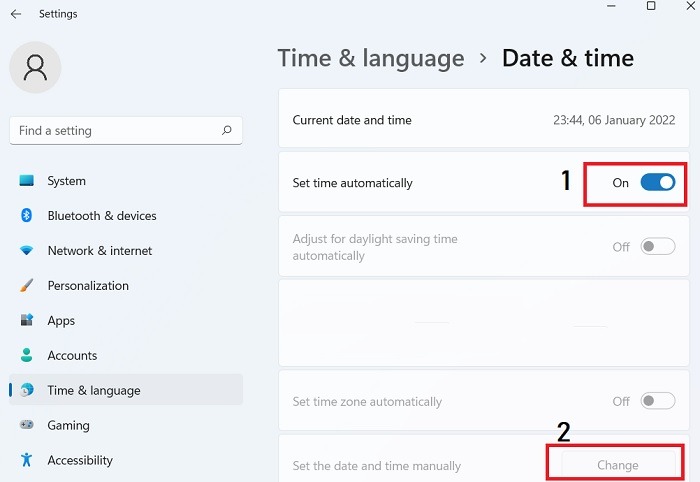
- Seleccione «Cambiar» en la opción «Establecer la fecha y la hora manualmente».
- Independientemente de la fecha actual, cambie la fecha manualmente al 30 de octubre de 2021. Deje la sección de hora como está.
- Compruebe si la herramienta de recorte está funcionando. Si funciona bien, vuelva a cambiar a la sincronización automática en «Establecer la hora automáticamente». La última fecha correcta se mostrará en su computadora.
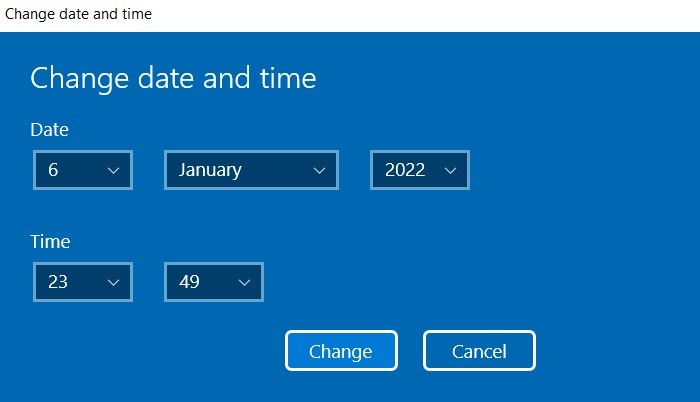
Otro problema reconocido les sucede a las personas que han actualizado a Windows 11 desde Windows 10. La herramienta de recorte ubicada en la carpeta «Windows.old» aún se queda atrás. Iniciar la última aplicación de Windows 11 Snipping Tool puede provocar que se bloquee.
Solución: es más una solución alternativa que una solución. Puede continuar usando la aplicación Snipping Tool en la carpeta «Windows.old» para tomar capturas de pantalla en Windows 11.
- En su unidad C, debería poder ver la carpeta «Windows.old». Si no lo encuentra allí, continúe con las otras soluciones de la lista.
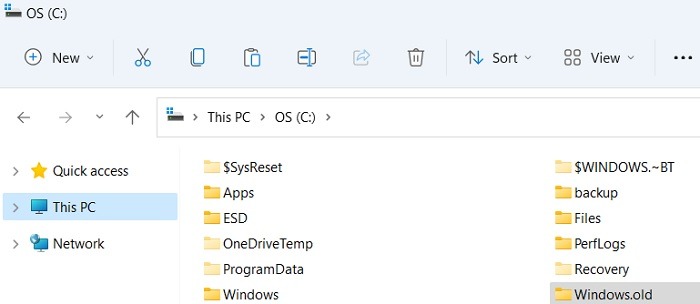
- Busque un archivo de aplicación llamado «Recortes» en el menú de búsqueda de archivos y carpetas de Windows 11.
- Abra el archivo de la aplicación desde su ubicación original. Se le dirigirá a la carpeta donde se encuentra la herramienta de recorte anterior.
- Fije el archivo de la aplicación Snipping Tool al menú Inicio o guarde la carpeta completa en la barra de tareas de Windows 11. Con una nueva actualización de Windows, los problemas de la carpeta anterior deberían resolverse por completo.
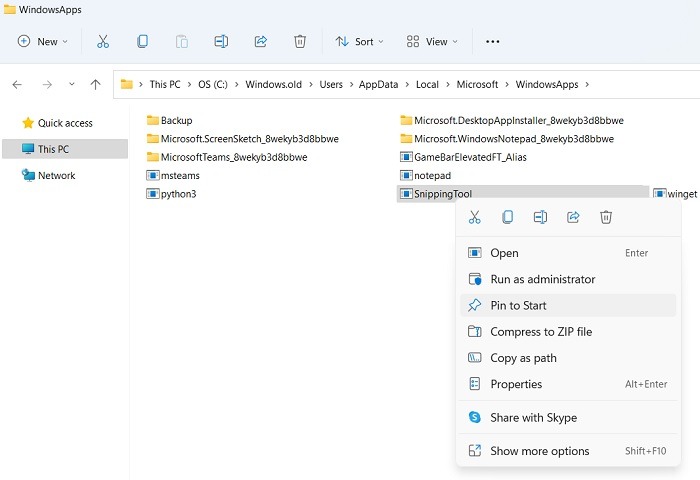
4. Habilite la copia automática al portapapeles en la configuración de la herramienta de recorte
La copia automática al portapapeles es una función esencial cuando copia y pega cualquier cosa en su computadora. En el caso de Snipping Tool, debería copiar y pegar la imagen automáticamente. Si encuentra que su herramienta de recorte está bien abierta pero no está copiando y pegando nada, intente esta solución a continuación.
Solución: habilite «Copia automática al portapapeles» desde «Configuración de la herramienta de recorte de Windows 11».
- Abra y ejecute la herramienta de recorte. Haga clic en la opción de tres puntos al final para seleccionar la configuración del programa.
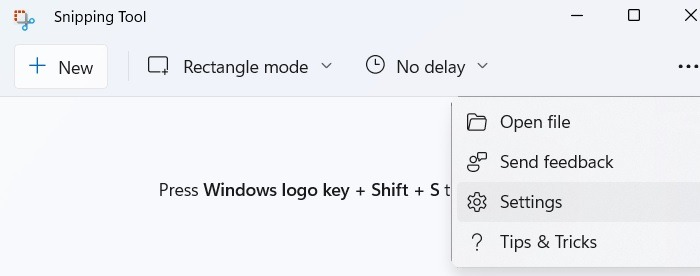
- Asegúrate de que la opción «Copia automática al portapapeles» esté activada. Mientras que las otras opciones en el menú se pueden desactivar para satisfacer sus necesidades, la opción «Copia automática al portapapeles» siempre debe mantenerse activada.
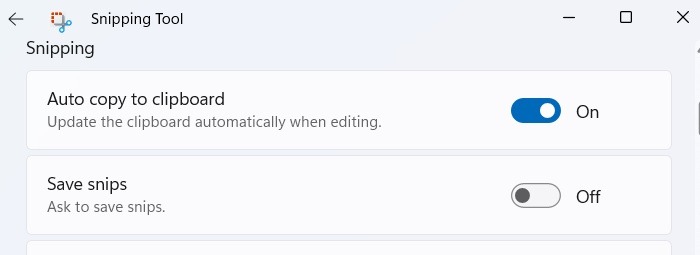
5. Active los permisos de la aplicación de fondo para tomar fotos
¿Su aplicación Snipping Tool tiene los permisos de acceso necesarios para tomar fotografías como una aplicación de fondo? A veces, debido a una actualización defectuosa, este acceso debe proporcionarse manualmente; de lo contrario, la memoria de objetos de la herramienta de recorte no capturará la imagen.
Solución: active los permisos de la aplicación en segundo plano para Snipping Tool desde «Configuración avanzada de la aplicación».
- En su dispositivo con Windows 11, vaya a «Configuración -> Aplicaciones -> Herramienta de recorte -> Configuración avanzada». Esto lo llevará a la sección «Aplicaciones y características» de la Herramienta de recorte.
- Asegúrese de que los permisos de la aplicación para las imágenes estén activados. Además, habilite los permisos de la aplicación en segundo plano como «Energía optimizada» o «Siempre».
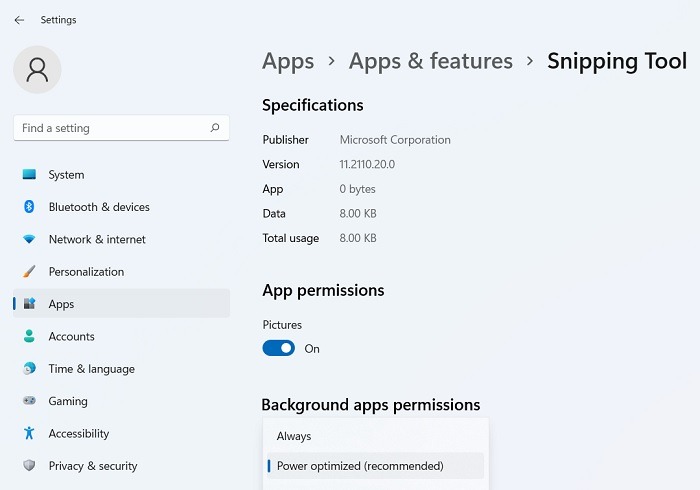
6. Configure la tecla de pantalla de impresión del teclado para iniciar la herramienta de recorte
Para aquellos que luchan con problemas de actualización defectuosa en Windows 11 Snipping Tool, una buena solución es configurar la tecla Imprimir pantalla en su teclado para que sirva como el botón de inicio predeterminado para Snipping Tool. Le evitará escribir la secuencia Win + Shift + S para iniciar la herramienta de recorte.
Solución: cambie el comando Imprimir pantalla (PrtScn) para iniciar las opciones de la herramienta Recortes.
- Abra y ejecute la Herramienta de recorte. Seleccione el menú de tres puntos para abrir Configuración.
- En el menú Configuración, seleccione «Atajo de pantalla de impresión» y «Cambiar en la configuración».
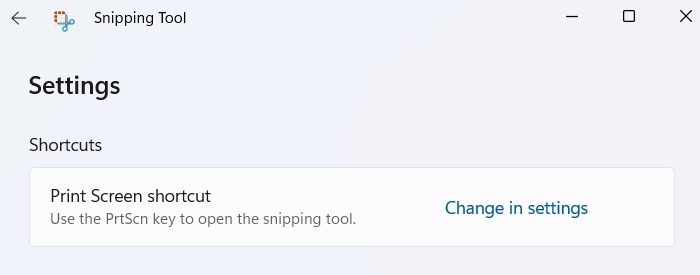
- Verá un mensaje de «¿Quería cambiar de aplicación?» notificación cuando Snipping Tool intenta abrir Configuración. Haga clic en «Sí» para continuar.
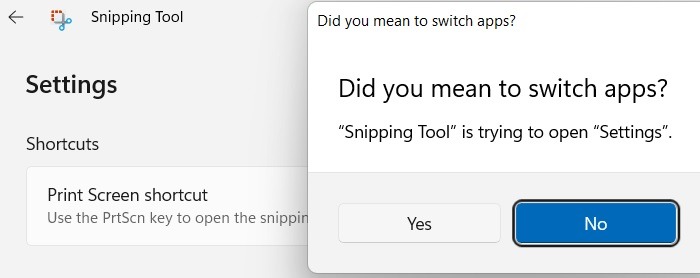
- Active la opción «Usar el botón Imprimir pantalla para abrir recortes de pantalla». Ahora puede seleccionar varias opciones de captura de pantalla, como Freeform Snip, Rectangular Snip y Full Screen Snipping, directamente desde el botón PrtScn en su teclado.
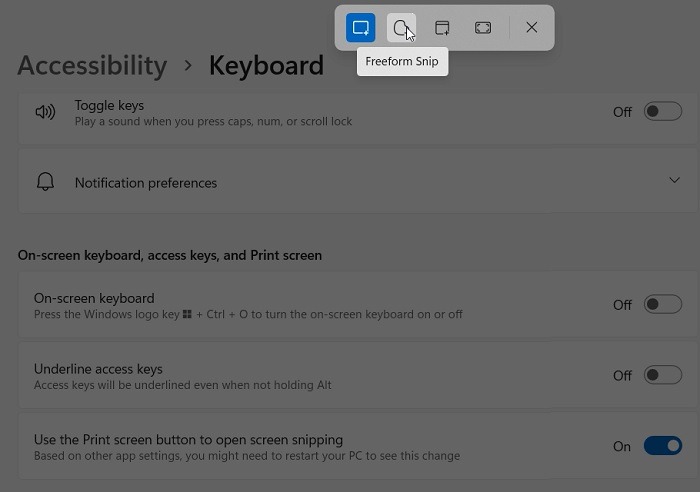
¿Su Snipping Tool se interrumpe repentinamente al iniciarse? Debido a una actualización defectuosa o a problemas en la carpeta Windows.old (consulte la sección anterior), es posible que Snipping Tool no se haya instalado correctamente. La instalación defectuosa puede hacer que el programa se cancele y se debe deshacer.
Solución: reemplace el archivo de programa de la aplicación Snipping Tool defectuoso con la última versión de la herramienta.
- Para desinstalar el programa Snipping Tool en Windows 11, seleccione «Agregar o quitar programas» en la búsqueda del menú Inicio o en el Panel de control.
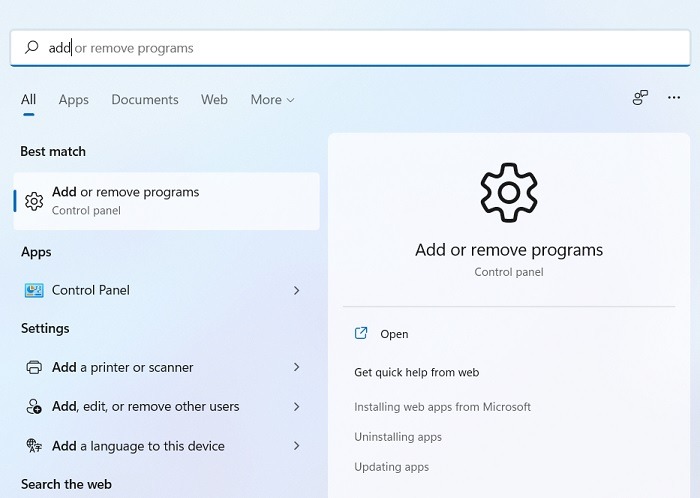
- Desplácese hacia abajo hasta la aplicación Snipping Tool y, desde su menú de tres puntos, seleccione «Desinstalar» para continuar con la eliminación.
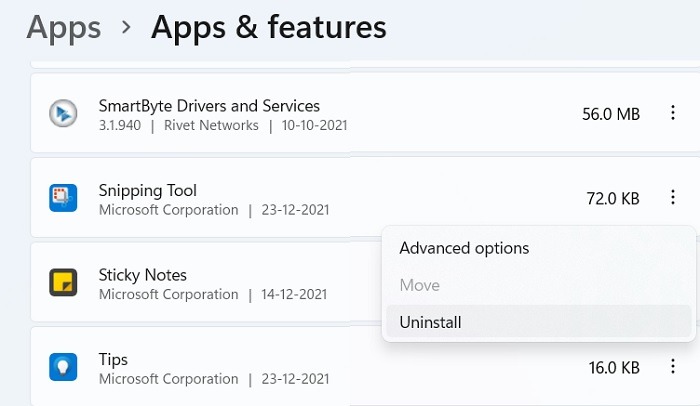
- Después de desinstalar Snipping Tool en Windows 11, puede reinstalarlo desde «Recortar y dibujar» en Microsoft Store. (El programa se muestra como «Snip & Sketch» en Windows 10 y como «Herramienta de recorte» en Windows 11).
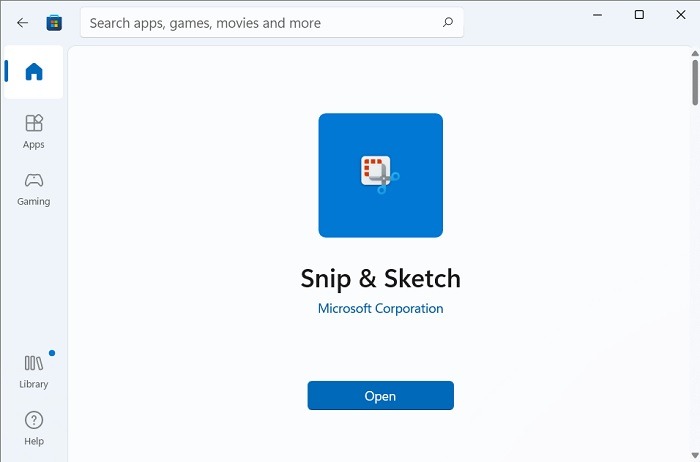
Inmediatamente después de desinstalar Snipping Tool en Windows 11, puede intentar reparar y restablecer la aplicación. Esto solucionará cualquier problema recién encontrado en los procesos de la aplicación, como se muestra a continuación.
Solución : los trabajos de reinicio y reparación deben realizarse periódicamente en la herramienta de recorte para garantizar que la aplicación esté en buenas condiciones.
- Vaya a «Configuración -> Aplicaciones -> Herramienta de recorte -> Opciones avanzadas». Se abrirá el menú «Aplicaciones y características».
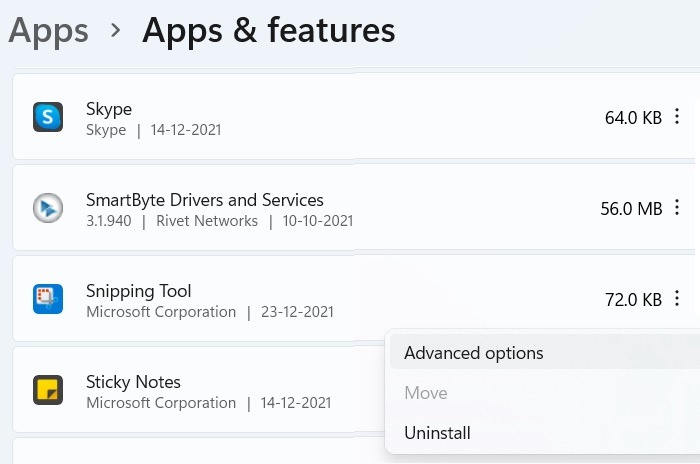
- Vaya al menú «Restablecer» y haga clic en «Reparar». Espera unos segundos a que se repare.
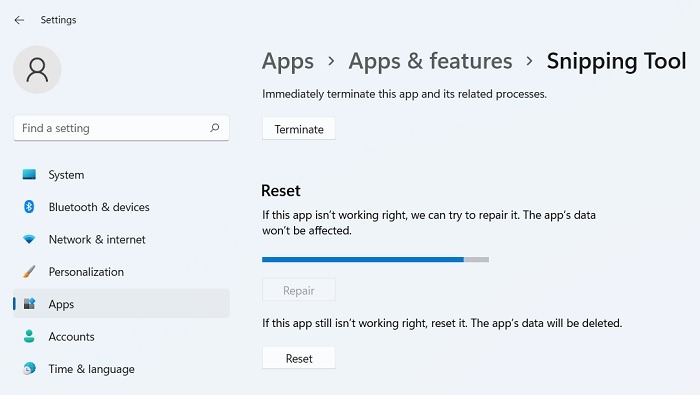
- Si no hay problemas pendientes, debería notar una marca de verificación junto al botón Reparar como se muestra a continuación.
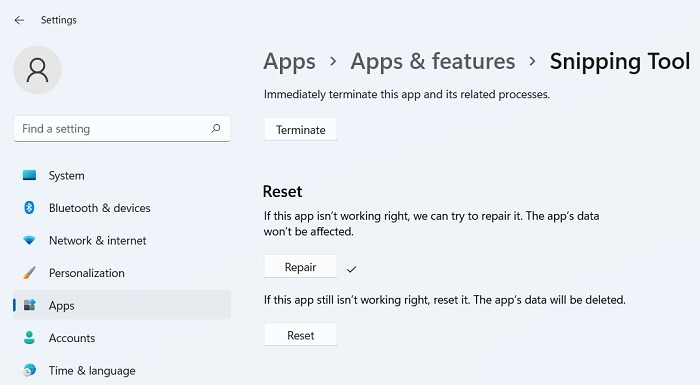
- Repita el mismo procedimiento para el botón Restablecer. Una vez que se hayan resuelto los problemas, la herramienta de recorte debería funcionar correctamente.
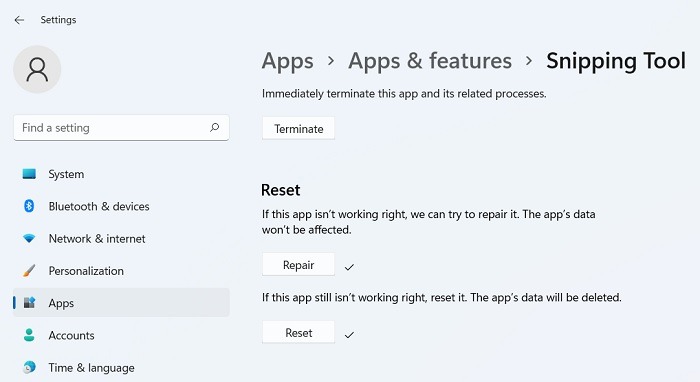
9. Use el Editor de políticas de grupo local en Windows 11 para habilitar la herramienta de recorte
A veces, es posible que la Herramienta de recorte no funcione en Windows 11 a pesar de que no haya ningún problema con la actualización, ya que puede haber algunas configuraciones de políticas profundas en su dispositivo, que han desactivado la Herramienta de recorte sin que usted se dé cuenta.
Solución : la configuración avanzada de administrador de Windows 11 tiene un Editor de políticas de grupo local que ayuda a deshacer las políticas que no desea en su dispositivo.
- Vaya al menú «Ejecutar» usando Win + R. Escriba «gpedit.msc» para iniciar el «Editor de políticas de grupo local».
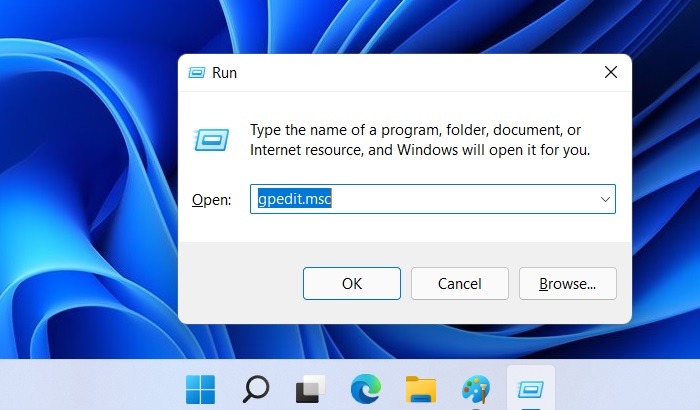
- Desplácese hacia abajo hasta «Tablet PC -> Accesorios» y haga clic en la opción de configuración «No permitir que se ejecute Snipping Tool» para evaluar su estado.
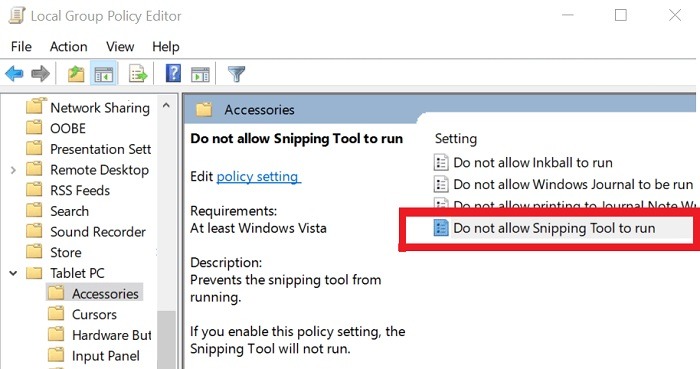
- Si el cuadro de diálogo muestra que «No permitir que se ejecute Snipping Tool» se ha «Habilitado», debe cambiarlo a «Deshabilitado».
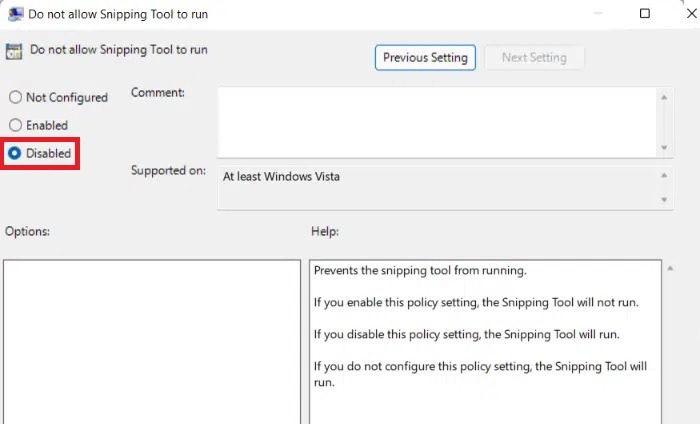
10. Registro Hack para habilitar la herramienta de recorte
Además del Editor de políticas de grupo local en su dispositivo, también puede usar una modificación menor del registro para iniciar la Herramienta de recorte en su dispositivo con Windows 11. Esto es útil para aquellos escenarios en los que simplemente no ve la herramienta y la carpeta de la aplicación Snipping Tool en su Explorador de archivos.
Solución: configure una nueva clave y un valor DWORD para la Herramienta de recorte en el Editor del Registro para reiniciar la aplicación.
- Vaya al menú «Ejecutar» usando Win + R. Escriba «regedit» para iniciar el «Editor de registro» en su pantalla.
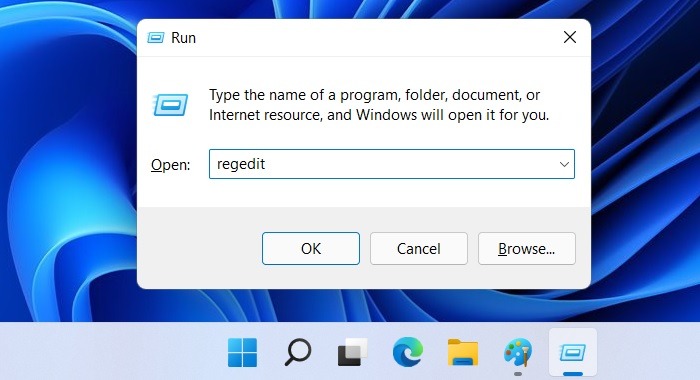
- Vaya a la siguiente ruta en su Editor de Registro: «Computer\HKEY_LOCAL_MACHINE\SOFTWARE\Policies\Microsoft».
- Haga clic derecho en Microsoft para seleccionar una nueva clave y asígnele el nombre «TabletPC».
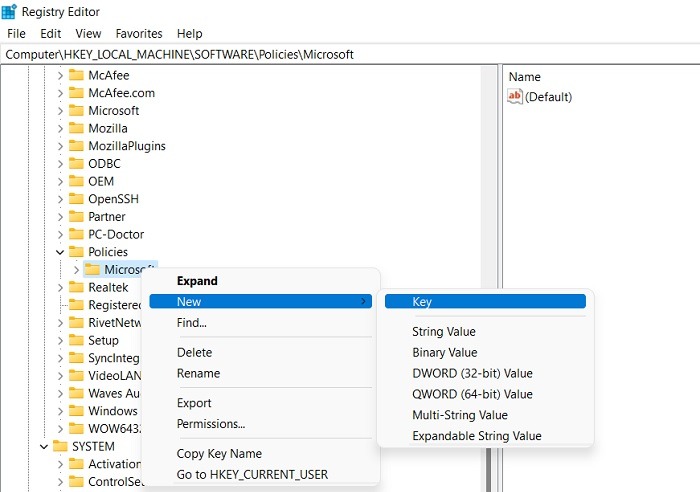
- Seleccione la clave «TabletPC» recién creada y haga clic con el botón derecho para agregar un nuevo valor DWORD (32 bits). Llámelo «DisableSnippingTool».
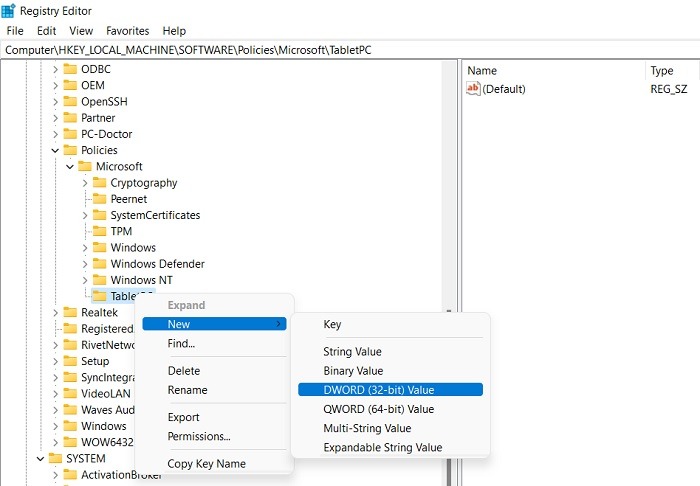
- Haga clic con el botón derecho para editar la cadena de valor DWORD (32 bits) anterior y configúrela como «0». El valor predeterminado es «1», lo que deshabilitaría la herramienta de recorte.
Nota: pruebe este último método solo si la herramienta de recorte no está visible en su sistema.
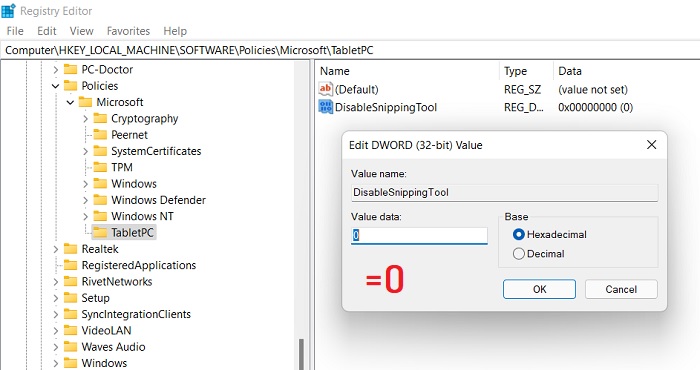
Preguntas frecuentes
1. ¿Por qué mi computadora se congela cuando uso la Herramienta de recorte?
Si su PC se congela cuando usa la herramienta Recortes, indica la posibilidad de que los controladores de gráficos estén corruptos. Para solucionar el problema, inicie el Símbolo del sistema en modo Administrador y ejecute sfc/Scannow seguido por DISM.exe.
Una vez que se hayan identificado los controladores obsoletos a través de un análisis del sistema, puede abrirlos desde Administración de dispositivos (devmgmt.msc en el menú Ejecutar). Actualice y reinstale los controladores como se indica en la pantalla del símbolo del sistema.
2. ¿Cuáles son las alternativas a Snipping Tool en Windows 11?
En Windows 11, Snip & Sketch se fusionó con Snipping Tool. Hay algunas otras opciones de captura de pantalla gratuitas y de pago que puede usar:
3. ¿Cómo capturo una captura de pantalla con desplazamiento en Windows 11?
Para capturar una captura de pantalla de desplazamiento en Windows 11/10, puede usar una aplicación como PicPic. Los pasos detallados para usar la aplicación se han cubierto en este tutorial junto con capturas de pantalla en una página completa de Google Chrome, Microsoft Edge o Firefox. También puede tomar una captura de pantalla con el cursor del mouse en Windows.
