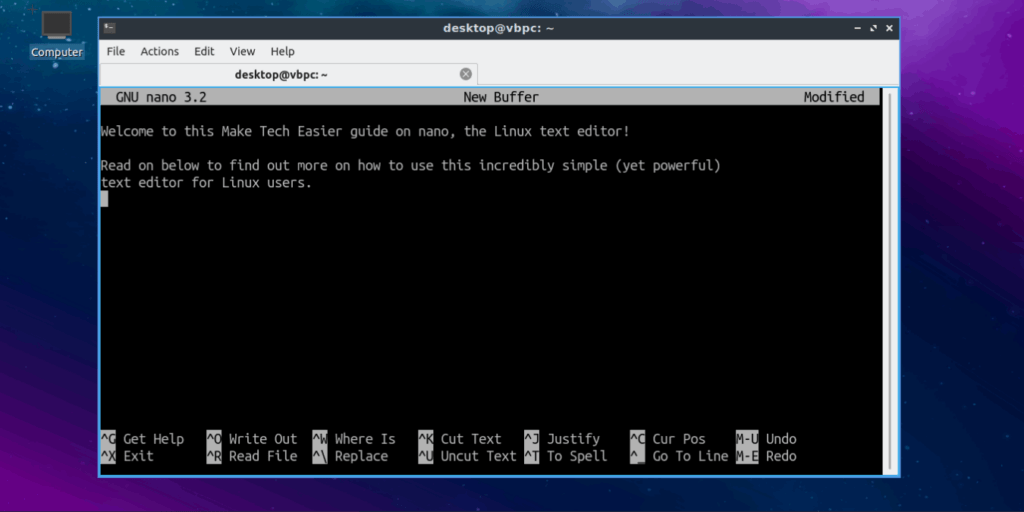No se puede negar que, para los nuevos usuarios de Linux, usar la terminal es bastante aterrador. Aún más aterrador es la idea de editar archivos en la terminal, con editores como Vim y GNU Emacs demostrando ser difíciles de entender para los principiantes. Por ejemplo, incluso salir de Vim resulta ser una tarea difícil para muchos.
En lugar de complicar demasiado las cosas, puede volver a lo básico con un simple editor de texto de Linux: Nano. Tiene muchos seguidores, gracias a la simplicidad de su interfaz, los potentes atajos de teclado que incluye y funciones populares como la búsqueda y la numeración de líneas. Esta guía muestra cómo usarlo.
Abriendo Nano en Linux
Nano está preinstalado en la mayoría de las distribuciones de Linux, por lo que no debería necesitar instalarlo. Para ejecutar Nano, abra una terminal y escriba simplemente:
Esto abrirá un archivo vacío para que comiences a escribir.
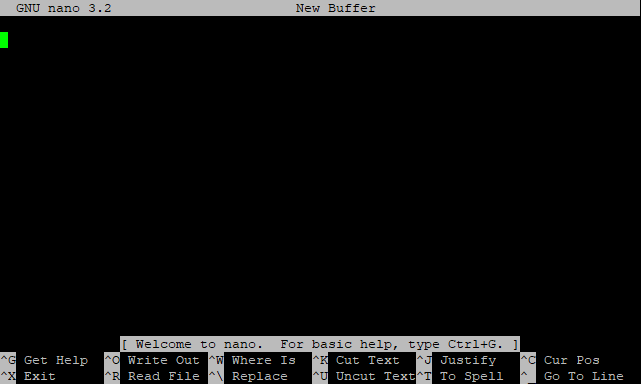
Si desea abrir un archivo, escriba:
Reemplace «/carpeta/nombre de archivo» con la ubicación del archivo que desea editar.
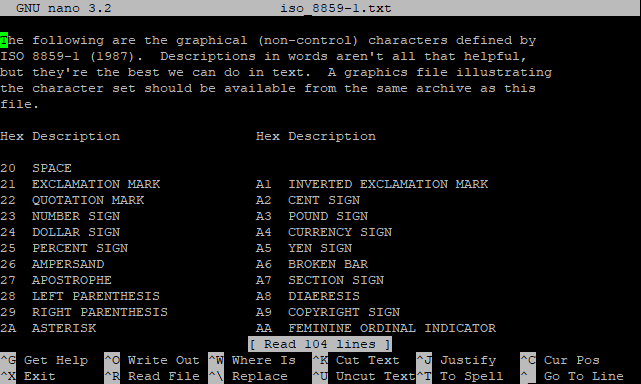
También puede hacer esto con un archivo que técnicamente no existe. Nano creará un archivo vacío con ese nombre de archivo en la ubicación que proporcionó.
Nano también le permite abrir un archivo en una línea o columna específica. Para hacerlo, escriba lo siguiente:
nano +line-number,column-number filename
Reemplace «número de línea» y «número de columna» con los números de línea y columna apropiados y «nombre de archivo» con el nombre de archivo de su archivo de texto. Por ejemplo:
Nano abrirá el archivo elegido en la ubicación que le hayas dado, listo para que comiences a editarlo.
Uso de comandos de teclado nano
Como editor de texto de terminal, no puede usar su mouse para navegar por la aplicación Nano. Necesitará usar métodos abreviados de teclado para poder abrir, guardar y cerrar archivos a voluntad.

Algunos de estos se enumeran continuamente en la parte inferior de la ventana Nano, pero como referencia, estos son algunos de los comandos más comunes que puede usar.
- Ctrl + G: Abre el menú de ayuda de Nano.
- Ctrl + O: Guarda su archivo abierto. Nano le pedirá que confirme el nombre del archivo al hacer esto, así que simplemente presione Entrar para confirmar.
- Ctrl + C: Cancela cualquier comando pendiente.
- Ctrl + X: Sale de Nano. Esto también le preguntará si desea guardar el archivo si ha realizado algún cambio en él. Presiona Enter para confirmar si lo haces.
- Ctrl + W: abre un cuadro de búsqueda. Escriba e ingrese aquí para ubicar cierto texto.
- Ctrl + K: Elimina la línea de texto actual.
- Ctrl + _ (guión bajo): se mueve a un determinado número de línea. Escriba el número de línea y presione el botón Intro para confirmar.
- Ctrl + \ (barra invertida): Buscar y reemplazar texto. Escriba el texto que desea reemplazar y luego presione Entrar.
Hay otros comandos que puede probar, sobre los que puede obtener más información en el menú de ayuda de Nano (Ctrl + G). Uno de los nanocomandos adicionales más útiles es revisar la ortografía del texto. Esto requiere que instale un paquete adicional, por lo que si tiene una distribución de Linux basada en Debian o Ubuntu, abra una terminal y escriba:
Una vez instalado, abra Nano y presione Ctrl + T. Esto comenzará a revisar la ortografía de su documento.
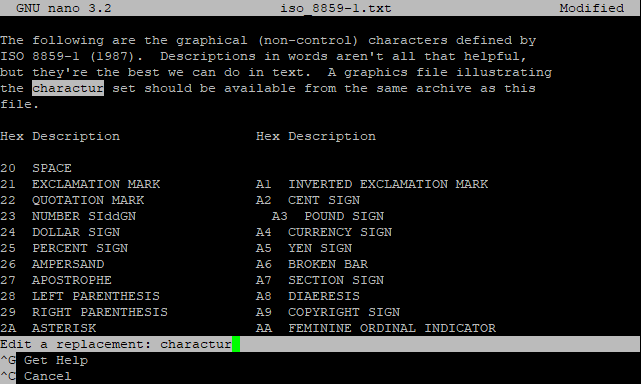
Si encuentra algún texto que cree que es incorrecto, le pedirá que lo edite. Realice el cambio, luego presione Entrar para guardar el cambio.
Edición de archivos desde la terminal de Linux
Nano es simple, y una vez que haya comenzado a usarlo, es bastante fácil entenderlo. Si bien los editores de texto más avanzados ofrecen mejores funciones, Nano se mantiene fiel a lo que mejor hace: editar archivos sin complicaciones ni problemas.
Si ha superado a Nano y está buscando una mejor alternativa, puede probar algunos de los mejores editores de texto de Linux como Atom.