Windows Movie Maker es un editor de video básico que viene gratis con los sistemas Windows integrados. Microsoft suspendió oficialmente el soporte en enero de 2017 a favor de Story Remix. Sin embargo, si tiene una PC un poco más antigua con Windows 10, puede usar el software de edición de video clásico sin ningún problema.
Siga los sencillos pasos a continuación para mejorar sus habilidades en Windows Movie Maker y crear videos de apariencia profesional.
Seleccione su mejor metraje en bruto
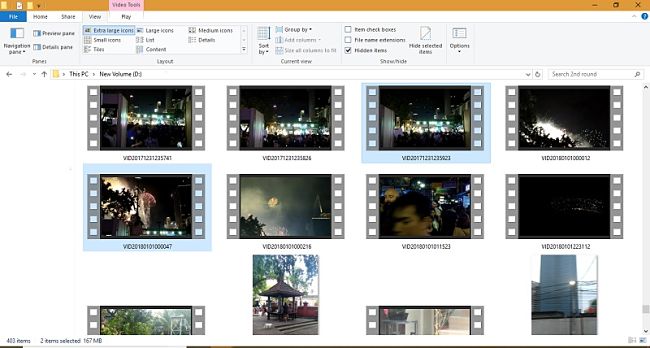
Para ahorrar en los esfuerzos de posproducción, seleccione siempre las mejores versiones de su metraje de video sin procesar y sin refinar. El stock puro en metraje original lo hace más flexible para las ediciones de dirección a diferencia de las películas de video procesadas anteriormente. Use clips 4k y HD siempre que estén disponibles. También es posible que necesite acceso a música libre de derechos de autor. Para imágenes, use Creative Commons o imágenes fijas de su cámara. Los siguientes clips son de una fiesta de Año Nuevo de 2018 en Bangkok.
Importar clips de video en la línea de tiempo
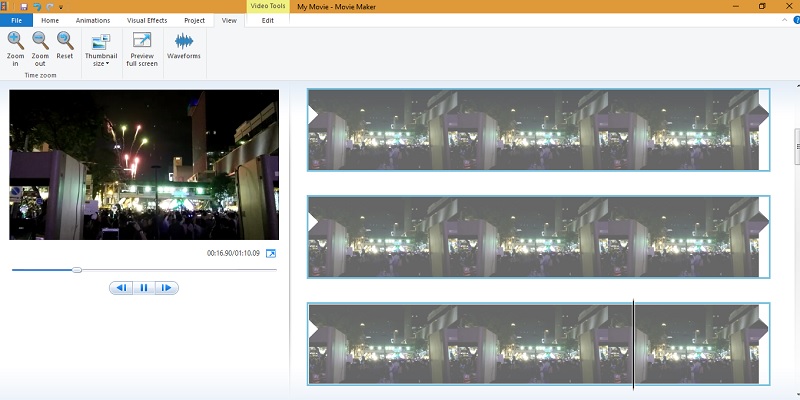
La importación de videoclips e imágenes en la línea de tiempo de Movie Maker se logra fácilmente desde «Inicio». Siempre es una buena idea trabajar con el tamaño de miniatura «extra grande» mientras se realizan ediciones de fotogramas. Sin embargo, mientras organiza su línea de tiempo, es mejor usar miniaturas de tamaño «pequeño». Puede mover fotogramas de video fácilmente usando «Cortar y pegar». O bien, selecciónelos y arrástrelos a cualquier posición dentro de la línea de tiempo. Una vez que su línea de tiempo esté organizada, puede concentrarse en el guión gráfico.
Optimizar la Introducción
Buen comienzo, la mitad está hecha. Tienes los primeros segundos para captar la atención de tu espectador de video. Windows Movie Maker tiene una opción predeterminada de «Título», pero se ve aburrido y aburrido con esquemas de color absurdos.
La siguiente es una técnica fácil que le ayudará a lograr un comienzo más atractivo. Use la herramienta «Dividir» (vea la siguiente sección) para cortar una breve sección de introducción que puede eliminar (0.06 segundos en el ejemplo a continuación), importe una «imagen fija» del evento en la línea de tiempo, muévala justo al lado de la primera cuadro, luego elimine el primer cuadro.
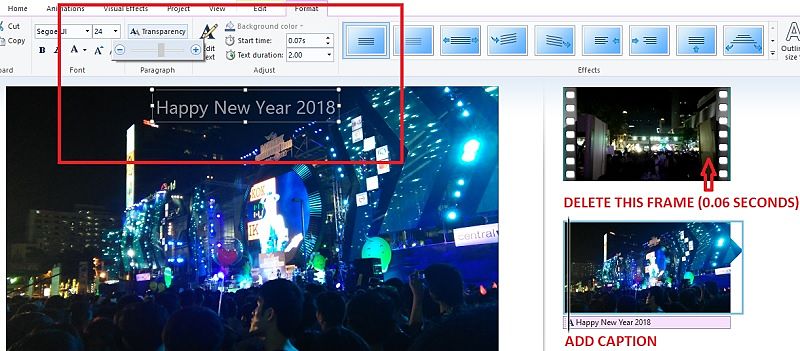
En lugar de usar fuentes predeterminadas, use dos herramientas llamadas «Transparencia» y «Tamaño del contorno» para obtener leyendas más atractivas para el texto de la imagen. Necesitas tener más variedad.

Cuatro características para recordar: Rotar. Separar. Recortar. Estabilizar.
Lo bueno de Windows Movie Maker es que no hay demasiadas funciones de las que preocuparse. Estas cuatro funciones lo ayudarán a realizar ediciones básicas en su línea de tiempo.
- Girar: utilice esta función para rotar sus imágenes y clips 90 grados a la izquierda o a la derecha.
- Separar: Una de las características más importantes. Le ayuda a dividir dos secciones cualesquiera de un marco. Use el tamaño de miniatura «extra grande» para una división profesional.
- Recortar: Recorta tus secuencias de video a un tamaño ideal con este cortapelos.
- Estabilizar: ¿Te tiemblan mucho las manos mientras sostienes una cámara? Con la función «Estabilización de video», puede corregir sus errores.
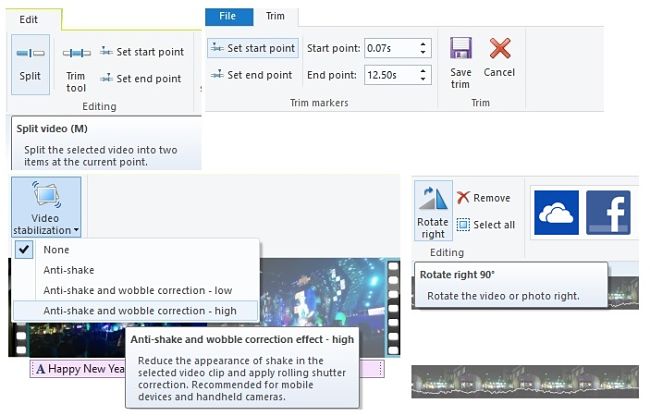
Eliminar cortes de salto
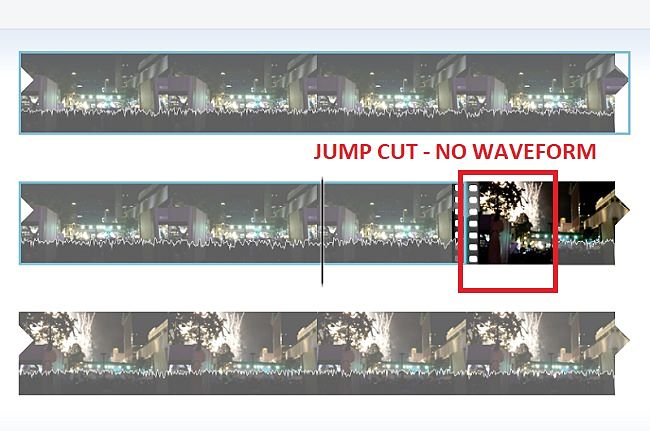
Los cortes de salto son las mayores molestias de un video amateur. Si su cámara tiembla mucho, debe eliminar esas instancias del video. Si bien Windows Movie Maker no tiene ninguna función de suavizado de bordes, puede minimizar en gran medida los cortes de salto con la herramienta «Forma de onda». Está disponible en la pestaña «Ver». Como puede ver en la pantalla a continuación, si las crestas y los valles se ven uniformes y sin interrupciones, está bien. Sin embargo, cuando no hay forma de onda, es probable que sea un corte de salto. Selecciónelo y elimínelo de la línea de tiempo.
Efectos especiales
Windows Movie Maker tiene una gran cantidad de efectos especiales que incluyen «panorámica» y «zoom», que puede usar para darle un toque elegante a los videos. Simplemente no los use en exceso. También hay transiciones y efectos visuales interesantes que deben usarse con moderación.
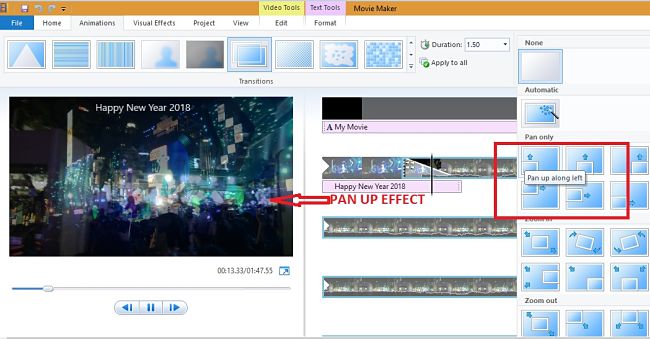
También puede «insertar narraciones» en sus videoclips durante la posproducción. Utilice una grabadora de voz digital para obtener un audio claro y eliminar los ecos.

Guardar y publicar
Windows Movie Maker ofrece varias opciones para guardar su video. Puede afinar y ajustar la configuración de YouTube, Facebook, Vimeo o DailyMotion. Si no desea publicar en línea, simplemente use la configuración para visualización de alta definición.
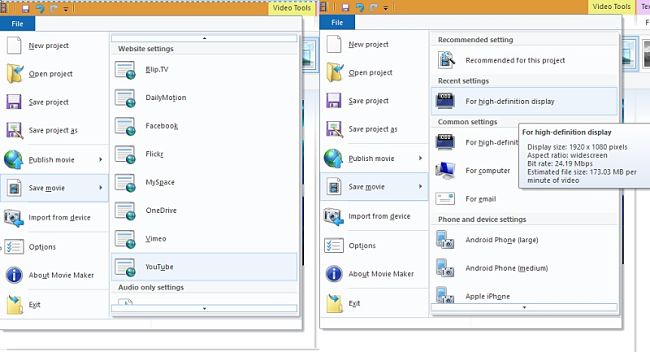
Conclusión
Windows Movie Maker es popular por su simplicidad, su interfaz liviana y sus elementos de diseño fáciles de colocar. Aunque no tiene tantas funciones como Adobe Premiere Pro, Lightworks o iMovie, hace el trabajo satisfactoriamente.
