Esta es la Parte 2 de nuestra serie «Guía para principiantes de iOS».
Parte 1: configurar su dispositivo iOS
Parte 2: Navegando en tu dispositivo iOS.
Muchas veces parece que la razón por la que la gente no entiende la navegación básica en iOS es porque la están haciendo mucho más difícil de lo que debería ser. Moverse es realmente un proceso bastante fácil. Olvidando todos los conocimientos previos sobre computadoras, si solo toma la navegación al pie de la letra, la comprenderá más rápidamente.
Solo hay unos pocos lados diferentes en el proceso de navegación de iOS. Está el diseño de la pantalla de inicio, los gestos, la edición de texto, la pantalla de búsqueda, la creación de carpetas y la barra multitarea. Si aprende estas pocas partes básicas, tendrá todo lo que necesita saber para moverse por su dispositivo, ya sea un iPhone, iPad, iPad Mini o iPod Touch.
Pantalla de inicio
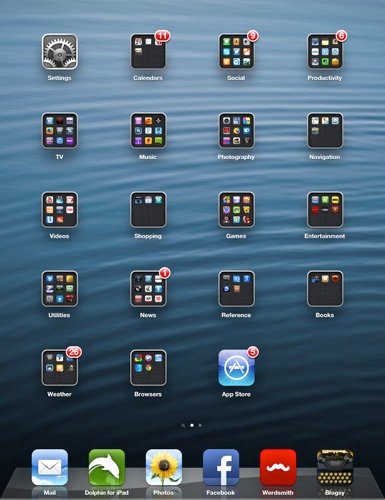
Una vez que haya iniciado su dispositivo Apple iOS por primera vez, aparecerá la pantalla de inicio. La captura de pantalla de arriba se ve un poco diferente a la pantalla de inicio en un dispositivo nuevo, ya que la modifiqué y la adapté a mis propias necesidades. Pero esto es todo lo que necesitarás. Todo está ahí. No hay directorios para navegar, y la única razón por la que tendrías carpetas es si eres un coleccionista de aplicaciones, como yo, y quieres que cada aplicación sea muy fácil de encontrar.
gestos
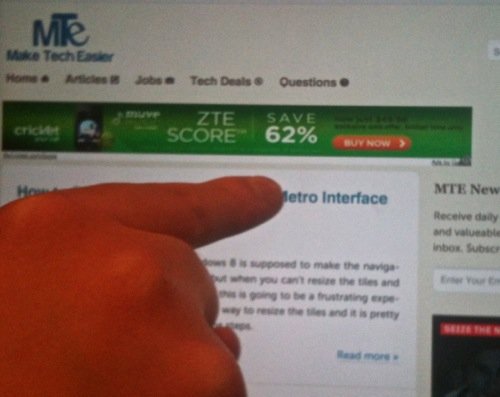
Moverse dentro de iOS requiere que use gestos fáciles de aprender. Éstos incluyen:
- Tocar. Tocar una aplicación o un elemento le permitirá seleccionarlo; a veces llamado clic.
- toque largo. Tocar una aplicación o un elemento por solo una fracción de segundo más.
- Doble toque: acercar y alejar.
- Pellizcar hacia adentro o hacia afuera: acercar y alejar.
- Arrastrar. Tocando un elemento, manteniéndolo presionado y arrastrándolo para moverlo.
- Película: movimientos cortos y rápidos hacia la izquierda y hacia la derecha o hacia arriba y hacia abajo para desplazarse o pasar las páginas.
- Golpe fuerte. Movimiento que es un poco más largo que una película.
Edición
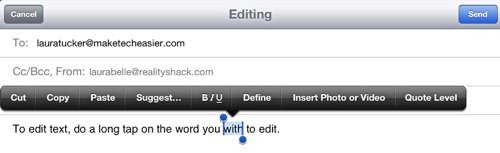
Para editar texto, haga un toque largo en la palabra que desea editar. Si desea editar más de una palabra, arrastre los puntos en cualquier extremo de la barra resaltada para cubrir la frase completa. Puede cortar, copiar y pegar, a veces cambiar el texto a negrita o cursiva y definir una palabra. Hacer esto en la aplicación Mail ofrece otras opciones, como insertar una foto o un video. Si selecciona una palabra mal escrita, en su lugar le ofrecerá opciones para la ortografía correcta de una palabra.
Búsqueda
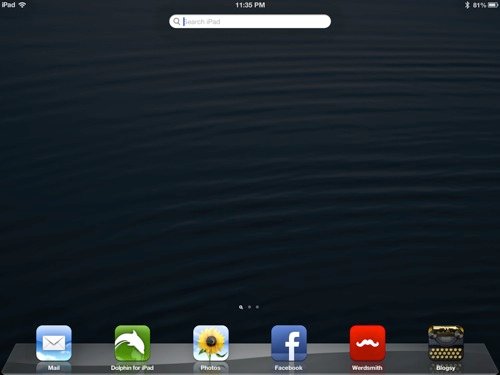
A pesar de que iOS es fácil de navegar y todo está allí, aún le brindan una función de búsqueda. No es algo que se use tanto como una función de búsqueda en una Mac o una PC, pero a veces resulta útil. Además de buscar sus aplicaciones, también busca correos electrónicos, mensajes, notas y el calendario. Desplácese hacia la derecha para llegar a esta pantalla. Pasar rápidamente a la izquierda revela más páginas si tiene más aplicaciones de las que caben en una página.
carpetas
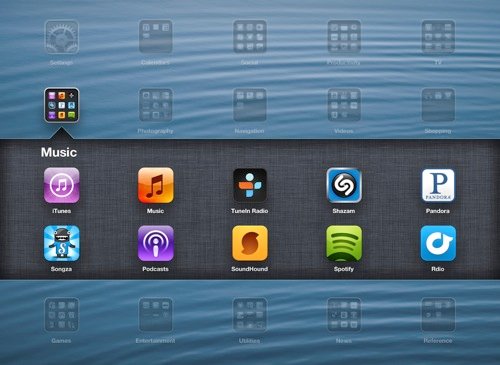
Crear carpetas es bastante fácil. No hay menú para elegir una función Crear carpeta. Es simplemente una cuestión de arrastrar y soltar. Iniciar un toque largo en cualquier aplicación hará que las aplicaciones parezcan bailar. Esto significa que ahora están listos para ser arrastrados. Además de poder colocarlos en un orden diferente, también puede colocarlos en carpetas para una mejor organización. Si arrastra una aplicación a otra aplicación, automáticamente creará una carpeta y le permitirá nombrarla, aunque puede elegir una para usted, como Utilidades o Navegación, pero aún puede anular eso con su propio nombre. El iPad puede acomodar veinte aplicaciones en una carpeta, el iPhone 5 dieciséis y los iPhone anteriores doce.
MultitareaBar
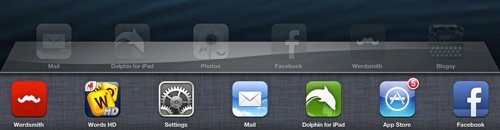
Para que sea más fácil alternar entre aplicaciones, hay una barra multitarea a la que se puede acceder con un doble clic. Puede volver a la pantalla de inicio con un solo clic, mientras que un doble clic abre la Barra multitarea que incluye todas las aplicaciones que ha usado y abierto. Puede cerrar estas aplicaciones haciendo un toque prolongado en una aplicación, ya que las aplicaciones vuelven a temblar o bailar. Hacer clic en una aplicación con una X en la barra multitarea le permite cerrarla. Si hace clic en la X de una aplicación en la página de inicio, se eliminará la aplicación.
Esto es todo lo que hay que hacer para aprender a moverse en iOS. Estas son funciones y acciones simples en su mayor parte, y mientras lo recuerde, seguirá siendo simple.
En el próximo artículo, revisaremos la aplicación Configuración de iOS. Manténganse al tanto.
