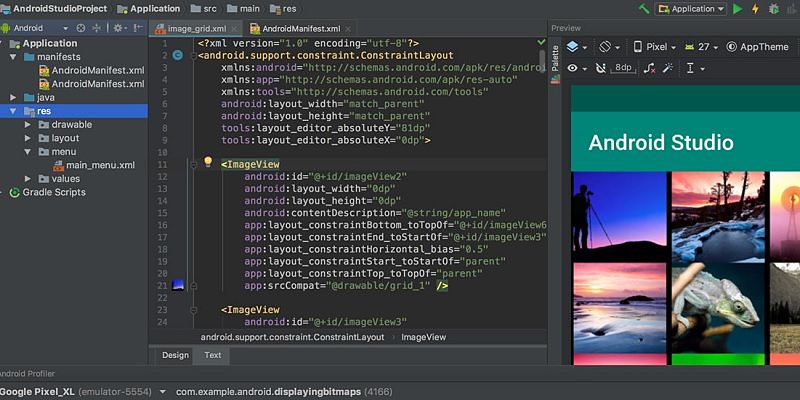Android Studio es el entorno de desarrollo integrado (IDE) oficial de Android para desarrollar aplicaciones de Android. Se basa en IntelliJ, el mismo editor de código que se usa en PyCharm, que es popular entre los desarrolladores de Python.
Si es nuevo en Android Studio, siga los sencillos pasos a continuación para familiarizarse con el IDE.
Instalación
Antes de descargar la aplicación, visite el sitio oficial. Al momento de escribir, debe descargar la versión 3.3 completamente probada. Aunque hay disponibles versiones superiores con funciones adicionales, la mayoría se encuentran en versión beta.
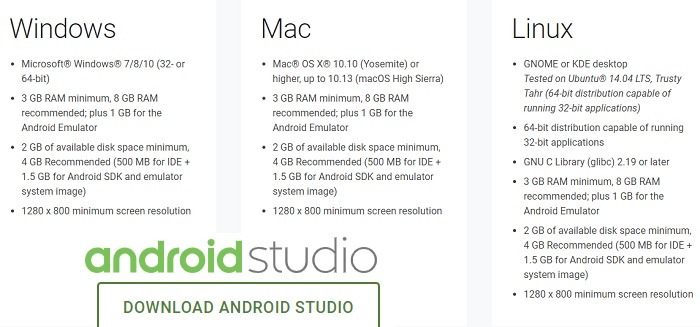
Después de la descarga, verá algunas opciones, como elegir un tema oscuro de «Drácula» o un fondo blanco en blanco.
La instalación llevará un tiempo, ya que la aplicación instala los componentes uno por uno, así que tómese un descanso decente.
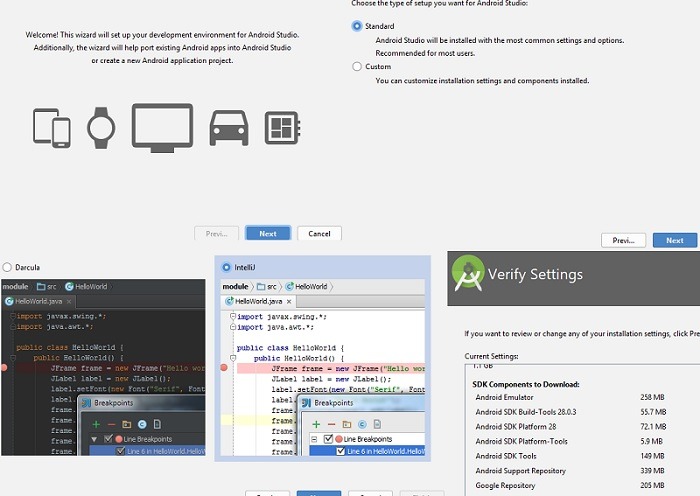
Empezando
Después de la instalación, puede elegir su proyecto de inmediato. Comience con la opción Teléfono y tableta para aprender a codificar.
Más adelante, a medida que avanza, puede trabajar con WearOS, Android TV, Android Auto y Android Things para dispositivos inteligentes conectados.
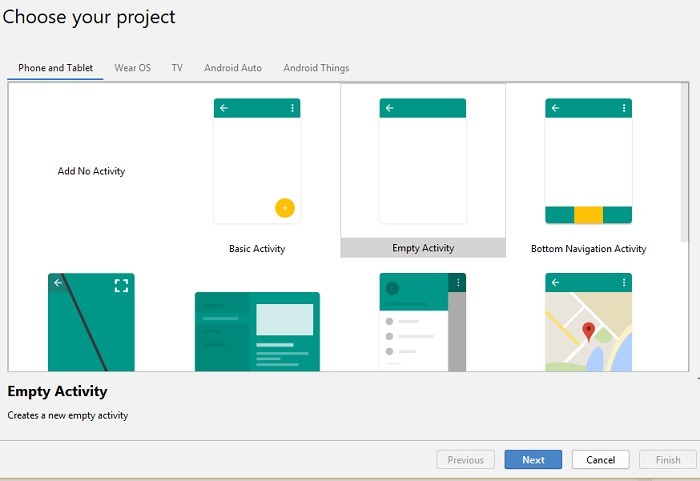
También debe elegir configurar su proyecto de aplicación para la API correcta. Es compatible con toda la gama, desde Gingerbread hasta Android Pie.
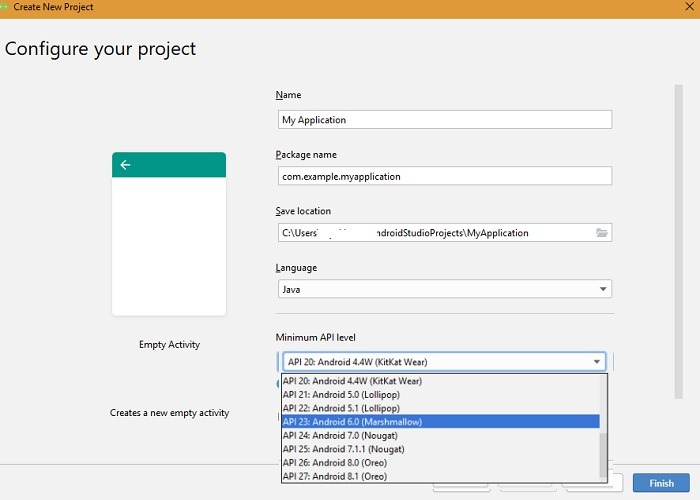
Después de hacer clic en «Finalizar», verá la pantalla de bienvenida. Deje que la compilación se cargue completamente y luego podrá usar su primer proyecto.
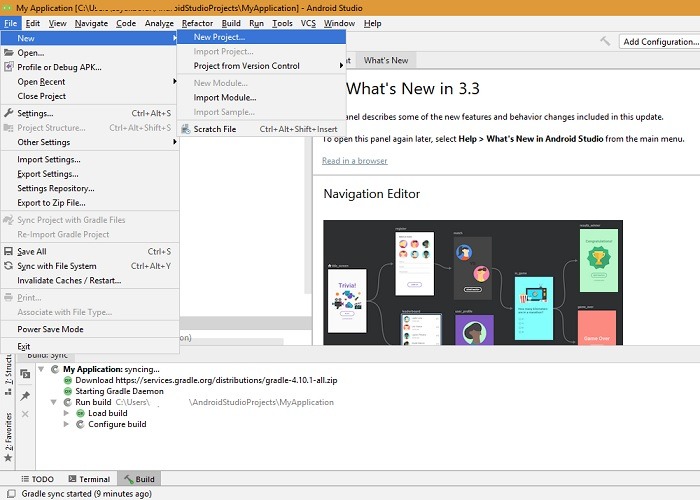
Navegando por Android Studio
Lo primero que notará en la ventana de Android Studio es su Sistema de compilación basado en Gradle. Básicamente, un Gradle es un conjunto de herramientas automático con su propio código y recursos que funcionan independientemente de Android Studio. Esto es útil para crear divisiones dentro del proyecto que se pueden combinar en una etapa posterior.
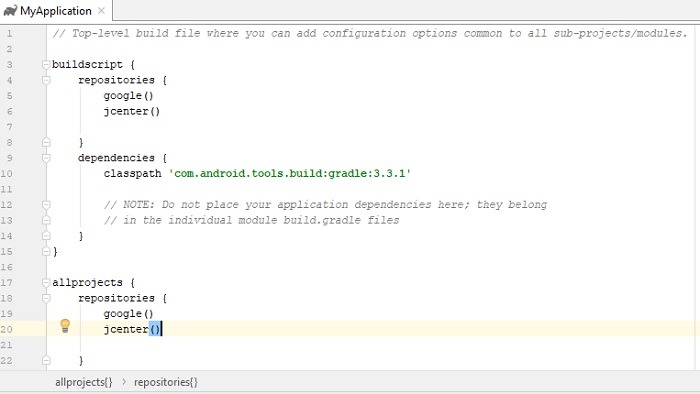
A continuación, notará las funciones disponibles para varios elementos del menú. Puede navegar a cualquier parte del editor de código usando la opción «Navegar». Hay funciones de finalización de código y sangría automática en «Código». Para la limpieza y la comprensión de las dependencias del proyecto, existe «Analizar». Puede crear un proyecto usando «Construir».
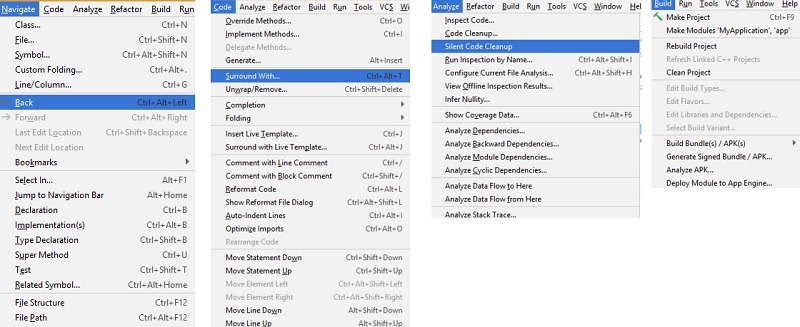
Además, hay algunas opciones de menú en el panel izquierdo. Puede verificar «variantes de compilación», sus «favoritos» y «capturas de diseño». Al hacer clic dos veces en las opciones del menú, se colapsará la ventana.
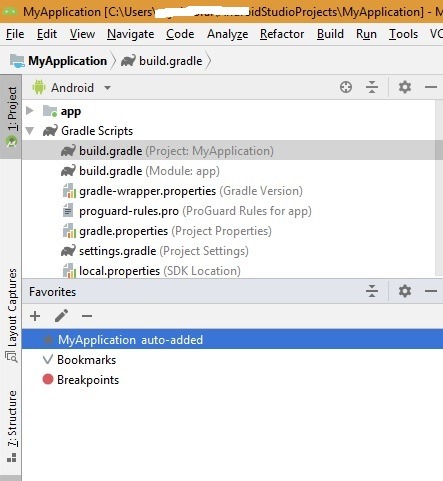
Finalmente, puede ver las opciones de «implementación rápida» en el panel superior derecho. Puede ejecutar aplicaciones, establecer configuraciones de SDK, administrar dispositivos virtuales, depurar y más.
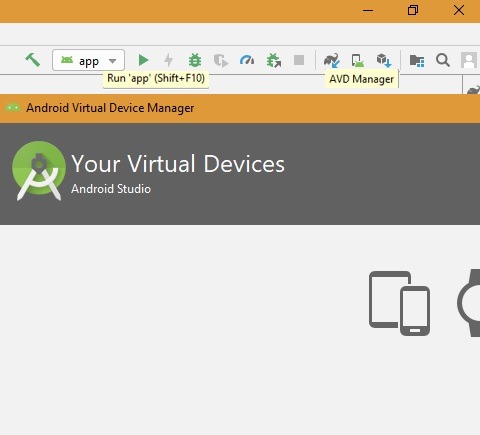
Etapas para publicar su aplicación con Android Studio
Las siguientes etapas son comunes a cualquier actividad de desarrollo en Android Studio. Aunque hay una explicación muy simple a continuación, cada etapa tiene un montón de conceptos detallados. Está fuera del alcance de este artículo entrar en mayor profundidad y detalles, pero la siguiente captura de pantalla del proyecto explora algunas ideas clave.
1. Escribir tu aplicación. El editor de código IntelliJ es útil aquí. Puede agregar códigos en XML desde plantillas, agregar recursos de aplicaciones, diseñar temas de aplicaciones, crear una interfaz de usuario con un editor de diseño y configurar iconos de aplicaciones con Image App Studio.
Ejemplo: la siguiente pantalla muestra cómo configurar los íconos de la aplicación. Seleccione la aplicación, vaya a «res», haga clic con el botón derecho y cree un activo de imagen para la aplicación a partir de una variedad de íconos.
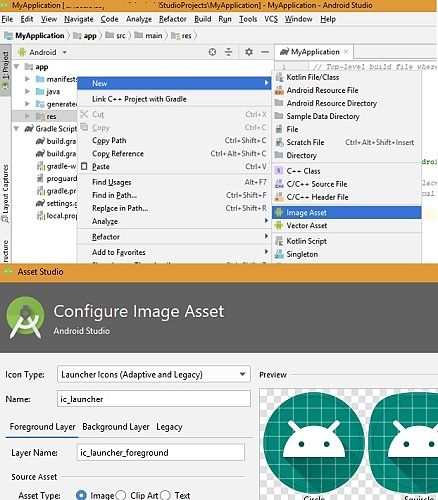
2. Creación y ejecución de su aplicación. Una vez que haya terminado de escribir el código, puede compilar y ejecutar su aplicación desde un dispositivo Android conectado o un emulador (consulte los dispositivos virtuales en la sección anterior). Esto es posible a través del elemento de menú «Ejecutar» en la parte superior. Tan pronto como el dispositivo esté conectado, puede ejecutar el programa de la aplicación.
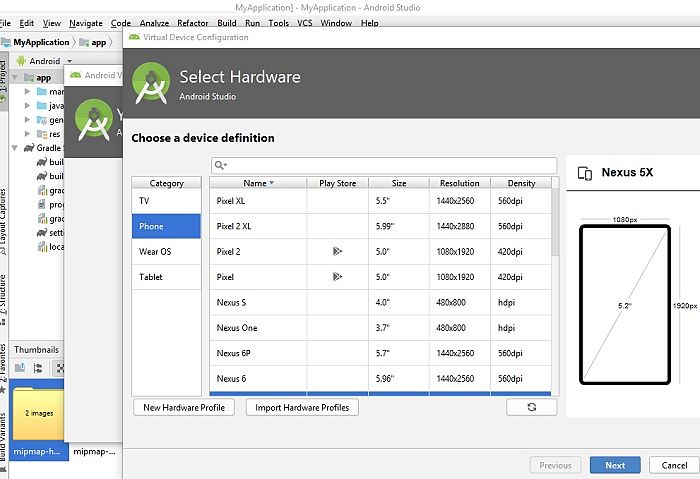
3. Configurando tu compilación. En esta etapa, puede hacer varias cosas, como establecer una ID de aplicación, optimizar varias compilaciones, reducir el código y los recursos, y más.
4. Depuración de su aplicación. En esta etapa, puede eliminar cualquier error vergonzoso que pueda surgir en la aplicación. Por ejemplo, puede «depurar» todas las pruebas para averiguar si aún persisten errores.
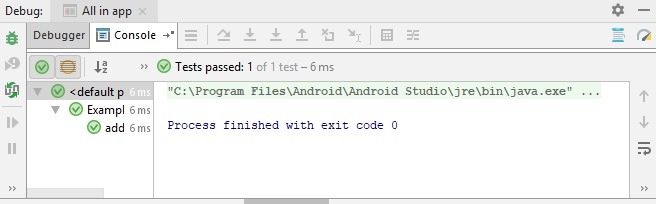
5. Prueba de su aplicación. Puede ejecutar una variedad de pruebas desde la línea de comandos, crear pruebas de interfaz de usuario e incluso grabar sus pruebas.
6. Perfile su aplicación. Aquí puede medir el rendimiento de la aplicación, inspeccionar la actividad de la CPU y el procesamiento de la GPU, ver los perfiles de energía y ver el uso de la batería.
7. Publica tu aplicación. Antes de preparar su aplicación para el consumo público, debe configurar, crear y probar una versión de «lanzamiento» de la aplicación. Después de esto, firme su aplicación usando una «clave de carga» que está disponible con Google Play. Una vez que cargue la aplicación, estará listo para publicar en Google Play.
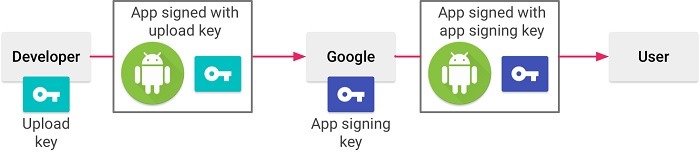
Conclusión
Aunque Android Studio es el IDE oficial para Android, no es la única opción. También puede usar Eclipse, Visual Studio, Komodo o AIDE. Una de las ventajas de Android Studio es su integración directa con las aplicaciones de Google Cloud.
La hermosa interfaz de la aplicación, el entorno unificado y las capacidades de implementación instantánea lo convierten en un emulador rápido y rico en funciones.
Según la recomendación anterior, ¿consideraría usar Android Studio para el desarrollo de aplicaciones? Háganos saber en los comentarios.