Gnome y KDE pueden ser el entorno de escritorio preferido para la mayoría de los usuarios de Linux, pero para aquellos que prefieren algo que no requiera muchos recursos, XFCE es una gran alternativa. XFCE es liviano, totalmente personalizable y es casi como el viejo Gnome 2.x que todos extrañan. Si planea cambiar a XFCE, este tutorial le mostrará cómo personalizar el escritorio XFCE.
Nota: Usaremos Xubuntu para este tutorial.
Administración de paneles
XFCE es muy similar a Gnome 2.x. Viene con paneles donde puede personalizar y colocar sus aplicaciones/applets en él.
Para personalizar el (los) panel (es), solo tiene que hacer clic derecho en el panel y seleccionar «Panel -> Preferencias del panel».
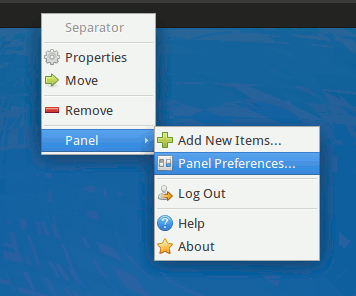
Esto es lo que verás:
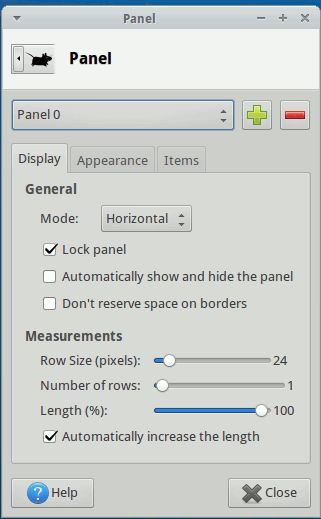
En la barra desplegable superior, puede cambiar entre los distintos paneles. En Xubuntu, el Panel 0 se refiere al panel superior mientras que el Panel 1 se refiere al panel inferior (el que parece un muelle). Para agregar un nuevo panel, simplemente haga clic en el botón «+» al lado de la barra desplegable. Inmediatamente debería ver aparecer un nuevo panel en el escritorio. Se aplica el mismo paso para eliminar un panel, excepto que hará clic en el botón «-» en lugar del «+».
Hay tres secciones principales en las Preferencias del Panel: Pantalla, Apariencia y Elementos. En la pestaña Pantalla, puede cambiar el modo del panel (ya sea horizontal, vertical o barra de escritorio) y decidir si debe bloquearse o no. El panel bloqueado está fijo en su posición y no se puede mover. También puede configurarlo para que se oculte automáticamente cuando no esté activo.
La pestaña Apariencia es donde establece el estilo del panel. La opción predeterminada es usar el tema del sistema, pero puede cambiarlo para usar un color sólido o una imagen de fondo. También puede cambiar la transparencia del panel.
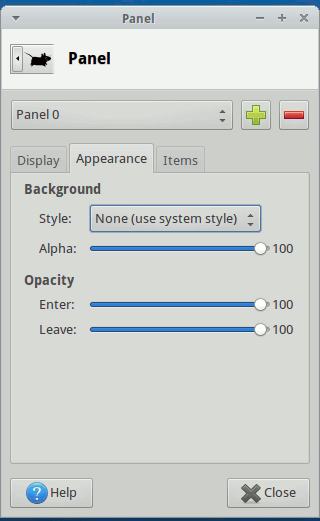
La pestaña Elementos es donde agrega lanzadores de aplicaciones y subprogramas al panel. Simplemente haga clic en el botón «+» para agregar una nueva aplicación, el botón «-» para eliminar el lanzador existente y el botón de flecha arriba/abajo para organizar los elementos.
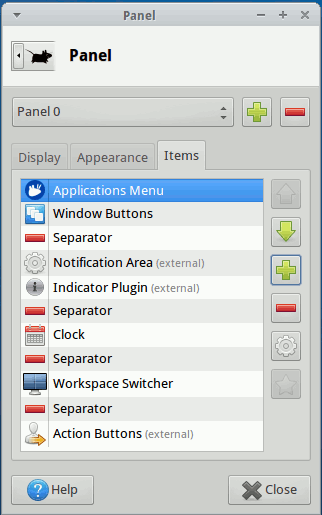
Convertir un panel normal en un muelle
Si se pregunta cómo convertir un panel normal en un puerto (al igual que Xubuntu), estos son los pasos:
1. Agregue un nuevo panel y muévalo a la parte inferior de la pantalla.
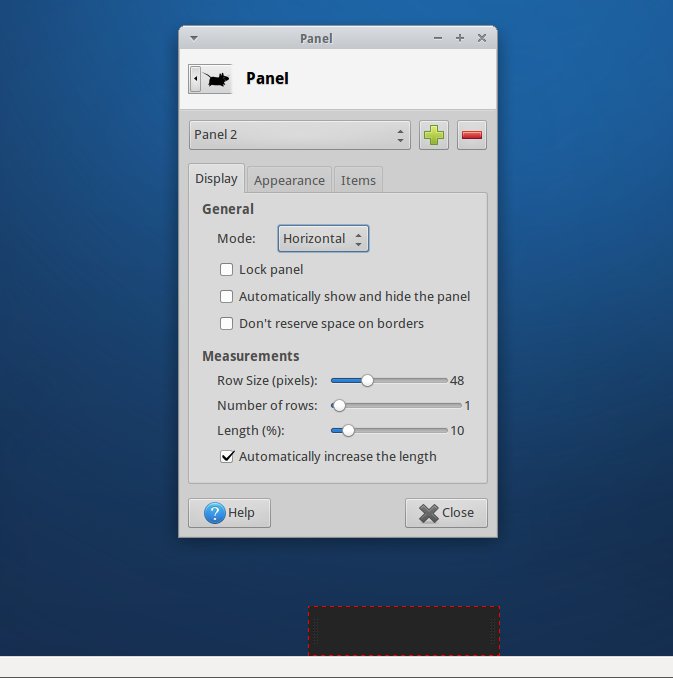
2. Marque las tres casillas: «Bloquear panel», «Mostrar y ocultar automáticamente el panel» y «No reservar espacio en los bordes». En la sección Medida, arrastre el control deslizante Longitud (%) hasta 100%.
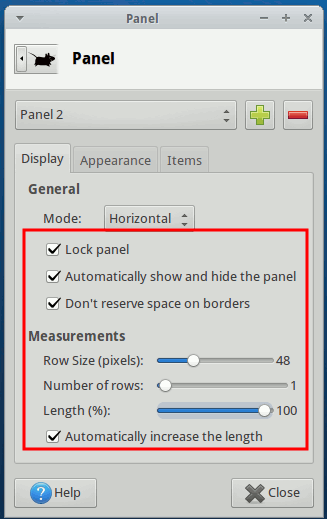
3. Vaya a la pestaña Apariencia. arrastre el control deslizante «Alfa» a 15 (o un valor inferior).
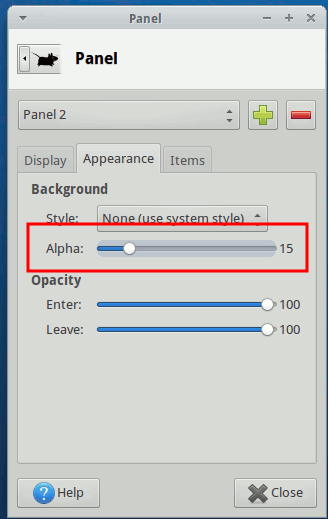
4. A continuación, vaya a la pestaña Elementos. Agregue todas sus aplicaciones/lanzadores favoritos al panel.
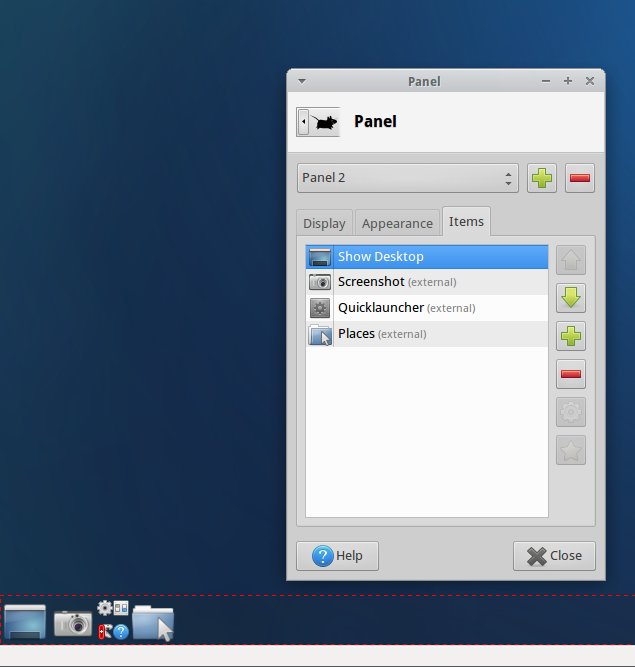
Notará que todos los elementos están alineados a la izquierda. Para que se alineen al centro, simplemente agregue dos «separadores» y conviértalos en el primer y último elemento de la lista.
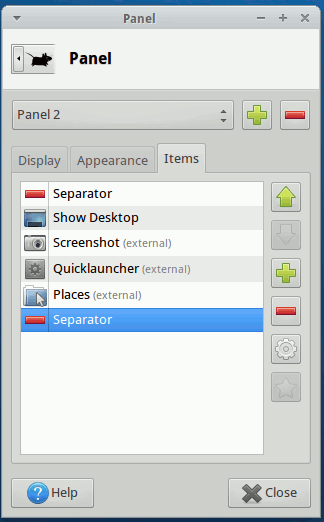
A continuación, mueva el cursor al primer elemento del panel (donde se encuentra el separador), haga clic derecho sobre él y seleccione «Propiedades». Marque la casilla «Expandir».
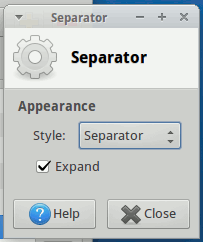
Repita el mismo paso para el último separador. Tus artículos ahora se alinearán mágicamente al centro.
Personalizando el escritorio
Para personalizar el escritorio, todo lo que tiene que hacer es hacer clic con el botón derecho en cualquier parte del escritorio y seleccionar «Configuración del escritorio».
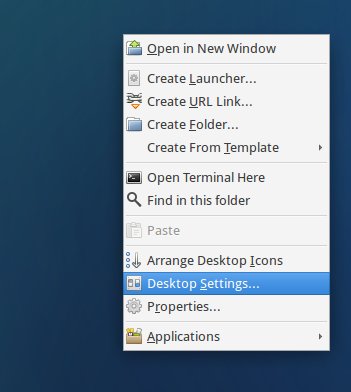
Desde aquí, puede cambiar el fondo de pantalla, el tamaño de los íconos y si los íconos predeterminados (Inicio, Sistema de archivos, Papelera, Sistema de archivos montado) deben aparecer en el Escritorio.
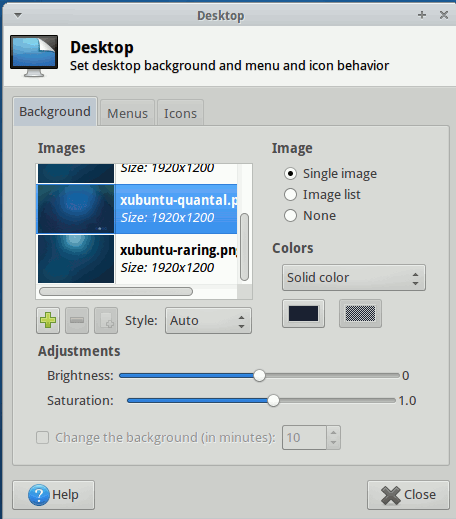
Cambiando el tema del sistema
Si no le gusta el tema que viene con la distribución, puede revisarlo y cambiarlo por su tema favorito. Hay 5 temas que puede cambiar en XFCE: interfaces GTK+, decoraciones de ventanas, cursor, íconos y fondo de pantalla. Cambiar el fondo de pantalla es muy sencillo, por lo que no lo cubriremos en esta parte.
1. Puedes dirigirte a https://xfce-look.org para descargar su tema de sistema favorito. Extraiga el archivo tar y colóquelo en la carpeta «.themes» (créelo si no existe. No olvide el «.» (punto) delante del nombre) en su directorio de inicio.
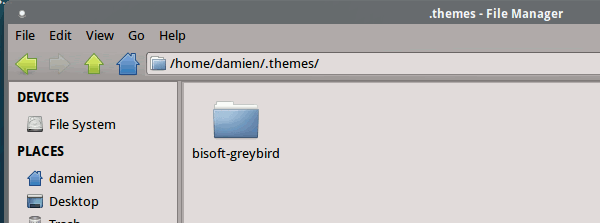
2. Para cambiar las interfaces de GTK+, vaya al Administrador de configuración y seleccione «Apariencia». En la pestaña «Estilo», seleccione su tema favorito.
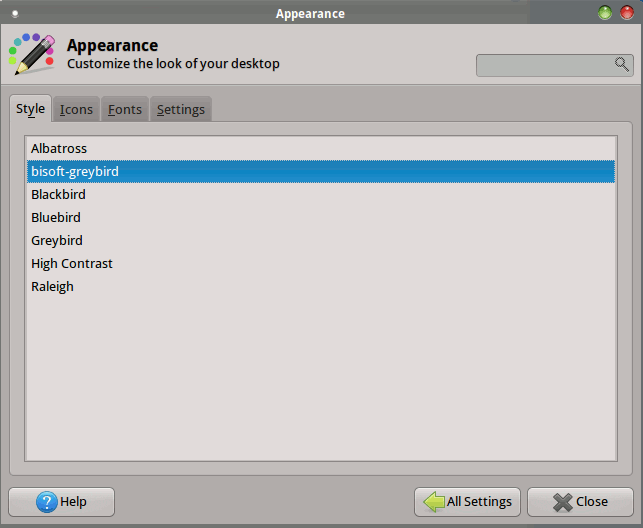
3. Para cambiar el tema del cursor y los iconos, debe colocar los archivos del tema en la carpeta «.icons» en el directorio de inicio. A continuación, puede seleccionar el nuevo tema de icono en la pestaña «Apariencia -> Iconos».
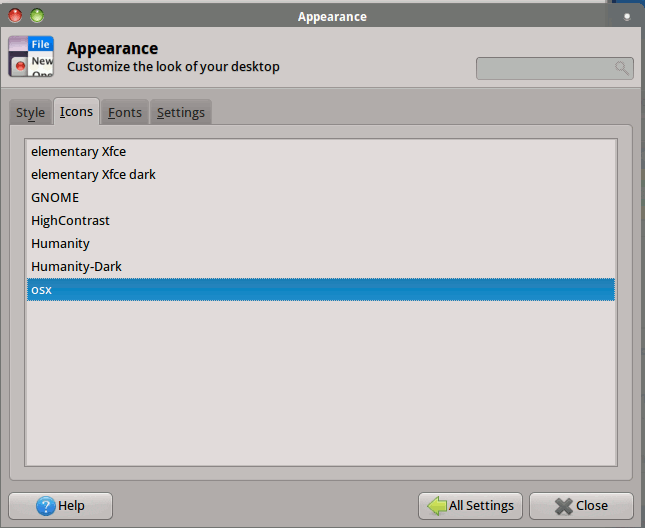
El cursor del mouse se puede cambiar en la configuración de «Ratón y panel táctil».
4. Por último, el tema del administrador de ventanas se puede cambiar en la configuración del Administrador de ventanas.
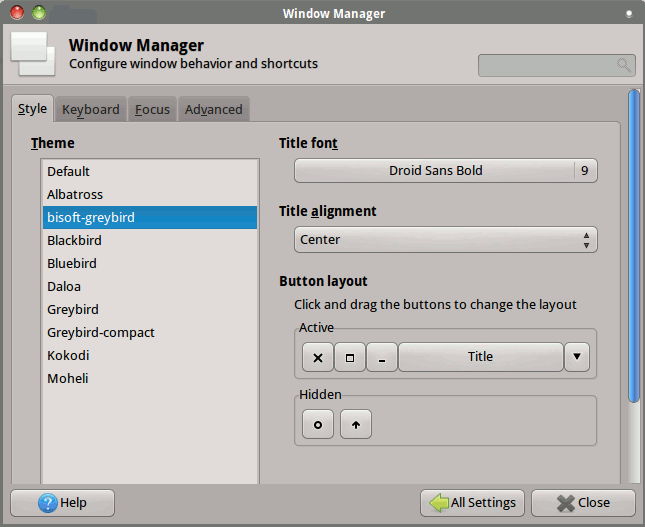
Mover el botón de control de la ventana de derecha a izquierda
Si está acostumbrado al botón de control de la ventana a la izquierda en lugar de al lado derecho, puede cambiar la posición en la página de configuración del Administrador de ventanas. Simplemente arrastre el botón de control de la ventana a la posición que prefiera.
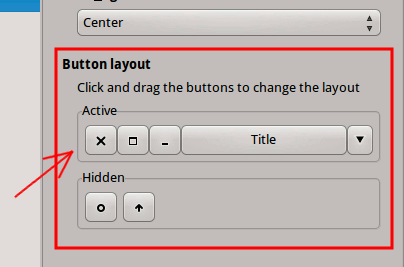
Conclusión
XFCE es un excelente administrador de escritorio. No solo es lo suficientemente liviano para ejecutarse en cualquier computadora, es totalmente personalizable y puede configurar fácilmente su apariencia a su gusto. Para aquellos a quienes les gusta Ubuntu, pero odian el escritorio Unity, es posible que deseen cambiar a Xubuntu, que se ejecuta en el escritorio XFCE, no se sentirán decepcionados.
