Mientras disfrutaba de un café con un amigo recientemente, mencionó cómo su Mac se ha estado llenando recientemente en términos de almacenamiento y recomendaciones para contrarrestar este problema. Para cualquier usuario de ordenador, cuando la memoria empieza a escasear, la mejor solución es un disco duro. Sin embargo, algunas personas están confundidas sobre cómo se configura esto con una Mac. Hoy, le mostraré cómo Time Machine en todas las computadoras Mac será una necesidad para configurar la copia de seguridad de la memoria en su computadora Mac.
¿Lo que necesitas saber?

Antes de comenzar a usar Time Machine, debe tener un disco duro externo. Apple tiene un disco duro externo oficial conocido como Time Capsule que se vende por $ 299 – $ 499, dependiendo de si compra un modelo de 500 GB o un modelo de 1 TB. También puede utilizar su propio disco duro externo.
Antes de comprar o usar el disco duro, debe asegurarse de que pueda usarse para el espacio que desea respaldar. Si no es un disco duro lo suficientemente grande para acomodar su almacenamiento inicial y adicional, entonces tendrá que realizar la tarea de comprar y configurar un nuevo disco duro. Para averiguar el tamaño de una carpeta, siga estos pasos:
- Activar buscador
- Simplemente haga clic en «Comando + I».
- Una vez en la página, verá qué tan grande es su disco duro interno. Su disco duro externo debe tener al menos este tamaño para poder almacenar la memoria de su computadora.
El disco duro y tu Mac

Tiene un par de opciones de conexión con discos duros externos y con Time Machine. Su primera opción es Thunderbolt, la segunda es USB y la tercera es FireWire. En pocas palabras, Thunderbolt es el más nuevo, USB es el más conocido y FireWire es el más rápido. Esto también se reflejará en los precios. Los discos duros USB son los más baratos, mientras que Thunderbolt y FireWire son las opciones más caras. Su mejor opción es comprar un disco duro FireWire. Los puertos Thunderbolt no están en todas las Mac y los discos duros USB son demasiado lentos.
Si descubre que no desea hacer una copia de seguridad de cada cosa en su Mac, tiene la opción de elegir qué elemento debe respaldarse y qué no. Esta puede ser una opción si su presupuesto no le permite obtener un disco duro que sea lo suficientemente grande para toda su Mac. Además, esto funcionará si solo desea guardar documentos y multimedia que conservará durante mucho tiempo, y no otras cosas misceláneas.
- Activar máquina del tiempo
- Conecta tu disco duro
- Haga clic en «Opciones»
- Para excluir una sección de la copia de seguridad, haga clic en el botón «+»
Más sobre la configuración de ajustes
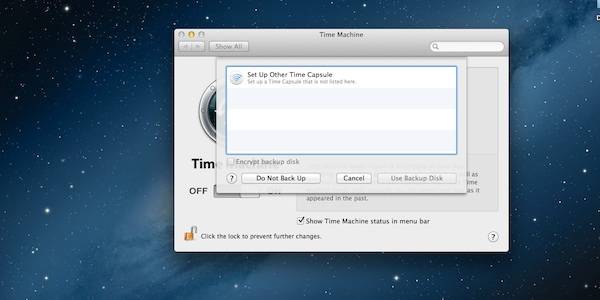
Una vez que haya conectado su disco duro a su Mac, aparecerá la aplicación Time Machine. Debe hacer clic en «Usar como disco de copia de seguridad» para hacer una copia de seguridad de su computadora de manera adecuada. Este cuadro aparecerá cada vez que se conecte. Sin embargo, debes recordar que la primera vez, no hace falta decirlo, será larga.
Cualquier copia de seguridad después de eso será mucho más corta porque está agregando a su copia de seguridad inicial. Después de hacer una copia de seguridad del disco duro, ¡ya está! Esa es la parte más difícil y más larga de toda la copia de seguridad. Sin embargo, la cantidad de tiempo también se debe a la cantidad de espacio que se agregará. Hay un punto en el que su disco duro se llenará.
Una máquina del tiempo llena: ¿lo inevitable?
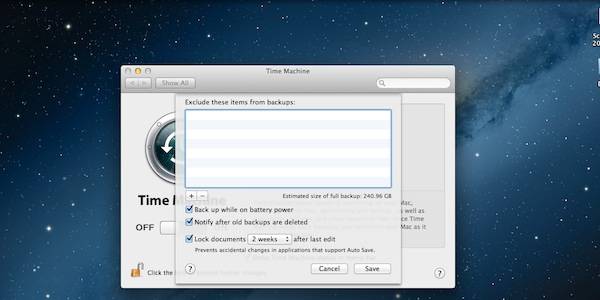
Si ha realizado copias de seguridad de sus archivos con regularidad, habrá un momento en que el disco duro externo se llene. Cuando esto ocurra, Time Machine eliminará la copia de seguridad más antigua para adaptarla a la más nueva. Sin embargo, si solo ha tenido dos copias de seguridad y la segunda era de un tamaño astronómico, es posible que no desee eliminar la información que importó hace solo una semana. En este caso, es hora de que limpies tu Mac y te deshagas de esas cosas inútiles. Alternativamente, puede ser hora de que obtenga un disco duro nuevo y más grande.
Hacer que la máquina del tiempo trabaje para usted
No sacará el máximo provecho de Time Machine si no tiene una copia de seguridad periódica de su contenido. Especialmente con una computadora portátil, no es la cosa más fácil del mundo caminar con un gran disco duro colgando de su computadora portátil. Sin embargo, si recuerda conectar continuamente su disco duro, Time Machine realizará una copia de seguridad cada vez que conecte el disco duro. Afortunadamente, el ícono en la barra de menú tendrá un signo de exclamación al lado para mostrar cuándo se recomienda una copia de seguridad. Preste atención a esas sugerencias tan pronto como pueda, porque su contenido depende de ello.
Conclusión

Si le quita algo a este artículo, recuerde que hay muchas opciones de disco duro. Desde Thunderbolt hasta USB y FireWire, las opciones varían en velocidad y precio. Todo depende de lo que su Mac pueda admitir en función de la compatibilidad y los puertos. Una vez que encuentre el adecuado para usted, recuerde que puede llevar bastante tiempo hacer una copia de seguridad de sus cosas, así que planifique en consecuencia. Una vez realizada la copia de seguridad, puede mantener el disco duro conectado a su Mac, que hará una copia de seguridad de sus cosas cada hora, o puede conectarlo cada cierto tiempo para mantener la información actualizada. Un disco duro es una pieza importante de hardware tanto para los usuarios de computadoras novatos como para los veteranos.
