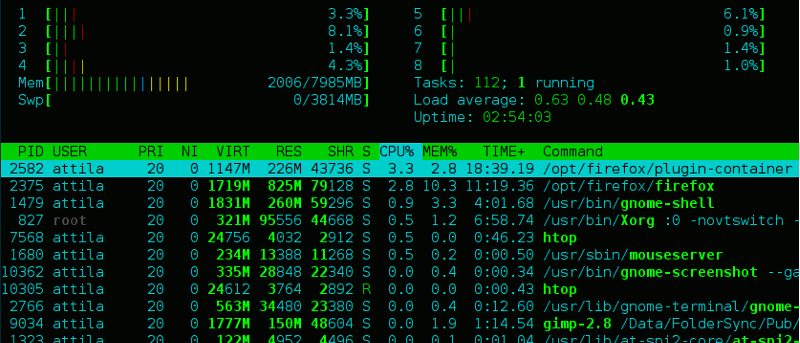arriba es una poderosa aplicación de monitoreo de sistemas basada en terminales que presenta datos de varios procesos del sistema y su consumo de recursos en un formato legible por humanos, codificado por colores y fácil de usar. htop es un reemplazo, o más bien un complemento del conocido y probado «top», que ofrece muchas mejoras, como compatibilidad con el mouse, eliminación directa de procesos y una salida más legible por humanos.
Instalar htop es simple ya que está incluido en los repositorios estándar de la mayoría de las principales distribuciones. En cualquier derivado de Debian, podría usar
sudo apt-get install htop
La interfaz de usuario
La interfaz de usuario se divide en tres partes.
Obtiene indicadores interactivos en forma de barra que se pueden configurar a su gusto (1), un breve resumen de las tareas en ejecución, el promedio de carga y el tiempo de actividad (2) y una vista detallada de los procesos en ejecución (3) y una lista rápida de los más comunes atajos de teclado, también accesibles con un mouse (4).
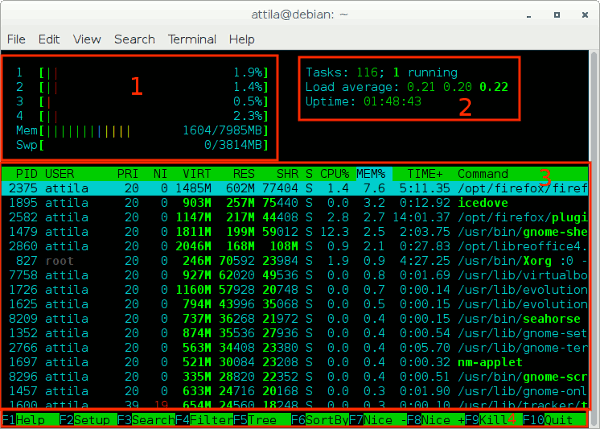
Las barras en los indicadores de porcentaje de CPU y memoria están codificadas por colores.

Si bien la ejecución de tareas, el promedio de carga y el tiempo de actividad deberían explicarse por sí mismos, las muchas estadísticas que se muestran en la parte más grande de la pantalla pueden requerir alguna aclaración. De acuerdo con la página de manual de htop, las columnas que se muestran por defecto deben leerse de la siguiente manera:
- PID: El ID del proceso.
- USUARIO: el nombre de usuario del propietario del proceso o el ID de usuario si no se puede determinar el nombre.
- PRI: La prioridad interna del kernel para el proceso, generalmente solo su valor NI más veinte. Diferente para procesos en tiempo real.
- NI: El valor agradable de un proceso, de 19 (prioridad baja) a -20 (prioridad alta). Un valor alto significa que el proceso está siendo bueno, permitiendo que otros tengan una prioridad relativa más alta. Solo root puede bajar el valor.
- VIRTUAL: Tamaño en memoria del tamaño total del programa.
- RES: El tamaño del conjunto residente, es decir, el tamaño de las secciones de texto y datos, más el uso de la pila.
- SHR: El tamaño de las páginas compartidas del proceso.
- S: El estado del proceso.
- S: para dormir (inactivo)
- R: para correr
- D: para suspensión de disco (ininterrumpida)
- Z: para zombie (esperando a que el padre lea su estado de salida)
- T: para rastreado o suspendido (por ejemplo, por SIGTSTP)
- W: para paginar
- UPC%: El porcentaje del tiempo de CPU que el proceso está utilizando actualmente.
- MEM%: el porcentaje de memoria que el proceso está utilizando actualmente (según el tamaño de la memoria residente del proceso, consulte M_RESIDENT a continuación).
- TIEMPO+: El tiempo, medido en tics de reloj, que el proceso ha gastado en el tiempo del usuario y del sistema (ver UTIME, STIME arriba).
- Dominio: Ruta completa del comando.
Estas columnas son, por supuesto, configurables; cualquiera de los dos podría ocultarse y los demás mostrarse en su lugar. Para obtener una lista completa de las métricas disponibles, consulte
Atajos de teclado
El verdadero poder de htop, además de su configurabilidad, radica en sus diversas capacidades, accesibles a través de teclas de acceso rápido. Los accesos directos que se muestran en la parte inferior se explican por sí mismos en su mayoría. Todos los accesos directos mostrados tienen alternativas en caso de que entren en conflicto con otros accesos directos de teclado específicos de WM o configurados globalmente.
Ayuda F1 – La pantalla de ayuda es una vista detallada de todos los accesos directos disponibles y sus alternativas. (Alternativa: h)
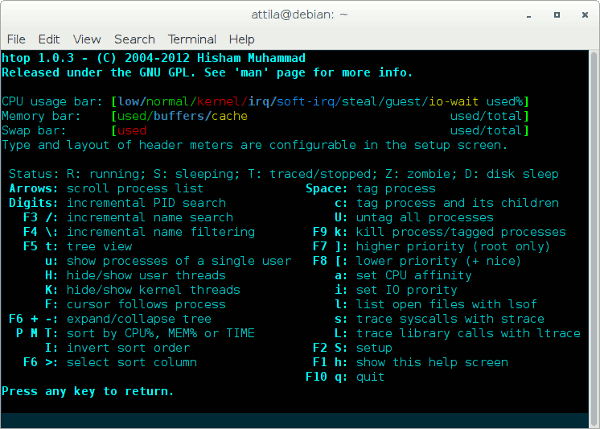
Configuración F2 – Al ingresar al menú de configuración, encontrará que puede ajustar las diferentes funciones de htop con bastante facilidad. (Alternativa: Shift + s)
Use las teclas de flecha o el mouse para navegar por las columnas de «Configuración» (estos son los submenús), «Columna izquierda», «Columna derecha» o «Medidores disponibles». Sus opciones de navegación adicionales se mostrarán dinámicamente en la fila inferior.
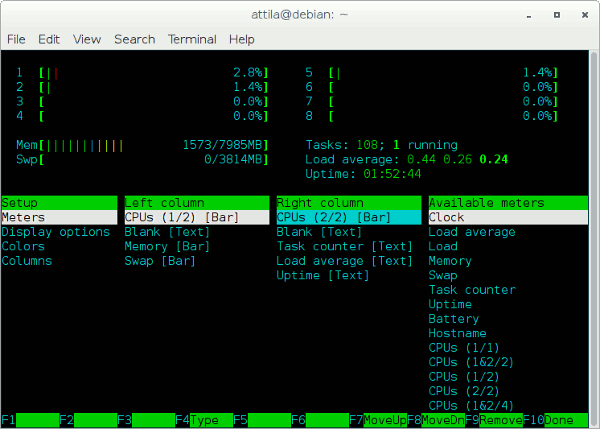
- Metros le permitirá cambiar qué metros se muestran en qué columna en la parte superior donde viven los indicadores y los promedios de carga.
F4cambiará el tipo de cualquier medidor seleccionado entre «Barra», «Texto», «Gráfico» y «LED», permitiéndole personalizar la apariencia dehtop.
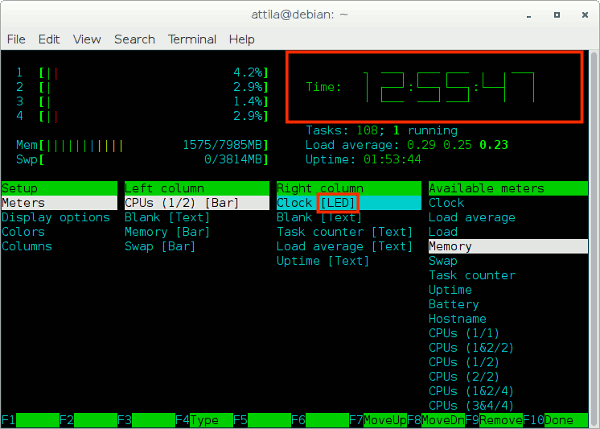
- opciones de pantalla ofrecerá algunos ajustes menores.
- Colores le permite cambiar los esquemas de color.
- tiempo columnas le permite configurar lo que se muestra en la parte principal de la pantalla y ajustar las métricas exactas que se muestran para cada proceso individual.
Búsqueda F3 le permite buscar procesos mientras Filtro F4 le permite filtrar procesos por palabras clave (Alternativas: / y \)

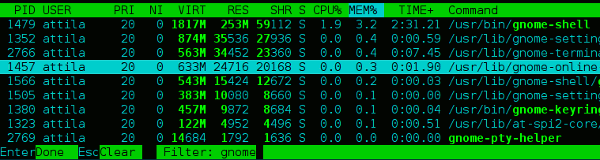
Árbol F5 alterna la vista de árbol debajo de la columna Comando, lo que le permite ver árboles de proceso en lugar de líneas individuales para cada comando. (Alternativa: t)
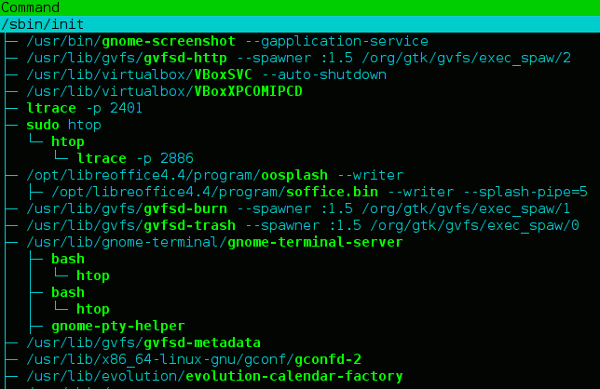
F6 Ordenar por le permitirá ordenar los procesos por cualquier métrica que se muestre actualmente. Prensado Shift + i invertirá el orden de clasificación. (Alternativa: >; también hay atajos para las opciones de clasificación más comunes: CPU%: Shift + PMEM%: Shift + M y tiempo: Shift + t)
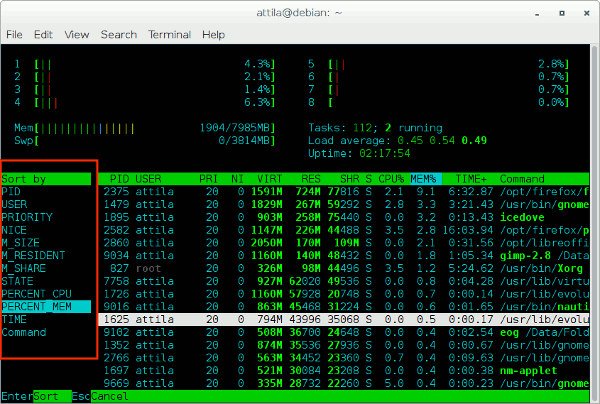
F7 y F8 agradable +/- disminuirá/aumentará el valor agradable de cualquier proceso, pero debe ejecutar htop como root para usar esto. (Alternativas: ] y [)
F9 Matar le presenta una lista completa de señales para elegir, con el fin de matar un proceso, por defecto a SIGTERM (alternativa: k)
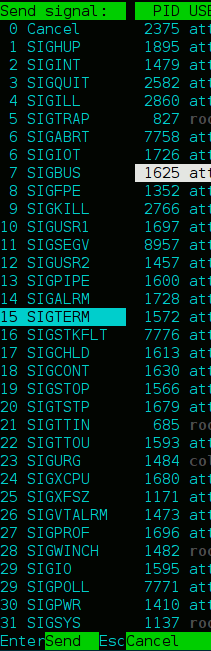
F10 Salir simplemente saldrá de htop. (Alternativa: q)
Otras teclas rápidas útiles
Espacio – etiquetar un proceso
C – proceso de etiqueta y procesos secundarios
Mayús + tu – Eliminar todas las etiquetas
Mayús + f – El cursor sigue el proceso. Esto significa que si resaltó un proceso y su lugar en la lista cambia por algún motivo, permanecerá resaltado y el cursor lo seguirá (esta es una opción alterna)
Mayús + h y Shift + K mostrará/ocultará los procesos de usuario y kernel respectivamente
tu – le permitirá elegir un usuario y mostrar solo los procesos que pertenecen a su ID.
También hay algunas opciones de administración del sistema disponibles:
a – le permitirá establecer a qué CPU o núcleos de CPU puede acceder un proceso dado
i – establecerá la prioridad de E/S
Las tres últimas funciones necesitan que se instalen programas externos:
s – rastreará las llamadas al sistema de proceso con strace. si no tienes strace en su sistema, puede instalarlo con
sudo apt-get install strace
yo – mostrará una lista de archivos abiertos por el proceso usando lsof. (En el mundo de UNIX, «todo es un archivo», por lo que puede obtener una salida realmente útil)
si no hay lsofpuedes instalarlo con
sudo apt-get install lsof
Mayús + L – utilizará ltrace para rastrear todas las llamadas de la biblioteca por el proceso resaltado
Instalar ltrace con
sudo apt-get install ltrace
Conclusión
Tan simple como parece htop, su interfaz legible por humanos, muchas opciones de configuración y capacidades para representar los datos del sistema de muchas maneras diferentes, lo convierte en una de las herramientas imprescindibles para el administrador del sistema. Aunque top puede ser más antiguo y más «probado y probado», la interfaz y las capacidades mejoradas de htop lo convierten en una excelente alternativa o incluso un reemplazo.