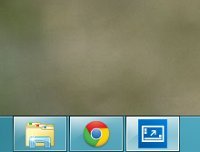Windows 8 prácticamente quita muchas páginas del libro de Windows 7. De hecho, menos el menú Inicio que falta, el escritorio de Windows 8 parece una copia al carbón del de Windows 7. Hay una diferencia, y aparece justo en frente de tus narices cada vez que enciendes la computadora (a menos que leas esta guía sobre cómo omitirla): la interfaz Metro. Metro es un estadio de béisbol completamente diferente que la gente aún tiene que entender completamente, pero está ahí, y todos están constantemente tratando de encontrar una manera de lidiar con eso que no implique un cambio completo de estilo de vida. Anclar cosas a la barra de tareas se vuelve un poco más complicado de esta manera, porque la primera pregunta en la cabeza de alguien es: ¿Cómo anclar aplicaciones de Metro a la barra de tareas? ¡Lo guiaremos a través de eso y otras actividades de fijación en este tutorial!
1: Lo básico: fijar un acceso directo a la barra de tareas
El procedimiento para anclar un acceso directo a la barra de tareas en Windows 8 es idéntico al de Windows 7. Todo lo que tiene que hacer es hacer clic con el botón derecho en el acceso directo y hacer clic en «Anclar a la barra de tareas», así:
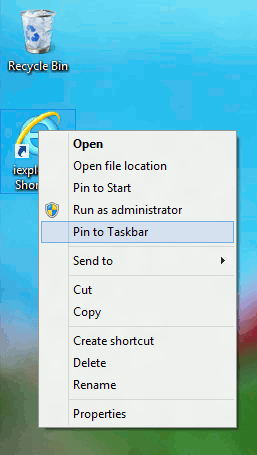
Eso es todo lo que tienes que hacer. ¡Hacia adelante!
2: anclar la papelera de reciclaje a la barra de tareas
Es literalmente imposible anclar la Papelera de reciclaje a la barra de tareas de Windows 8. Sin embargo, siempre hay una solución. Lea esta guía y salte a la sección seis. Esto pondrá efectivamente un acceso directo a la Papelera de reciclaje en su barra de tareas como si estuviera anclada. ¡Disfrutar!
3: Fije una aplicación de Metro a la barra de tareas
Otros tutoriales le enseñan cómo anclar aplicaciones de escritorio que se encuentran en Metro a la barra de tareas, pero probablemente quiera saber cómo anclar las aplicaciones que son exclusivas de Metro. Para ello necesitaremos la ayuda de la app MetroApp Link.
- Hacer clic este enlace para llegar a la página de descarga de MetroApp Link.
- Haga clic en el botón grande «Descargar Zum» que se encuentra junto a la imagen del programa.
- Seleccione «Descargar CHIP del servidor en línea». Ahora le dirá que espere 3 segundos. La descarga comenzará automáticamente entonces. Si no es así, simplemente haga clic en «Zum Download», que aparece después de una cuenta regresiva de 3 segundos.
Esta aplicación ha sido probada en busca de malware. Es seguro. Vamonos.
Cuando abra la aplicación por primera vez, le indicará que instale una biblioteca de iconos. Haga clic en «Sí». Si no lo hace, todas sus aplicaciones tendrán el mismo ícono, lo cual es un poco aburrido. Llegarás a una interfaz que se ve así:
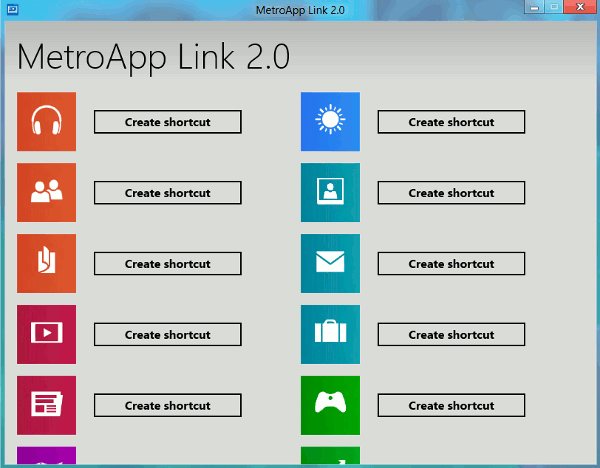
Cuando hace clic en «Crear acceso directo» junto al icono de una aplicación, su acceso directo aparecerá en su escritorio. Una vez que tenga un acceso directo, puede hacer clic con el botón derecho en él y hacer clic en «Anclar a la barra de tareas» tal como lo vio en la primera sección de este artículo.
4: Fije un sitio web desde Internet Explorer a la barra de tareas
El proceso para esto es bastante simple: simplemente arrastre la pestaña del sitio web o su ícono desde la barra de direcciones a su barra de tareas y se anclará. ¡Viola!
5: Anclar una carpeta a la barra de tareas
Este es molesto. Si alguna vez intentó fijar una carpeta, siempre agrega la carpeta al menú contextual del icono del Explorador de Windows en la barra de tareas de Windows 8. Puede que no te guste esto, así que hay una forma de evitarlo:
- Cree un acceso directo a la carpeta que desea anclar. En aras de la simplicidad, póngalo en el escritorio.
- Haga clic derecho en el acceso directo que creó y haga clic en «Propiedades».
- En «Destino», verá la ruta de la carpeta entre comillas. Justo antes de la ruta, escriba «explorador» y separe la ruta y lo que escribió con un espacio. Aquí hay un ejemplo:
explorer "C:\blablabla\New Folder."
Haga clic en «Aceptar» cuando termine.
- Arrastre el acceso directo completado a su barra de tareas.
¡Y tu estas listo!
¡Eso es todo lo que tenemos hoy! Si tiene más que agregar a esto, por favor deje un comentario. Nos encantaría escuchar sus ideas.