Aunque en este momento no hay prácticamente ninguna diferencia en los distintos sistemas operativos, y puede ejecutar su vida digital en cualquier sistema operativo que elija, hay ocasiones en las que, como usuario de Mac, es posible que necesite ejecutar ciertas aplicaciones de Windows. Obviamente, hay opciones, como el brillante CrossOver, Wineskin, etc., pero eso solo puede llevarte hasta cierto punto, especialmente si un juego es la aplicación que tenías en mente. La emulación y la virtualización son limitadas, a veces especialmente cuando necesita «dar en el clavo» o necesita acceder al hardware para ejecutar una aplicación, entonces una instalación genuina de Windows ejecutándose en su hardware es todo lo que hará.
En este artículo, veremos cómo instalar Windows 10 en su Mac como una partición de arranque opcional.
Bootcamp: la única herramienta que necesitas
La primera orden del día es obtener su ISO de instalación de Windows. Puedes encontrar el enlace de descarga aquí. En la Mac, se le informará que Windows 10 no es compatible con su sistema, pero no se preocupe, ya que el enlace para la ISO se encuentra en la parte inferior de la pantalla.
La herramienta de software que le permite instalar Windows junto con Mac OS en realidad se llama «Asistente de Bootcamp». Bootcamp reside en el directorio de Utilidades de Mac OS al que puede acceder navegando a «Aplicaciones -> Utilidades» o presionando «Comando + Shift + U» en cualquier escritorio o ventana del Finder.
Nota: Bootcamp Assistant originalmente era compatible con XP, Vista y Windows 7. La versión 4.0 se envió con OS X 10.6 a 10.8 y solo era compatible con Windows 7. Bootcamp 5.0 se lanzó a la mitad de OS X 10.8 y solo era compatible con Windows 7 y 8 (oficialmente). Bootcamp 6.0 agregó compatibilidad con Windows 10 para OS X 10.12.
Antes de empezar necesitarás:
- un Mac compatible con al menos 40 Gb de espacio libre (más si lo tienes)
- una memoria USB de al menos 8 Gb
- un archivo ISO de una instalación de Windows, por ejemplo, Windows 10
- una clave de licencia legítima para la versión de Windows que está instalando
Antes de que empieces: obviamente, este proceso funcionará perfectamente nueve de cada diez veces, pero para estar seguro, haga una copia de seguridad de todo el disco del sistema por si acaso.
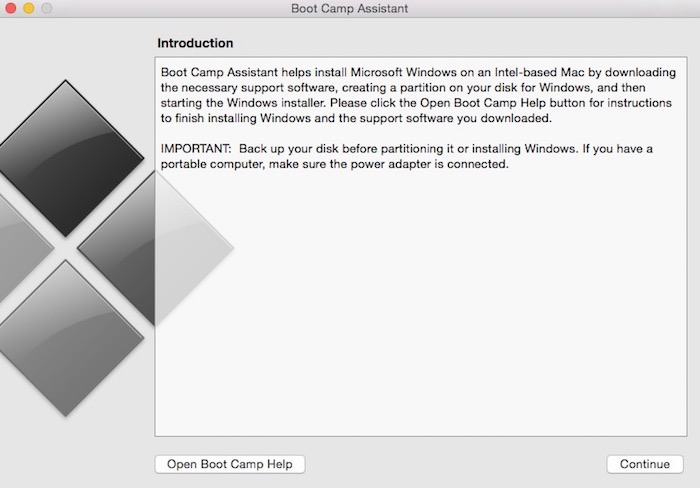
Una vez que ejecute Bootcamp Assistant, se le solicitarán las operaciones que desea realizar. El primero le pregunta si desea crear un disco de instalación de Windows 7 o posterior en un USB.
La siguiente opción es descargar los archivos de soporte de Windows más recientes. Estos permiten que la instalación final de Windows funcione correctamente con el hardware de Mac. Si está marcado, los archivos se escribirán en el USB de instalación para la instalación en la partición de destino después de que se haya instalado Windows.
La tercera y última opción es instalar Windows 7 o posterior. Este es el tercer paso en el proceso, y esta es la instalación real. Si no tiene suficiente espacio en el disco de su sistema para particionarlo para Windows, el último elemento será fantasma.
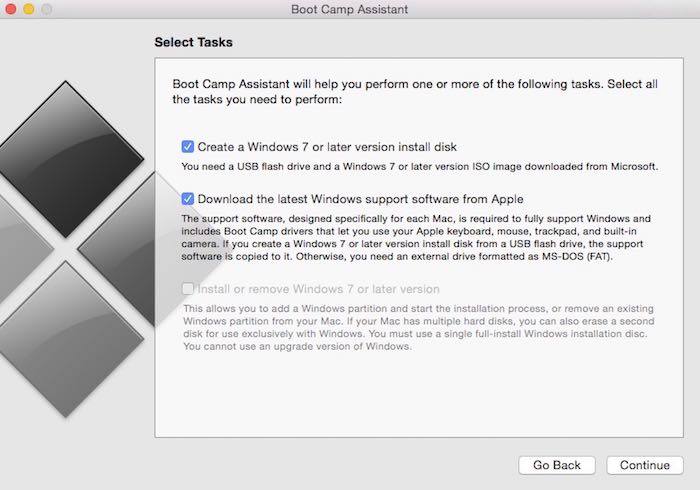
Si tiene el espacio y todas las tareas están marcadas, entonces está listo para comenzar. Cuando haga clic en continuar, se le solicitará la ISO y una memoria USB de destino.
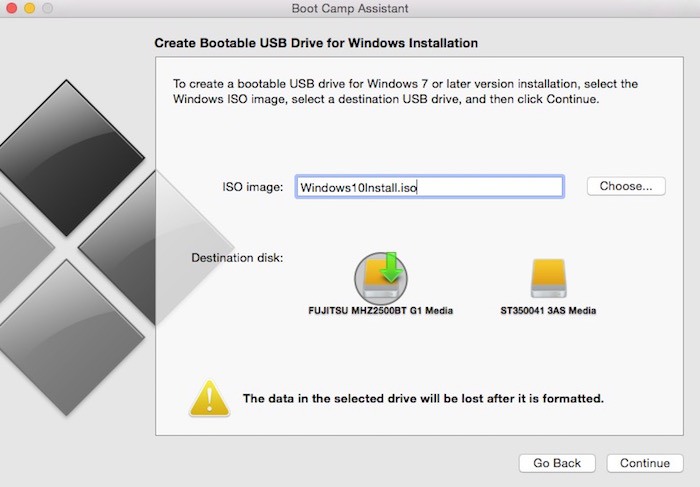
Si solo tiene una unidad y tiene suficiente espacio en el disco de su sistema, ahora puede particionar su disco duro según el espacio disponible. Arrastre el control deslizante para seleccionar la cantidad de espacio en el disco que desea asignar a la partición de Windows (generalmente vamos a mitad y mitad), y listo.
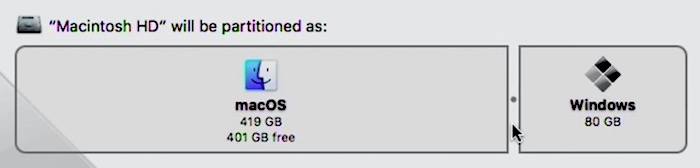
Si tiene más de una unidad conectada, se le dará la opción de instalar Windows en esa partición. En nuestra opinión, es mucho mejor instalar Windows en un disco duro separado, ya que tendrá mucho más espacio para aplicaciones y datos.
¿Todo listo? Presiona “Instalar” y comienza el proceso de copia a USB.
La unidad USB se completará con la instalación de Windows y los controladores de hardware de Apple que se instalarán después de Windows. Después de eso, comienza la partición y la instalación, y comienza el largo proceso de instalación de Windows con el que sin duda está familiarizado. Se le pedirá que seleccione su localidad e idioma para su teclado, etc. También se le pedirá su clave de licencia de Windows.
Se le preguntará dónde le gustaría instalar Windows y el proceso de creación de particiones ha etiquetado la partición con la palabra BOOTCAMP para que sepa cuál es. Formatee esa partición con el botón a continuación y luego, con esa partición seleccionada, haga clic en Siguiente para continuar con la instalación hasta que finalice.
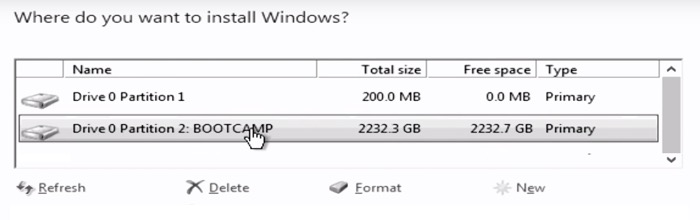
Una vez que Windows esté instalado, se reiniciará. Por lo general, se le solicita automáticamente que instale los controladores de Apple para el hardware en su Mac en el primer arranque de la nueva instalación de Windows. Si esto no sucede automáticamente, vaya al USB mientras está en Windows, busque la carpeta Bootcamp y ejecute «setup.exe» para instalar todos los controladores correctos para el hardware de Mac.
Eso es todo, has terminado.
A partir de ese momento, puede iniciar Windows eligiendo el disco de inicio de Windows desde sus Preferencias del sistema y presionando Reiniciar o desde el inicio en frío mientras mantiene presionada la tecla Opción para elegir en qué sistema operativo iniciar.
Conclusión
Como puede ver, es una instalación potencialmente libre de problemas y, según nuestra experiencia, rara vez es catastrófica, pero, por supuesto, «la seguridad es lo primero» dicta que para evitar que suceda algo, debe asegurarse de que no suceda.
Usted ha sido advertido.
Realice una buena copia de seguridad sólida de su máquina antes de intentar particionar una computadora en vivo que necesita para su trabajo diario. Lo más probable es que esté bien, pero pregúntese antes de ignorar este paso: «¿Puedo darme el lujo de correr ese riesgo, sin importar cuán pequeño sea?» Mejor aún, evite el problema de particionar su unidad de sistema en vivo instalando en una unidad completamente separada si tiene una disponible.
Como siempre, gracias por leer y asegúrese de dejarnos cualquier pregunta o comentario en la sección a continuación.
