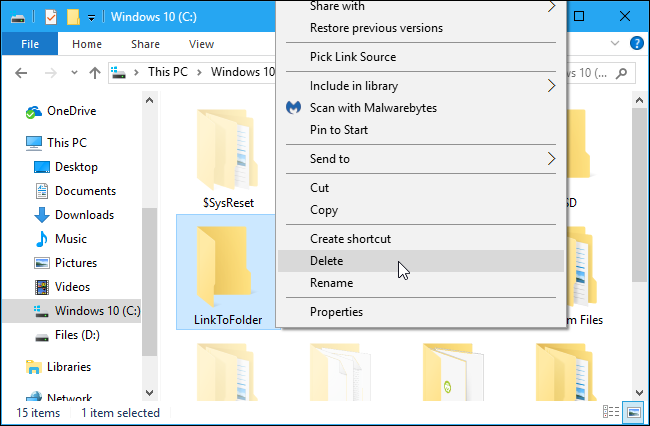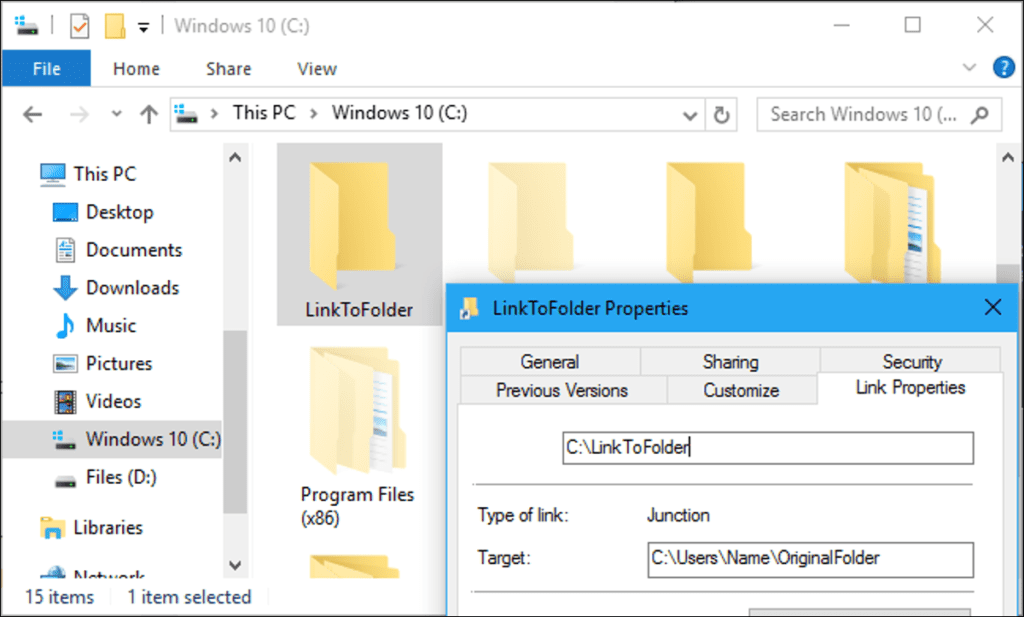Windows 10, 8, 7 y Vista admiten enlaces simbólicos, también conocidos como enlaces simbólicos, que apuntan a un archivo o carpeta en su sistema. Puede crearlos utilizando el símbolo del sistema o una herramienta de terceros llamada Link Shell Extension.
¿Qué son los enlaces simbólicos?
Los enlaces simbólicos son básicamente atajos avanzados. Cree un enlace simbólico a un archivo o carpeta individual, y ese enlace parecerá ser el mismo que el archivo o carpeta de Windows, incluso si es solo un enlace al archivo o carpeta.
Por ejemplo, digamos que tiene un programa que necesita sus archivos en C: Program. Realmente le gustaría almacenar este directorio en D: Stuff, pero el programa requiere que sus archivos estén en C: Program. Puede mover el directorio original de C: Program a D: Stuff, luego crear un enlace simbólico en C: Program apuntando a D: Stuff. Cuando reinicie el programa, intentará acceder a su directorio en C: Programa. Windows lo redirigirá automáticamente a D: Stuff y todo funcionará como si estuviera en C: Program.
Este truco se puede utilizar para todo tipo de cosas, incluida la sincronización de cualquier carpeta con programas como Dropbox, Google Drive y OneDrive.
Hay dos tipos de enlaces simbólicos: Duros y Blandos. Los enlaces simbólicos suaves funcionan de la misma manera que un atajo estándar. Cuando abre un enlace simbólico a una carpeta, se le llevará a la carpeta donde se almacenan los archivos. Sin embargo, un enlace físico hace que parezca que el archivo o la carpeta realmente existe en la ubicación del enlace simbólico, y sus aplicaciones no lo sabrán mejor. Esto hace que los enlaces simbólicos duros sean más útiles en la mayoría de las situaciones.
Tenga en cuenta que Windows en realidad no utiliza los términos «enlace fijo» y «enlace flexible». En su lugar, utiliza los términos «vínculo físico» y «vínculo simbólico». En la documentación de Windows, un «enlace simbólico» es lo mismo que un «enlace flexible». sin embargo, el mklink El comando puede crear vínculos físicos (llamados «vínculos físicos» en Windows) y vínculos flexibles (llamados «vínculos simbólicos» en Windows).
Cómo crear enlaces simbólicos con mklink
Puede crear enlaces simbólicos utilizando el comando mklink en una ventana del símbolo del sistema como administrador. Para abrir uno, busque el acceso directo «Símbolo del sistema» en el menú Inicio, haga clic con el botón derecho y seleccione «Ejecutar como administrador».
En Windows 10 Creators Update, puede usar una ventana de símbolo del sistema normal, sin ejecutarla como administrador. Sin embargo, para hacer esto sin una ventana de símbolo del sistema de administrador, primero debe habilitar el modo de desarrollador en Configuración> Actualización y seguridad> Para desarrolladores.
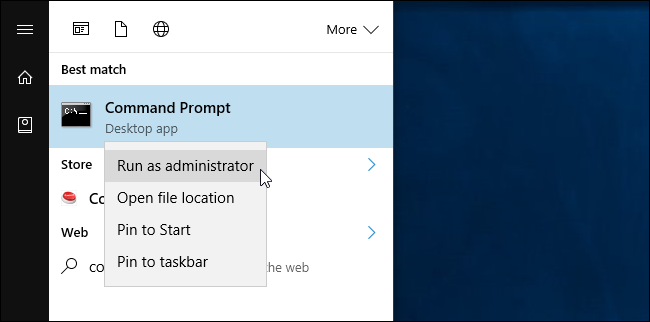
Sin opciones adicionales, mklink crea un enlace simbólico a un archivo. El siguiente comando crea un enlace simbólico, o «suave», para Link apuntando al archivo Target :
mklink Link Target
Utilice / D cuando desee crear un enlace suave que apunte a un directorio. Por lo tanto:
mklink /D Link Target
Utilice / H cuando desee crear un enlace fijo que apunte a un archivo:
mklink /H Link Target
Use / J para crear un enlace duro que apunte a un directorio, también llamado unión de directorio:
mklink /J Link Target
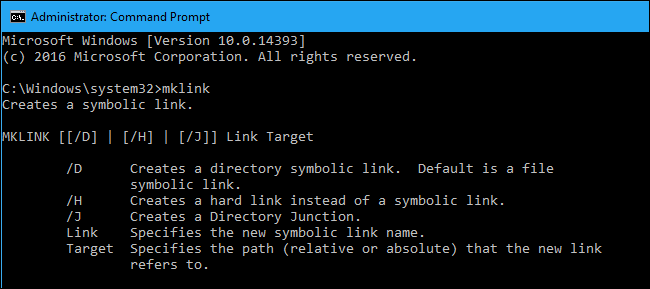
Entonces, por ejemplo, si desea crear una unión de directorio (un enlace fijo a una carpeta) en C: LinkToFolder que apunte a C: Users Name OriginalFolder, debe ejecutar el siguiente comando:
mklink /J C:LinkToFolder C:UsersNameOriginalFolder
Deberá poner comillas alrededor de las rutas con espacios. Por ejemplo, si las carpetas se denominan C: Vincular a carpeta y C: Usuarios Nombre Carpeta original en su lugar, utilizaría el siguiente comando en su lugar:
mklink /J "C:Link To Folder" "C:UsersNameOriginal Folder"
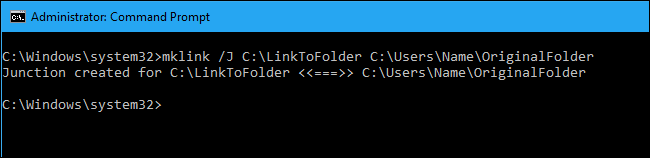
Si ve el mensaje «No tiene suficientes privilegios para realizar esta operación». Debe iniciar el símbolo del sistema como administrador antes de ejecutar el comando.
Cómo crear enlaces simbólicos con una herramienta gráfica
Si desea hacer esto con una herramienta gráfica, descargue Extensión de shell de enlace. Asegúrese de descargar el paquete de requisitos previos correcto antes de la herramienta en sí, ambos están vinculados en la página de descarga de la herramienta.
Una vez que esté instalado, ubique el archivo o carpeta al que desea vincular, haga clic derecho sobre él y seleccione «Elegir fuente de vínculo» en el menú.
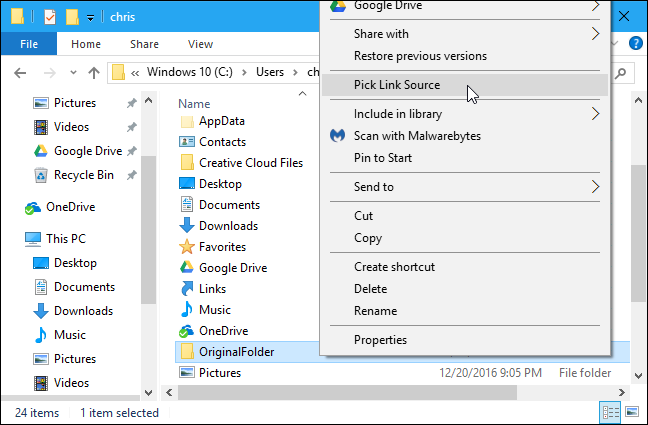
A continuación, puede hacer clic con el botón derecho en otra carpeta, señalar el menú «Colocar como» y seleccionar «Enlace fijo» para un enlace fijo a un archivo, «Unión» para un enlace fijo a un directorio o «Enlace simbólico» para crear un enlace simbólico. a un archivo o directorio.
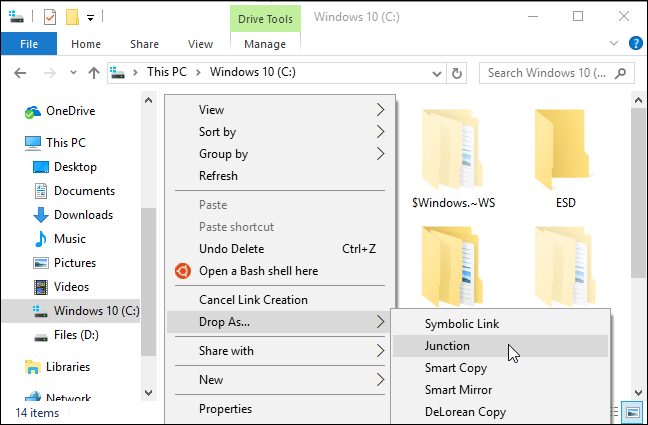
Cómo eliminar enlaces simbólicos
Para deshacerse de un enlace simbólico, simplemente puede eliminarlo como lo haría con cualquier otro archivo o directorio. Solo asegúrese de eliminar el enlace en sí en lugar del archivo o directorio al que apunta.