Los MacBooks de Apple y los Mac de escritorio a menudo incluyen una cámara web incorporada. También puede conectar una cámara web externa a su Mac a través de USB. Si su cámara web no funciona, o parece estar desconectada o no disponible en macOS, hay varios pasos que puede (con suerte) seguir para reiniciarla.
Mira si algo cubre la meta
Siempre es mejor comprobar primero lo básico. Puede parecer obvio, pero si su cámara web no funciona bien, es posible que la lente simplemente esté bloqueada o cubierta con algo. Mucha gente cubre su cámara web cuando no está en uso para proteger su privacidad.
Si no obtiene ningún error y todo lo que ve es una pantalla negra, asegúrese de que nada cubra su cámara web. Es fácil ponerse una manta y olvidarse de ella, especialmente si no usa su cámara web con frecuencia.
Verifique los permisos de la cámara web
Cuando abre una aplicación que quiere acceder a la cámara web por primera vez, macOS le solicita que lo permita. Es fácil (y a menudo una buena idea) denegar el acceso al principio, pero puede ser un problema cuando se trata de hacer videollamadas o grabaciones.
Puede permitir que cualquier aplicación acceda a su cámara web yendo a Preferencias del sistema> Seguridad y privacidad> Cámara. Todas las aplicaciones que han solicitado acceso se enumerarán aquí. Si hay una marca de verificación en la casilla junto a ellos, están aprobados. Si la casilla está vacía, la autorización ha sido rechazada.
Puede cambiar cualquiera de estas configuraciones haciendo clic en el candado en la parte inferior de la pantalla, luego autenticándose con su contraseña de administrador (o Touch ID o Apple Watch). A continuación, puede aprobar (marcar) o revocar (desmarcar) las aplicaciones y volver a intentarlo.
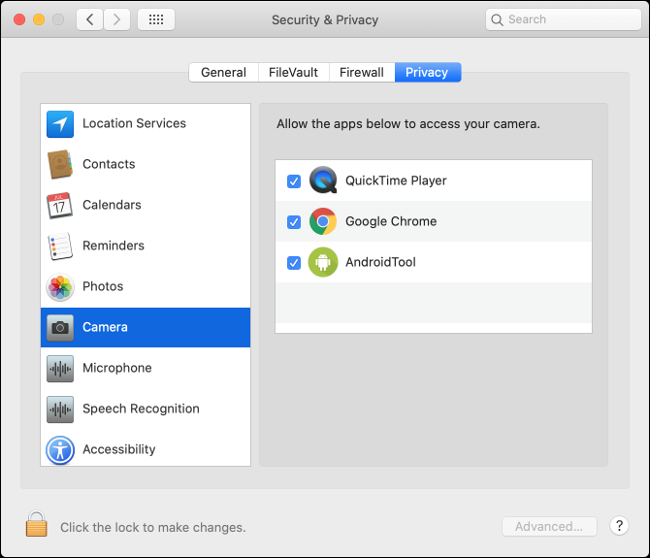
Elimine los procesos VDCAssistant y AppleCameraAssistant
Dos procesos realizan tareas de cámara web que se ejecutan en segundo plano en su Mac: VCDAssistant y AppleCameraAssistant. Como cualquier proceso en su Mac, estos pueden dejar de funcionar correctamente en cualquier momento. Por lo general, cuando un proceso falla, el sistema lo reinicia automáticamente.
A veces, sin embargo, eso no funciona. Afortunadamente, puede matar procesos manualmente con un comando de Terminal. Para hacer esto, inicie Terminal buscándolo en Spotlight o yendo a Aplicaciones> Utilidades.
Escriba el siguiente comando y luego presione Entrar:
sudo killall VDCAssistant;sudo killall AppleCameraAssistant
Ingrese su contraseña de administrador para autenticarse, luego intente usar su cámara web nuevamente. macOS debería reiniciar todos los procesos en los que se basa su cámara web para funcionar.
Si no se siente cómodo con Terminal, simplemente reinicie su Mac en lugar de ejecutar el comando anterior.
Reinicia tu Mac
Si eliminar los procesos anteriores no funcionó, intente eliminar todo el sistema operativo. Algunos problemas de la cámara web se producen cuando más de una aplicación intenta utilizarla al mismo tiempo. Puede resolver este problema reiniciando su computadora y no abriendo todas las mismas aplicaciones al inicio.
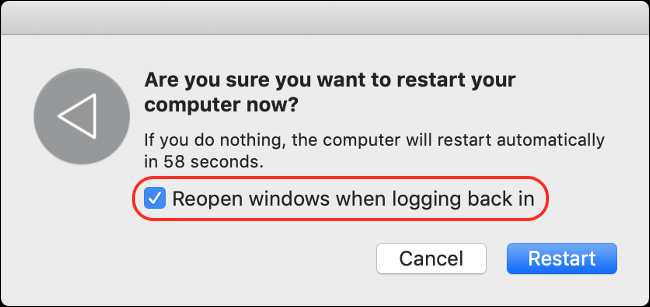
Para hacer esto, haga clic en el menú de Apple, luego en «Reiniciar». En la ventana que aparece, desmarca la casilla junto a la opción «Reabrir Windows al volver a conectar».
Haga clic en «Reiniciar», espere a que su Mac se vuelva a encender, luego vuelva a iniciar sesión cuando se le solicite. Vuelva a iniciar la aplicación que estaba intentando usar su cámara web y vea si el problema está resuelto.
Reinstale la aplicación que está intentando usar
Si tiene un problema con la cámara web con una aplicación específica que no se ha resuelto actualizando sus permisos en la sección «Verifique los permisos de su cámara web» anterior, el problema puede estar en la aplicación en sí.
A veces, las aplicaciones dejan de funcionar. Los más antiguos no siempre funcionan bien con el sistema de permisos que Apple incluye en las versiones más recientes de macOS. Intente eliminar la aplicación de su carpeta «Aplicaciones» arrastrándola al icono de la Papelera en el dock o resaltándola, luego presione Comando + Eliminar.
Luego descargue y reinstale la aplicación. Tenga en cuenta la antigüedad de la aplicación en cuestión, ya que esto podría explicar por qué tiene un problema. Si reinstala la aplicación y no le solicita que acceda a la cámara, es posible que sea incompatible con la última versión de macOS.
Compruebe si hay una versión actualizada de la aplicación. ¿Quizás alguien creó la aplicación y continuó con el trabajo del desarrollador? Alternativamente, puede ver si hay una aplicación similar puede utilizar en su lugar.
Verifique sus permisos de tiempo de pantalla
Screen Time es una función básica de macOS que te ayuda a controlar cómo usas tu Mac. Así es también como macOS maneja los controles parentales, que pueden incluir restringir el acceso a la cámara web y cualquier aplicación que la use.
Para comprobar si el problema son las restricciones de tiempo de pantalla, vaya a Preferencias del sistema> Tiempo de pantalla> Contenido y privacidad, luego haga clic en «Cámara». Asegúrese de que «Cámara» también esté habilitada en la pestaña Aplicaciones. De lo contrario, puede autenticar y cambiar la configuración, o pedirle a la persona que estableció la limitación que la elimine.
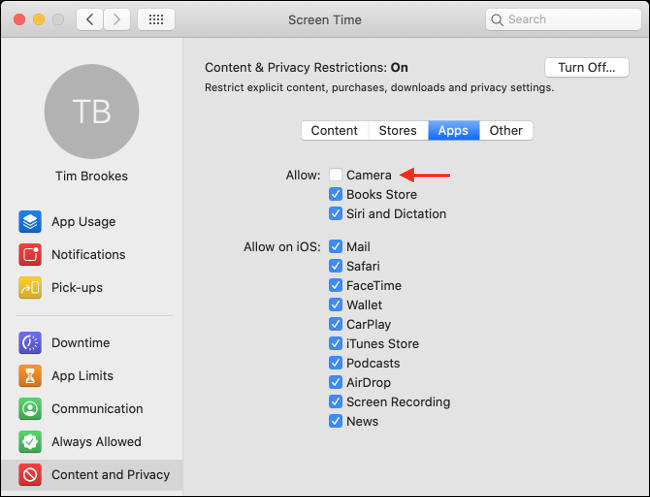
Ver si se detecta su cámara web interna
Si está usando una MacBook o iMac, tiene una cámara web incorporada. Puede verificar si su computadora detecta correctamente la cámara web. Para hacer esto, haga clic en el menú de Apple en la parte superior izquierda, luego haga clic en «Acerca de».
Haga clic en «Informe del sistema», luego seleccione «Cámara» en la barra lateral. Debería ver algo como «Cámara FaceTime HD (incorporada)» en la lista, junto con un montón de números de modelo e ID. También puede consultar la sección «USB» y ver si su cámara web se muestra allí.
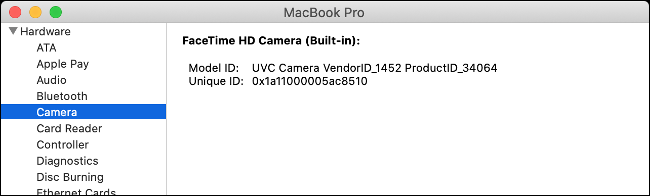
Si su cámara web interna no aparece en la lista, es posible que un defecto de hardware o un daño físico hayan impedido que funcione. En este caso, no hay mucho que pueda hacer excepto que un técnico lo examine. Sin embargo, es probable que las piezas y la mano de obra le cuesten más que simplemente comprar una cámara web externa.
Antes de perder toda esperanza, puede intentar restablecer el controlador de gestión del sistema
Restablecer el controlador de gestión del sistema
Si lo ha intentado todo (o si su cámara web no figura en el informe del sistema), puede intentar restablecer el controlador de administración del sistema (SMC) de su Mac. El SMC es responsable de la configuración de bajo nivel, como ventiladores y LED, pero esto también puede afectar su cámara web interna.
La forma de restablecer el SMC depende completamente de la Mac que tenga. Puede encontrar su modelo en particular y las instrucciones para restablecer el SMC aquí.
Problemas con una cámara web externa
MacBooks, iMacs e iMac Pro tienen cámaras internas. Sin embargo, es posible que deba comprar una cámara web externa para algunos modelos de Mac, como Mac mini o Mac Pro. También es posible utilizar cámaras externas de mayor calidad como cámaras web si desea mejorar la calidad del video.
Si está utilizando una cámara web USB, asegúrese de que esté conectada. Si es así, desenchúfelo y luego vuelva a enchufarlo. Intente usar un puerto USB diferente y otro cable, solo para asegurarse de que ninguno de estos esté causando el problema.
Si su cámara web está conectada a través de un concentrador, asegúrese de que tenga suficiente energía. Intente eliminar el concentrador por completo de la ecuación y conecte la cámara web directamente a su Mac. ¿Tiene la cámara web LED que indican que está en uso?
 Logitech
Logitech
También puede verificar si su Mac detecta la cámara web. Haga clic en el logotipo de Apple en la parte superior izquierda, luego haga clic en «Acerca de». Haga clic en «Informe del sistema» en la ventana que se abre y navegue hasta la sección «USB» en la barra lateral. Expanda una de las opciones y busque su cámara web.
Si no hay luz visible en su cámara web o si no aparece en «Informe del sistema», es posible que esté muerta. Intente conectarlo a otra computadora y vea si puede aislar el problema.
La mayoría de las cámaras web no requieren controladores adicionales para ejecutarse en macOS, pero algunas pueden hacerlo. Vaya al sitio web del fabricante y descargue cualquier software que pueda ser necesario para que su cámara web funcione en macOS.
Intentos finales
Si tiene problemas para que su cámara web interna funcione, es posible que desee considerar reinstalar macOS desde cero para asegurarse de que sea un problema de hardware. Sin embargo, asegúrese de hacer una copia de seguridad de su Mac con Time Machine antes de reinstalar, para que pueda restaurar todos sus datos personales.
En caso de necesidad, puede usar su iPhone como cámara web o usar dispositivos de captura para convertir su cámara DSLR o sin espejo en una cámara web de alta calidad.
De lo contrario, siempre puedes comprar una nueva cámara web externa.
