Desde que comencé a trabajar con computadoras, la primera pregunta que siempre me hacen es «¿Cómo puedo hacer que mi computadora funcione más rápido?» Esto es lo principal con lo que su técnico de reparación de computadoras local se ocupa a diario. A menudo también ganan bastante dinero haciéndolo.
Si su computadora funciona con lentitud, no necesita gastar cientos de dólares en tecnología informática autoproclamada para arreglarla por usted. Todo lo que tiene que hacer es averiguar dónde buscar las utilidades utilizadas por los profesionales. Este tutorial es para la persona promedio que no sabe nada sobre computadoras pero quiere limpiar su PC con Windows y hacer que funcione más rápido. Iré paso a paso cada paso que dé cuando alguien me pague para que su computadora funcione más rápido. Estos pasos suelen ser los mismos que se les paga a cualquier técnico de TI.
1. Desinstale las aplicaciones no deseadas
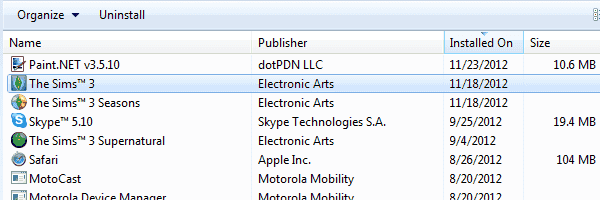
Eche un vistazo en Panel de control> Programas> Programas y características y elimine todo lo que ya no necesita. Ese viejo juego que no has jugado en dos años, esa utilidad que descargaste y usaste una vez, todo lo que ya no usas. Es importante tener cuidado porque desinstalar el programa incorrecto puede resultar problemático. Elimine únicamente lo que esté absolutamente seguro de que ya no necesita. Si no está 100% seguro de si eliminar una aplicación, tenga cuidado y déjela en paz.
2. Analizar en busca de software malicioso
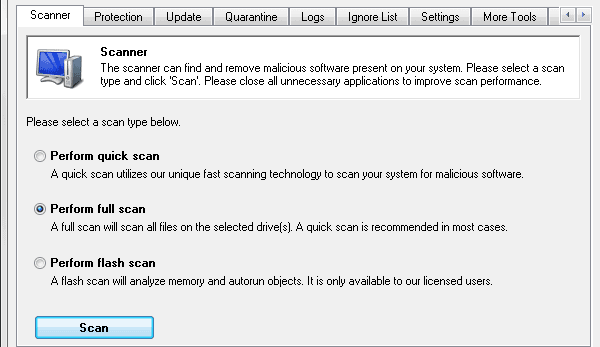
Software malicioso suele ser la razón principal de los problemas de velocidad repentinos en Windows. Hay tres herramientas principales que utilizo para limpiar el malware. Malwarebytes, Spybot y Microsoft Security Essentials. Todas estas herramientas son gratuitas para los usuarios domésticos y hacen un gran trabajo al encontrar cualquier malware en su computadora. Normalmente uso Malwarebytes y Spybot para realizar un escaneo y luego los desinstalo cuando termino. Después de eso, instalo Microsoft Security Essentials para evitar adquirir software espía en el futuro.
3. Analizar en busca de virus
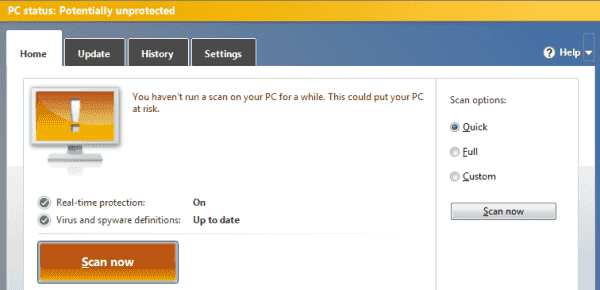
Si la PC ya tiene un paquete antivirus confiable que el usuario pagó instalado como Symantec, McAfee o Kaspersky, me aseguro de que esté activado y actualizado, luego ejecuto un escaneo. Si no hay nada instalado, instalaré un copia gratuita del antivirus AVG y ejecutar un escaneo con él. AVG es gratuito para usuarios domésticos. Aunque creo que instala demasiadas utilidades en su computadora, hace el mejor trabajo de todos los paquetes antivirus gratuitos.
4. Elimina aplicaciones y utilidades que se ejecutan automáticamente.
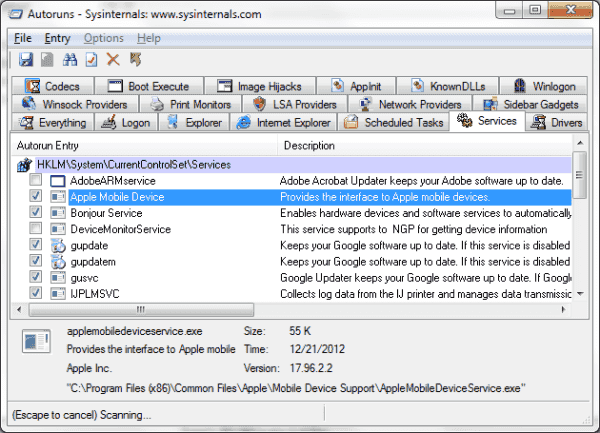
Casi todos los programas que instalas en estos días tienen una parte que siempre le gusta ejecutarse en segundo plano. Por ejemplo, iTunes tiene alrededor de 5 servicios que carga cuando se instala en Windows. Estos servicios siempre se están ejecutando y consumen recursos valiosos, lo que genera problemas de velocidad. Aunque puede usar utilidades integradas de Windows como MSCONFIG para administrar servicios en ejecución, me gusta descargar y usar Ejecuciones automáticas bastante. Esta práctica utilidad le brinda una pantalla para administrar todo lo que se ejecuta automáticamente por sí mismo.
Hay toneladas de cosas complejas que puede manejar con AutoRuns, pero para que sea simple, solo le mostraré algunas pestañas.
- Prestaciones de servicio – Marque esta pestaña y desmarque todo lo que se refiera al software que ya no usa. Es posible que tenga algunos servicios que se pueden vincular a una impresora antigua o un teléfono inteligente que solía usar antes. Continúe y desmarque todo lo que crea que ya no necesita. Sin embargo, tenga cuidado y tenga cuidado. No desmarques nada a menos que estés al 100%, no es necesario.
- Tareas programadas – Esta pestaña muestra los programas que están programados para ejecutarse en momentos específicos. Es probable que esté lleno de utilidades que busquen actualizaciones de software.
- explorador de Internet – Utilice esta pestaña solo si está utilizando Internet Explorer para navegar por la web. Puede usarlo para eliminar todos los complementos de IE. Espero que Malwarebytes ya haya solucionado este problema, pero es posible que encuentre barras del navegador y otras utilidades que se perdieron.
5. Limpia tu disco duro

Es hora de deshacerse de los archivos basura que están obstruyendo el disco duro. Para esta tarea utilizo CCleaner. CCleaner escaneará su disco duro en busca de archivos de registro, archivos temporales y otros archivos basura que puede permitirse tirar. La utilidad también tiene una práctica función de limpieza del registro que puede usar opcionalmente.
6. Desfragmenta tu disco duro
Su disco duro debe estar organizado para que sea fácil encontrar datos. La desfragmentación de su disco duro optimiza la unidad para un acceso más rápido. Todas las versiones de Windows vienen con una utilidad de desfragmentación de disco. Si quieres tener algo de fantasía, Piriform (el creador de CCleaner) hace uno bastante decente llamado Defraggler.
7. Ajustar las opciones de rendimiento
Si realmente no le importa cómo se ve Windows, hay algunas configuraciones que puede cambiar para obtener un mejor rendimiento.
Ir a «Panel de control«>»Sistema y seguridad«>»Sistema«>»Configuración avanzada del sistema«>»Avanzado«, Luego seleccione»Configuraciones…«En el botón»Rendimiento» área.
De «Opciones de desempeño«, Puedes elegir»Ajuste para un mejor rendimiento»Para un rendimiento máximo. De lo contrario, puede seleccionar «PersonalizadoY marque solo los elementos de Windows que le gusten.
Con estos 7 pasos, debería estar en camino de disfrutar de una computadora más rápida sin gastar dinero en tecnología informática. ¿Cómo te fue el proceso? Comparte tu experiencia en la sección de comentarios.