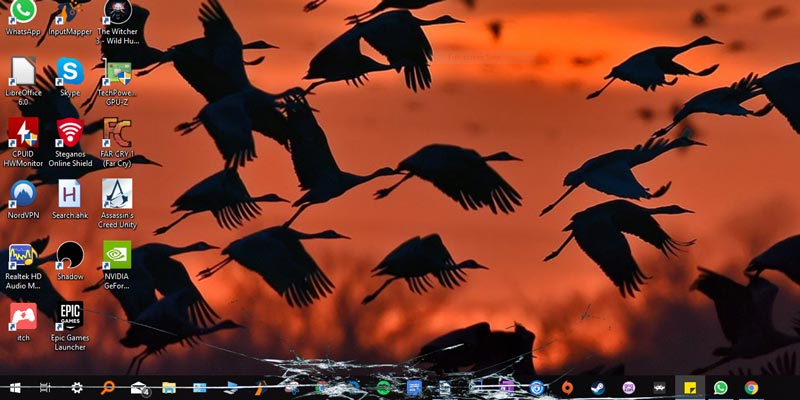La barra de tareas es una de las características más importantes y predominantes en su escritorio de Windows 10. Puede referirse a ella como la «barra de inicio», lo que técnicamente es un error. Pero no te preocupes, lo entendemos.
Cuando la barra de tareas deja de funcionar, inhibe seriamente su experiencia con Windows 10 y puede sentirse muy restrictivo. Así que hemos buscado un montón de correcciones para una barra de tareas defectuosa para ayudarte.
1. Hacer un ajuste de registro
Esta solución implica realizar un pequeño cambio en una clave de registro en la carpeta «WpnUserService».
Para hacer esto, abra el Editor del Registro. (Puede simplemente escribir regedit en el menú Inicio o presione Win + R.)
Haga clic en la barra de búsqueda en la parte superior de la ventana del editor de registro e ingrese la siguiente ruta:
Computer\HKEY_LOCAL_MACHINE\SYSTEM\CurrentControlSet\Services\WpnUserService
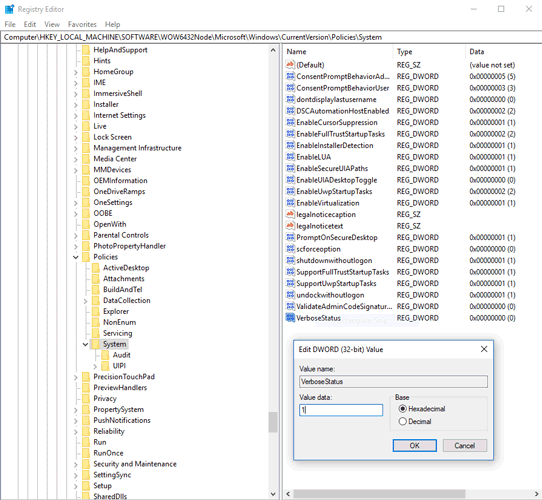
Desde aquí, en el panel de la derecha, haga doble clic en el DWORD «Inicio», cambie el valor a «4» y luego haga clic en Aceptar.
Reinicie su PC y vea si su barra de tareas vuelve a la normalidad.
2. Mover todo a una nueva cuenta
Otra solución popular, aunque más radical, aquí es crear una nueva cuenta de administrador, y si todo funciona bien con eso, mueva todas las partes de sus directorios personales a eso.
Primero, guarde todos sus archivos personales de la cuenta defectuosa en un lugar seguro donde no se eliminen. (El disco duro externo siempre es bueno). Una vez que haya hecho eso, elimine la cuenta problemática y cree una nueva con los mismos detalles.
Para crear una nueva cuenta de administrador, presione Win + I -> Cuentas -> Familia y otras personas -> Agregar a otra persona a esta PC. Siga las instrucciones para crear una cuenta.
Una vez que haya creado la cuenta, en el encabezado «Familia y otras personas», haga clic en esa cuenta y haga clic en «Cambiar tipo de cuenta», luego en «Administrador» en el menú desplegable.
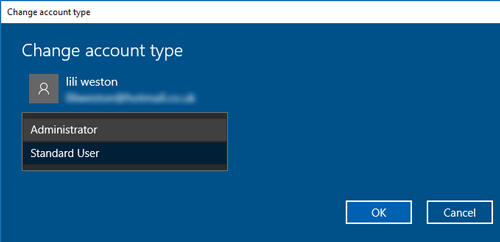
¡Inicie sesión en esta cuenta, mueva todos sus archivos personales desde su lugar seguro y disfrute!
3. Deshabilitar servicios de terceros
Este tarda un poco en completarse, pero lo ayudará a descubrir si una aplicación de terceros podría ser realmente lo que le está causando problemas. Presione Win + R, luego escriba msconfig en el cuadro Ejecutar.
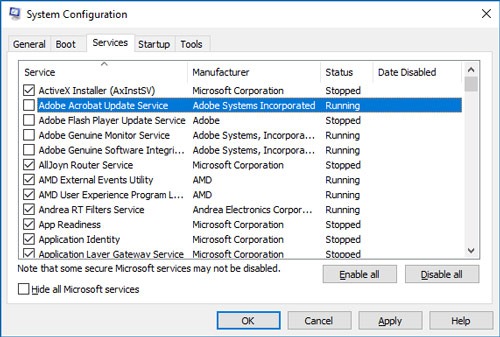
A continuación, haga clic en la pestaña Servicios, deshabilite varios servicios que no sean de Microsoft usando las casillas de verificación y luego reinicie su PC. ¿Está funcionando la barra de tareas ahora? De lo contrario, vuelva a la ventana msconfig (y a la pestaña Servicios), vuelva a habilitar los servicios que deshabilitó y deshabilite otros varios servicios que no sean de Microsoft, reinicie su PC y verifique su barra de tareas nuevamente.
Siga repitiendo este procedimiento hasta que, con suerte, su barra de tareas comience a funcionar nuevamente. Una vez que lo haga, vuelva a habilitar cada servicio uno por uno hasta que deje de funcionar nuevamente. ¡En ese momento, ha encontrado los servicios culpables! Desactívelo de nuevo y estará listo para comenzar.
4. Vuelva a registrar aplicaciones en Powershell
Muchas aplicaciones de Microsoft están integradas en el sistema operativo y pueden tener todo tipo de efectos extraños e inesperados en el resto de Windows 10. Un lado indeseable. El efecto puede ser componentes de escritorio defectuosos, como la barra de tareas.
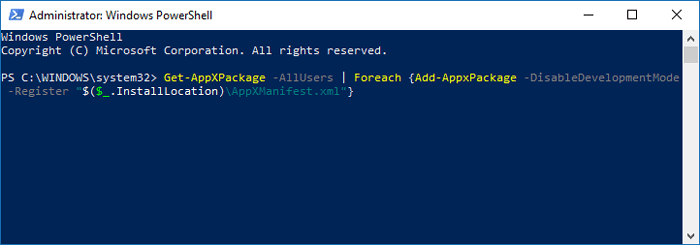
Para solucionar esto, haga clic en el botón Inicio, escriba powershellluego haga clic derecho en los resultados de búsqueda y haga clic en «Ejecutar como administrador»,
Luego, ingrese el siguiente comando y presione Enter:
.Get-AppXPackage -AllUsers | Foreach {Add-AppxPackage -DisableDevelopmentMode -Register "$($_.InstallLocation)\AppXManifest.xml"}
Una vez que se complete el proceso, reinicie su PC y, con suerte, su barra de tareas volverá a estar en acción.
Conclusión
Hay muchas razones por las que una barra de tareas de Windows no funciona, y las soluciones no siempre son tan obvias. Si lo anterior no te funciona y logras encontrar una solución alternativa, ¿a qué estás esperando? Contáctenos en los comentarios a continuación.